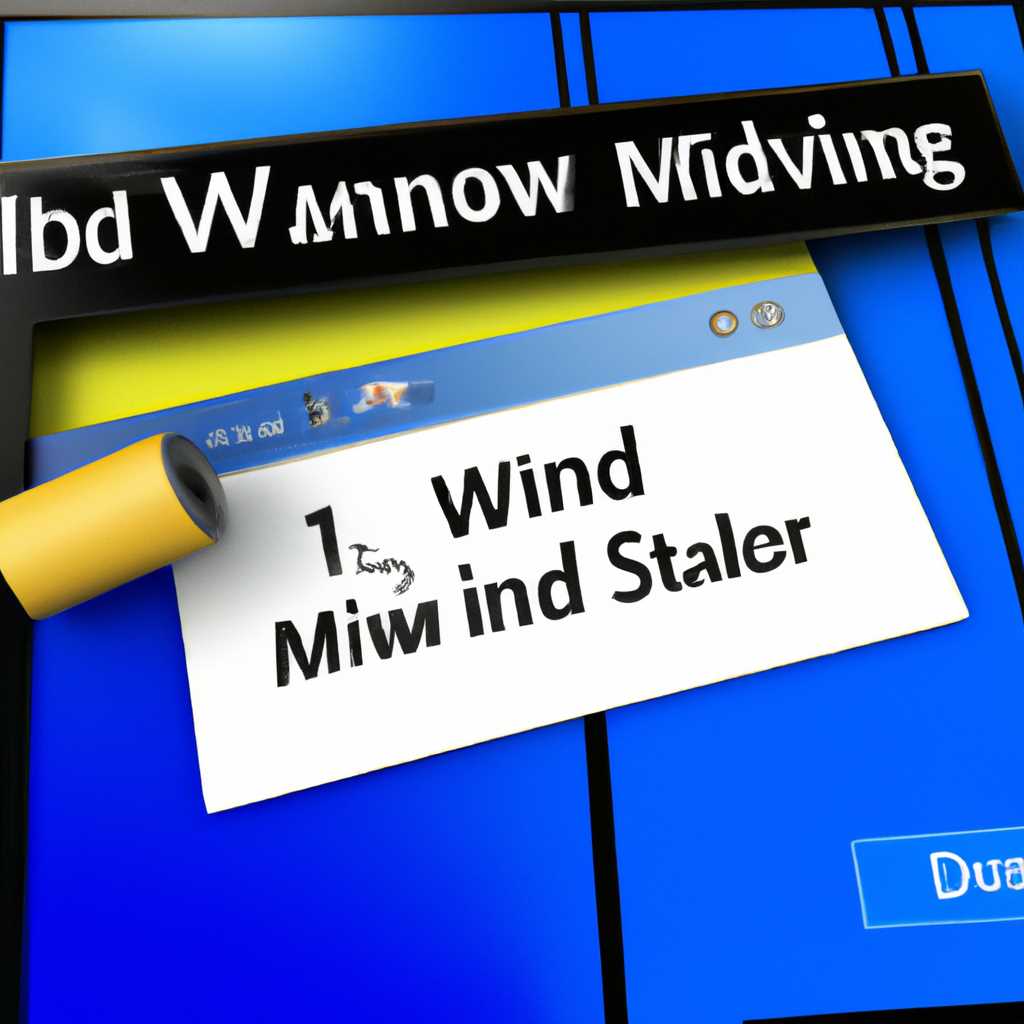- Как установить Киностудию Windows Live на компьютер — подробная инструкция
- Преимущества Киностудии Windows Live перед Windows Movie Maker
- 1. Расширенные функциональные возможности.
- 2. Поддержка аудио- и видеоэффектов.
- 3. Легкость использования.
- 4. Интеграция с другими приложениями.
- 5. Бесплатная установка.
- Минимальные системные требования для установки Киностудии Windows Live
- Загрузка и установка Киностудии Windows Live с официального сайта Microsoft
- Шаг 1: Перейдите на официальный сайт Microsoft
- Шаг 2: Найдите страницу с загрузкой Киностудии Windows Live
- Шаг 3: Загрузите установщик Киностудии Windows Live
- Шаг 4: Запустите установщик Киностудии Windows Live
- Шаг 5: Установить Киностудию Windows Live
- Шаг 6: Запустите Киностудию Windows Live
- Альтернативные способы установки Киностудии Windows Live на компьютер
- Создание нового проекта в Киностудии Windows Live
- Шаг 1: Установка Киностудии Windows Live на компьютер
- Шаг 2: Запуск Киностудии Windows Live
- Шаг 3: Создание нового проекта
- Импорт видеофайлов в Киностудию Windows Live
- Шаг 1: Убедитесь в совместимости видеофайлов
- Шаг 2: Импортирование видеофайлов
- Шаг 3: Добавление видеофайлов в проект
- Основные функции редактирования видео в Киностудии Windows Live
- 1. Импорт видео
- 2. Монтаж видео
- 3. Работа со звуком
- 4. Экспорт и сохранение
- Добавление эффектов и переходов в Киностудии Windows Live
- Работа с аудио в Киностудии Windows Live
- Основные возможности редактора аудио
- Удаление аудио из проекта
- Видео:
- Как найти и открыть программу Киностудия Windows Live на компьютере
Как установить Киностудию Windows Live на компьютер — подробная инструкция
Если вы сталкиваетесь с проблемой установки Киностудии Windows Live на ваш компьютер, то данная инструкция поможет вам разобраться с этой задачей. Киностудия Windows Live — бесплатное программное обеспечение, которое позволяет создавать и редактировать фото и видео проекты. С ее помощью вы сможете создавать киношедевры из ваших фотографий и видео, создавать и редактировать альбомы, осуществлять монтаж и добавлять различные эффекты.
Для начала установки Киностудии Windows Live вам потребуется скачать установочный файл с официального сайта Microsoft. Зайдите на сайт и найдите раздел Киностудия Windows Live. Нажмите на ссылку для скачивания и сохраните файл на ваш компьютер. После завершения загрузки найдите файл и запустите его, чтобы начать установку программы.
Во время установки вам будут предложены различные компоненты, которые можно выбрать для установки. Некоторые из них являются обязательными, в то время как другие дополнительные функции. Если вы не знаете, какие компоненты выбрать, оставьте все по умолчанию — это решение подходит для большинства пользователей.
После завершения установки Киностудия Windows Live будет готова к использованию. Чтобы начать работу над проектом, откройте программу и выберите вкладку «Создать проект». Затем выберите фото или видео файлы, которые вы хотите добавить в свой проект. После выбора файлов вы можете начать монтаж и добавлять различные эффекты, текстовые надписи и переходы между сценами. Киностудия Windows Live поддерживает различные форматы файлов, таких как JPEG для фотографий и AVI или MPEG для видео.
После того как ваш проект будет сделан, вы можете сохранить его в различных форматах и поделиться им с вашими друзьями. Киностудия Windows Live также позволяет вам загружать ваши проекты на различные онлайн платформы, такие как YouTube или Facebook.
Возможно, в процессе установки Киностудии Windows Live могут возникнуть проблемы или ошибки. Если вы столкнетесь с такими проблемами, вам можно попробовать перезапустить компьютер и повторить установку. Если проблема не исчезнет, возможно, необходимо обновить DirectX или удалить и повторно установить Киностудию Windows Live.
Теперь, когда вы знаете, как установить Киностудию Windows Live на свой компьютер, вы можете начать использовать все ее возможности для создания профессиональных фото и видео проектов. Сделано это очень просто и бесплатно, поэтому не упустите эту возможность!
Преимущества Киностудии Windows Live перед Windows Movie Maker
Если вы хотите работать с видео, то установка Киностудии Windows Live на ваш компьютер дает вам множество возможностей и преимуществ по сравнению с Windows Movie Maker.
1. Расширенные функциональные возможности.
Киностудия Windows Live предлагает широкий спектр инструментов и функций для создания и редактирования видео, включая возможность работать с различными форматами, такими как MPEG и AVI. Это позволяет вам работать с видео различного качества и формата.
2. Поддержка аудио- и видеоэффектов.
В отличие от Windows Movie Maker, Киностудия Windows Live позволяет добавить аудио- и видеоэффекты к вашему видео, чтобы сделать его более интересным и профессиональным.
3. Легкость использования.
Киностудия Windows Live обладает удобным и интуитивно понятным пользовательским интерфейсом, что делает процесс редактирования видео простым и приятным.
4. Интеграция с другими приложениями.
Киностудия Windows Live интегрирована с другими приложениями Microsoft, такими как Windows Media Player и Windows Live Messenger. Это дает вам возможность выполнять различные задачи и функции, связанные с видео, фотографиями и общением в одной программе.
5. Бесплатная установка.
Киностудия Windows Live доступна для установки бесплатно, что делает ее отличным выбором для пользователей Windows 7, 8, 8.1 и 10.
Если вы установите Киностудию Windows Live на свой компьютер, то получите множество преимуществ по сравнению с Windows Movie Maker. Это позволит вам в полной мере насладиться процессом создания и редактирования видео и достичь профессионального результата.
Минимальные системные требования для установки Киностудии Windows Live
- Операционная система Windows 7, Windows 8 или Windows 10.
- Процессор с тактовой частотой 1,6 ГГц или выше.
- 1 ГБ оперативной памяти для 32-разрядной системы или 2 ГБ для 64-разрядной системы.
- 3 ГБ доступного места на жестком диске.
- Видеокарта с поддержкой Microsoft DirectX 9 или выше.
- Звуковая карта и аудиоустройства для записи звука.
- Интернет-соединение для загрузки и обновления программы.
Если ваш компьютер соответствует этим требованиям, вы можете без проблем устанавливать Киностудию Windows Live. Она является частью пакета Windows Essentials, который включает в себя и другие полезные приложения.
Когда вы запускаете установщик Киностудии, проверьте, установлены ли все обязательные компоненты. Если какие-то из них отсутствуют, то установщик предложит их загрузить и установить автоматически. Также возможна ситуация, когда Киностудия Windows Live не запустится из-за проблем с DirectX. В этом случае, переустановите или обновите DirectX до последней версии.
Самая распространенная проблема при установке Киностудии Windows Live связана с отсутствием видеоадаптера поддерживающего DirectX 9 или выше. В такой ситуации обновите драйвер вашей видеокарты, а если у вас нет возможности это сделать, попробуйте запустить Киностудию на другом компьютере.
Если у вас возникли проблемы при установке Киностудии Windows Live или после установки программы, вам всегда можно обратиться к клиентскому сеансу помощи. Там есть команда специалистов, которые смогут решить вашу проблему.
Загрузка и установка Киностудии Windows Live с официального сайта Microsoft
Шаг 1: Перейдите на официальный сайт Microsoft
Для начала процесса установки Киностудии Windows Live вам нужно перейти на официальный сайт Microsoft. Для этого откройте ваш любимый веб-браузер и в строке адреса введите www.microsoft.com.
Шаг 2: Найдите страницу с загрузкой Киностудии Windows Live
После того, как вы попали на официальный сайт Microsoft, выполните поиск по ключевым словам «Киностудия Windows Live» в поисковой строке сайта. Найдите официальную страницу программы в результате поиска и перейдите на нее.
Шаг 3: Загрузите установщик Киностудии Windows Live
На странице программы вы найдете кнопку или ссылку для загрузки установщика Киностудии Windows Live. Нажмите или щелкните по этой кнопке, чтобы начать процесс загрузки.
Шаг 4: Запустите установщик Киностудии Windows Live
После скачивания установщика Киностудии Windows Live, найдите его в папке «Загрузки» или в другом месте на вашем компьютере, где вы сохраняете загруженные файлы. Дважды щелкните по установщику, чтобы запустить процесс установки.
Шаг 5: Установить Киностудию Windows Live
Следуйте инструкциям установщика Киностудии Windows Live, чтобы выполнить процесс установки программы. Читайте и принимайте условия использования, выбирайте необходимые компоненты и директорию установки. Подождите, пока установщик завершит процесс.
Шаг 6: Запустите Киностудию Windows Live
После успешной установки Киностудии Windows Live, найдите ярлык приложения на рабочем столе или в меню «Пуск» вашей операционной системы. Щелкните по нему, чтобы запустить Киностудию Windows Live и начать использование программы.
Теперь вы можете продолжать работать с Киностудией Windows Live и создавать качественные мультимедийные проекты. Если вы сталкиваетесь с какими-либо ошибками или проблемами в процессе установки или использования программы, вы можете посетить официальный сайт Microsoft для получения дополнительной информации или поискать альтернативные программы и решения.
Альтернативные способы установки Киностудии Windows Live на компьютер
1. Установка с помощью клиентского приложения Windows Essentials
Windows Essentials — это набор бесплатных программ для компьютера, в котором включена Киностудия Windows Live. Вы можете загрузить и установить этот набор с официального сайта Microsoft. После установки Windows Essentials вам будет предложено выбрать программы, которые вы хотите установить, включая Киностудию Windows Live.
2. Установка с помощью Windows Update
В некоторых случаях Киностудия Windows Live может быть установлена через Windows Update. Проверьте наличие обновлений для вашей операционной системы, и если Киностудия Windows Live является одним из доступных обновлений, установите его.
3. Поиск и установка альтернативных программ
Если у вас возникли трудности с установкой Киностудии Windows Live или она не поддерживает вашу операционную систему, вы можете обратить внимание на другие программы для редактирования и монтажа видео, которые имеют аналогичный функционал. Некоторые из самых популярных программ для редактирования видео включают Adobe Premiere Pro, Sony Vegas Pro и Final Cut Pro.
4. Импорт видео в другие программы
Если у вас уже есть видеофайлы, которые нужно отредактировать, вы можете импортировать их в другие приложения для редактирования видео, такие как Adobe Premiere Pro, Sony Vegas Pro или Final Cut Pro. Большинство программ для редактирования видео поддерживают импорт и экспорт различных форматов видео.
Создание нового проекта в Киностудии Windows Live
Шаг 1: Установка Киностудии Windows Live на компьютер
Перед тем, как начать создавать новый проект, убедитесь, что Киностудия Windows Live установлена на вашем компьютере. Если у вас нет этой программы, выполните установку следуя инструкциям, предоставленным Microsoft.
Шаг 2: Запуск Киностудии Windows Live
После установки программы, запустите Киностудию Windows Live на вашем компьютере. Вы должны увидеть окно программы, в котором отображается интерфейс клиентского редактора. Если вы впервые запускаете программу, может потребоваться некоторое время для инициализации и запуска.
Шаг 3: Создание нового проекта
Чтобы создать новый проект, щелкните на кнопку «Создать проект» или выберите команду «Файл» > «Создать проект» в меню программы. Вам будет предложено назвать ваш проект и выбрать папку для сохранения на вашем компьютере.
После выбора имени и сохранения папки, новый проект будет создан и готов для редактирования. В левой панели программы вы увидите «Альбом» с пустым монтажным окном.
Шаг 4: Импортирование видео и фотографий
Чтобы начать редактирование, вам необходимо импортировать видео и фотографии в ваш проект. Щелкните на кнопку «Импортировать» в верхней панели программы, чтобы открыть окно импорта.
В окне импорта вы можете выбрать видео и фотографии на вашем компьютере, которые вы хотите импортировать в проект. Вы также можете добавить музыку или аудиоэффекты, выбрав соответствующие файлы.
Когда вы выбрали нужные файлы, нажмите кнопку «Импортировать», чтобы добавить их в ваш проект. Ваши видео, фотографии и аудиофайлы будут импортированы и отображены в панелях «Видео и фото» и «Аудио» в левой части программы.
Шаг 5: Редактирование и монтаж видео и фотографий
После того, как вы импортировали видео и фотографии в ваш проект, вы можете начать их редактирование и монтаж. Щелкните на видео или фотографию в панелях «Видео и фото», чтобы добавить их в монтажное окно.
В монтажном окне вы можете менять порядок видео и фотографий, редактировать их продолжительность, добавлять переходы между клипами, а также добавлять текст или аудиоэффекты. Используйте функции и инструменты редактора, чтобы создать желаемый эффект и атмосферу вашего видео.
Шаг 6: Сохранение и экспорт проекта
Когда вы закончили редактирование и монтаж вашего видео, сохраните проект на вашем компьютере. Кликните на кнопку «Файл» в верхней панели программы и выберите «Сохранить проект». Вы можете выбрать место на вашем компьютере, где будет сохранен проект, и назвать его.
После сохранения проекта, вы можете экспортировать ваше видео в различные форматы, чтобы поделиться им с другими людьми или загрузить на популярные видеохостинги. Щелкните на кнопку «Экспортировать» или выберите команду «Файл» > «Экспортировать» в меню программы, чтобы выбрать подходящий формат экспорта и начать процесс экспортирования.
Киностудия Windows Live предлагает множество возможностей для редактирования и создания профессионального видео на вашем компьютере. Работайте с вашими видео и фотографиями, создавайте проекты с интересными эффектами и поделитесь результатом с другими!
Импорт видеофайлов в Киностудию Windows Live
Шаг 1: Убедитесь в совместимости видеофайлов
Перед тем, как импортировать видеофайлы в Киностудию Windows Live, вам следует убедиться, что они совместимы с программой. Киностудия поддерживает большинство распространенных форматов видеофайлов, таких как .avi, .mpg, .mov и др. Однако есть некоторые форматы, которые несовместимы с Киностудией. В этом случае, вы можете попробовать конвертировать файлы в подходящий формат, прежде чем импортировать их.
Шаг 2: Импортирование видеофайлов
1. Запустите Киностудию Windows Live на вашем компьютере.
2. В главном меню программы выберите «Вставка» и затем «Мультимедиафайл».
3. Браузер файлов Киностудии откроется, и вы сможете выбрать видеофайлы, которые хотите импортировать.
4. Выберите желаемые видеофайлы и нажмите кнопку «Открыть».
Шаг 3: Добавление видеофайлов в проект
После того, как вы импортировали видеофайлы, они отобразятся на ленте проекта внизу окна Киностудии. Чтобы добавить видеофайлы в ваш проект, просто перетащите их на желаемую дорожку временного состава.
Импорт видеофайлов в Киностудию Windows Live – простой процесс, позволяющий легко интегрировать ваши видеофайлы в проекты. Убедитесь, что ваши видеофайлы совместимы с Киностудией, импортируйте их в программу и добавьте в ваш проект. Наслаждайтесь редактированием видео и создавайте неповторимые фильмы с помощью этого мощного инструмента.
Основные функции редактирования видео в Киностудии Windows Live
1. Импорт видео
- Киностудия Windows Live позволяет импортировать видеофайлы с различных устройств, таких как видеокамеры, фотоаппараты и мобильные телефоны.
- Вы можете загружать видео из самых распространенных форматов, включая AVI, MP4, WMV и другие.
2. Монтаж видео
- В программе есть множество функций для редактирования видео. Вы можете удалять ненужные сцены, соединять несколько видеофайлов в один, добавлять переходы между сценами и многое другое.
- Киностудия Windows Live также предлагает различные эффекты и фильтры для обработки видео. Вы можете добавлять тексты, анимации, наложения и изменять цветовую гамму.
3. Работа со звуком
- Программа позволяет добавлять и редактировать звуковые дорожки к вашим видеофайлам. Вы можете добавлять фоновую музыку, звуковые эффекты и регулировать громкость в разных сценах.
- Также вы можете добавлять голосовой комментарий или записывать звуковые дорожки непосредственно в Киностудии Windows Live.
4. Экспорт и сохранение
- После завершения редактирования видео вы можете сохранить его в одном из различных форматов, включая AVI, MP4, WMV и другие.
- Киностудия Windows Live также поддерживает возможность загрузки видеофайлов на различные социальные платформы, такие как YouTube и Vimeo, прямо из программы.
Киностудия Windows Live — это мощное и удобное приложение для редактирования видео. С его помощью вы можете создавать профессиональные видеоролики с различными эффектами, фильтрами и звуковыми дорожками.
Неисправности в процессе установки или использования программы могут возникать по разным причинам, например, из-за ошибок входящей в компьютер программы, неправильной работой видеоадаптера или аудиоустройства. Чтобы решить проблемы, попробуйте переустановить Киностудию Windows Live или удалить файлы сеанса, которые могут вызывать ошибки. Если у вас есть проблема, пытаюсь установить Киностудию Windows Live на операционных системах Windows XP, Windows 8.1 или Windows 10, можете обратиться к самым распространенным проблемам и решениям, которыми делятся пользователи в ситуации, когда установка программы не загружается или есть ошибки.
Добавление эффектов и переходов в Киностудии Windows Live
Киностудия Windows Live предоставляет большой выбор эффектов и переходов для ваших видеофайлов. Улучшите ваши проекты, добавив различные спецэффекты, а также плавные переходы между сценами. В этом разделе мы рассмотрим, как добавить эффекты и переходы в Киностудии Windows Live.
1. Откройте программу Киностудия Windows Live.
2. В правой части экрана находится панель навигации, где можно выбрать видеоадаптер, устройство записи или аудиоустройство. Выберите необходимые настройки для вашего проекта и нажмите на кнопку «Готово».
3. Перенесите файлы изображений и аудио на панель таймлайн. Файлы изображений можно перемещать, изменять их длительность и местоположение. Также можно добавлять различные эффекты и переходы между ними.
4. Чтобы добавить эффекты, выделите файл изображения на панели таймлайн, а затем перейдите к разделу «Эффекты» в панели инструментов. Выберите нужный эффект из списка и перетащите его на выбранное изображение. Эффекты можно настраивать и изменять их параметры.
5. Чтобы добавить переходы между изображениями, выберите нужный переход из списка в разделе «Переходы» панели инструментов. Перетащите переход на границу двух изображений на панели таймлайн. Появится всплывающее окно, где вы можете выбрать настройки перехода и его длительность.
6. После добавления всех необходимых эффектов и переходов, нажмите кнопку «Видео» на панели инструментов и выберите формат видео. Киностудия Windows Live предлагает несколько форматов, включая WMV и AVI. Выберите нужный формат и нажмите кнопку «Создать видео».
7. Укажите название и расположение создаваемого видеофайла, а затем нажмите кнопку «Сохранить». Подождите, пока программа экспортирует видео.
Теперь вы знаете, как добавлять эффекты и переходы в Киностудии Windows Live. Используйте эти инструкции, чтобы создавать профессиональные и красочные видеоролики!
Работа с аудио в Киностудии Windows Live
Для начала работы с аудио в Киностудии Windows Live откройте ваш проект в приложении. Нажмите на кнопку «Музыка» в верхнем меню, чтобы перейти на вкладку «Аудио». Здесь вы найдете все основные инструменты и функции для работы с аудио в вашем проекте.
Основные возможности редактора аудио
- Обрезка аудио: вы можете легко обрезать аудиофайлы, чтобы удалить ненужные части и сделать его более компактным.
- Изменение громкости: с помощью ползунка громкости можно легко изменить уровень громкости аудиотреков и сделать звук громче или тише.
- Добавление эффектов: Киностудия Windows Live предлагает множество встроенных эффектов, которые можно легко применить к аудиофайлам, чтобы добавить им интересные звуковые эффекты.
- Создание дорожек: используя инструмент «Добавить аудио», можно создать дорожку или добавить новый аудиофайл к существующей.
Удаление аудио из проекта
Если вы хотите удалить аудиофайл из вашего проекта, выберите его и нажмите кнопку «Удалить». Обратите внимание, что удаление аудиофайла из проекта не удалит его из вашего компьютера, он просто удалится из проекта Киностудии Windows Live.
Киностудия Windows Live — это бесплатное приложение, которое предлагает множество функций для работы с аудио и видео файлами. Установка этой программы на компьютер может быть осуществлена бесплатно с официального сайта Microsoft. При установке обязательные компоненты Windows Live также будут установлены.
Если у вас возникнут проблемы с установкой или использованием Киностудии Windows Live, вы можете обратиться к консультанту Microsoft для получения подробной инструкции. Также не забывайте, что Киностудия Windows Live может работать только с определенными типами аудио и видео файлов, такими как MP4.
Теперь, когда вы знаете основные возможности работы с аудио в Киностудии Windows Live, вы можете попробовать их в деле. Приступайте к редактированию вашего проекта и создавайте потрясающие видеоролики с качественным звуком!
Видео:
Как найти и открыть программу Киностудия Windows Live на компьютере
Как найти и открыть программу Киностудия Windows Live на компьютере by *Короткий ответ* канал по изучению компьютера 2,604 views 4 years ago 3 minutes, 57 seconds