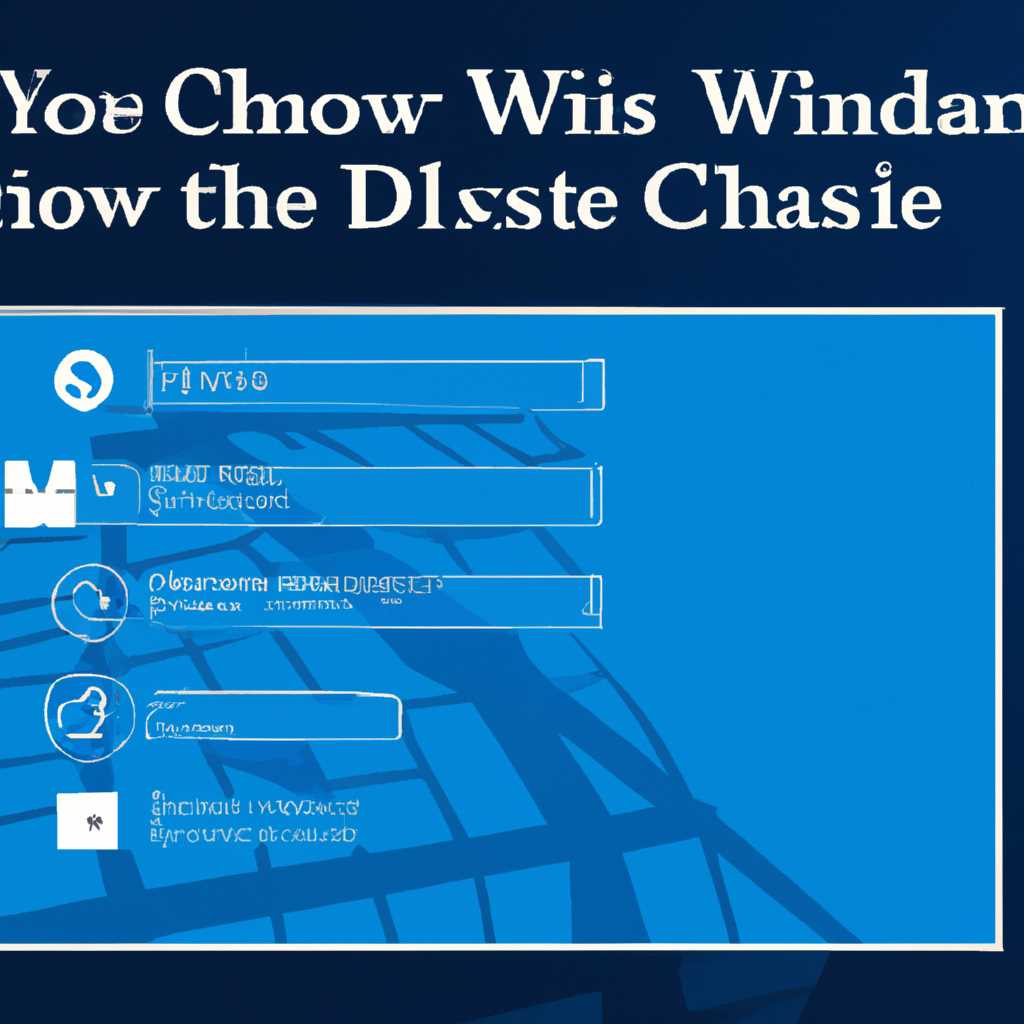- Инструкция по установке классической темы Windows: подробное руководство для разных версий ОС
- Включение тёмного оформления на Windows
- Windows 10
- Windows 8 и более ранние версии
- Важно помнить
- Установка других тем с официального сайта
- Установка тем со сторонних источников
- Видео:
- Как установить Windows 10 с флешки? Подробная инструкция. Bobkeys.com
Инструкция по установке классической темы Windows: подробное руководство для разных версий ОС
Темы являются одним из основных способов персонализации операционной системы Windows. Многие пользователи предпочитают установить классическую тему, чтобы вернуться к оформлению, которое использовалось в более старых версиях Windows. Если вы тоже скучаете по старому доброму стилю, то ждём вас здесь! В этой статье мы подробно расскажем, как установить классическую тему для разных версий операционной системы Windows.
Перед установкой классической темы необходимо скачать и установить соответствующую утилиту из официального магазина приложений Windows или с сайта разработчика. Ниже мы опишем процесс установки с официального магазина приложений.
Для установки классической темы откройте «Настройки» (мышью щелкните по кнопке «Пуск» и выберите «Настройки») и перейдите в раздел «Персонализация». Затем включите параметр «Включение классической темы» или «Изменение темы в Windows Store». Обязательно запустите настройки с правами администратора.
Когда установка будет завершена, вы сможете активировать классическую тему через раздел «Темы» в настройках. Найдите название классической темы и щелкните по ней. В результате ваше основное изображение рабочего стола изменится в соответствии с установленной темой.
Включение тёмного оформления на Windows
Если вам нравится тёмная цветовая схема интерфейса Windows, то вы можете включить её на своей операционной системе. В этом разделе мы рассмотрим, как установить и включить тёмное оформление на разных версиях Windows.
Windows 10
В Windows 10 включение тёмного оформления происходит в разделе «Персонализация». Для этого следуйте инструкции:
- Щелкните правой кнопкой мыши на свободном месте рабочего стола и выберите пункт «Персонализация».
- На вкладке «Цвета» найдите раздел «Выберите цвет» и выберите «Тёмный».
Тёмное оформление будет применено к окнам и другим элементам интерфейса Windows.
Windows 8 и более ранние версии
В Windows 8 и более ранних версиях Windows официальная возможность включить тёмное оформление отсутствует. Однако, вы можете воспользоваться сторонними программами для изменения оформления системы.
Дополнительные инструкции по установке классической темы для Windows можно найти на сайте wini.ru. Воспользуйтесь программой «Classic Shell», чтобы установить классическую тему для окон и панели задач.
Важно помнить
При установке сторонних программ или изменении оформления Windows, вам могут потребоваться права администратора. Запускайте программы и изменяйте настройки только в случае полной уверенности в их безопасности.
Тёмное оформление может выглядеть очень стильно и современно, но учитывайте, что некоторые изображения или элементы интерфейса могут стать менее заметными или труднозаметными в тёмной теме.
Некоторые приложения и программы могут иметь свои собственные настройки оформления, которые могут измениться при включении тёмного оформления на Windows. Если вы заметите какие-либо проблемы с отображением или использованием программ, обратитесь к их справочной документации или поддержке.
Возможность изменения оформления зависит от версии и конфигурации вашей операционной системы. Сохраняйте резервные копии данных и мышь в целости и сохранности, прежде чем перейти к изменению оформления Windows.
Установка других тем с официального сайта
Если вам надоели стандартные темы Windows и вы хотите изменить оформление своей операционной системы, обратите внимание на дополнительные темы, доступные для установки с официального сайта.
Включить общие темы для Windows очень просто. Для начала, щелкаем правой кнопкой мыши по свободному месту на рабочем столе и выбираем «Персонализация».
Затем, в окне персонализации, находим раздел «Темы» и щелкаем по нему. Среди стандартных тем, которые установлены в системе, можно выбрать любую тему, которая вам нравится. Но если вы хотите установить другую тему, перейдите на официальный сайт Windows Store.
На официальном сайте Windows Store переходим в раздел «Темы» и ищем нужную тему. Скачиваем данные для оформления и устанавливаем их через систему. В некоторых случаях для установки дополнительных тем потребуется вводить данные администратора.
Установка сторонних тем также возможна. Для этого нужно скачать тему в видео файла с официального сайта и затем установить ее через систему.
Важно помнить, что установка классической темы для Windows 10 или других версий операционной системы может потребовать активации дополнительных источников оформления, таких как ClassicShell или Wini.
Теоретически, установка и активация классической темы возможна и без дополнительных программ, но практически это может быть не так просто. Когда стандартные темы уже надоели, активировать и установить классическую тему можно с использованием сторонних программ или обращаясь к официальному источнику.
Источник: официальный сайт Windows.
Установка тем со сторонних источников
Для установки классической темы со сторонних источников, сначала вам необходимо скачать соответствующую программу ClassicShell. Все данные, которые вам понадобятся для установки, можно найти на сайте-исходнике, например, на официальном сайте разработчика wini экспериментирующих энтузиастами.
Затем, после скачивания и установки программы, мыши включаем утилиту ClassicShell и ищем, где включить классическую тему. Как правило, это делается через раздел «Персонализация». Нажмите правой кнопкой мыши на рабочем столе и выберите «Персонализация» из контекстного меню.
В открывшемся окне управления персонализацией, найдите «Темы» в верхней части окна и нажмите на эту пункт. В списке доступных тем обычно есть и «Стандартный» (как раз та классическая тема, в которой вам нужно активировать указатель).
Выберите «Стандартный», затем щелкните правой кнопкой мыши на нем и выберите «Применить». Откроется новое (и вполне знакомое от Windows 7) окно сображением выбранной, стандартной классической темы.
Кроме того, не забываем, что установка темы совершенно не сложна в «Магазине Windows». Открываем приложение «Магазин» на компьютере и в окне «Поиск» вводим свои клички тем «тема для Windows», «классическая тема» или альтернативные для нас запросы типа «оформления Windows» или «темы для стола Windows», или методичные ключевые слова из результатов. Главное, что вы должны знать о приложении «Магазин»: для установки тем из этого магазина OS Windows требуется указать вам PIN-код аккаунта Microsoft.
В открывшейся вкладке «В магазине» рядом с названием программы или утилиты будет указано название разработчика и его имя ссылки. Переходим по ссылке, например, кладем данные в адресной строке браузера или пытаемся зайти на сайт указанного разработчика и устанавливаем с согласия принадлежащий нам методичный комплект изображений для классической темы Windows.
Таким образом, установка классической темы для Windows из сторонних источников позволяет насладиться оформлением рабочего стола, которое выглядит точно так же, как в Windows 7. Не стоит забывать, что при установке тем со сторонних источников, всегда существует определенный риск, поэтому будьте внимательны и устанавливайте темы только с проверенных и надежных сайтов.
Видео:
Как установить Windows 10 с флешки? Подробная инструкция. Bobkeys.com
Как установить Windows 10 с флешки? Подробная инструкция. Bobkeys.com by Ramtech 394,943 views 2 years ago 11 minutes, 58 seconds