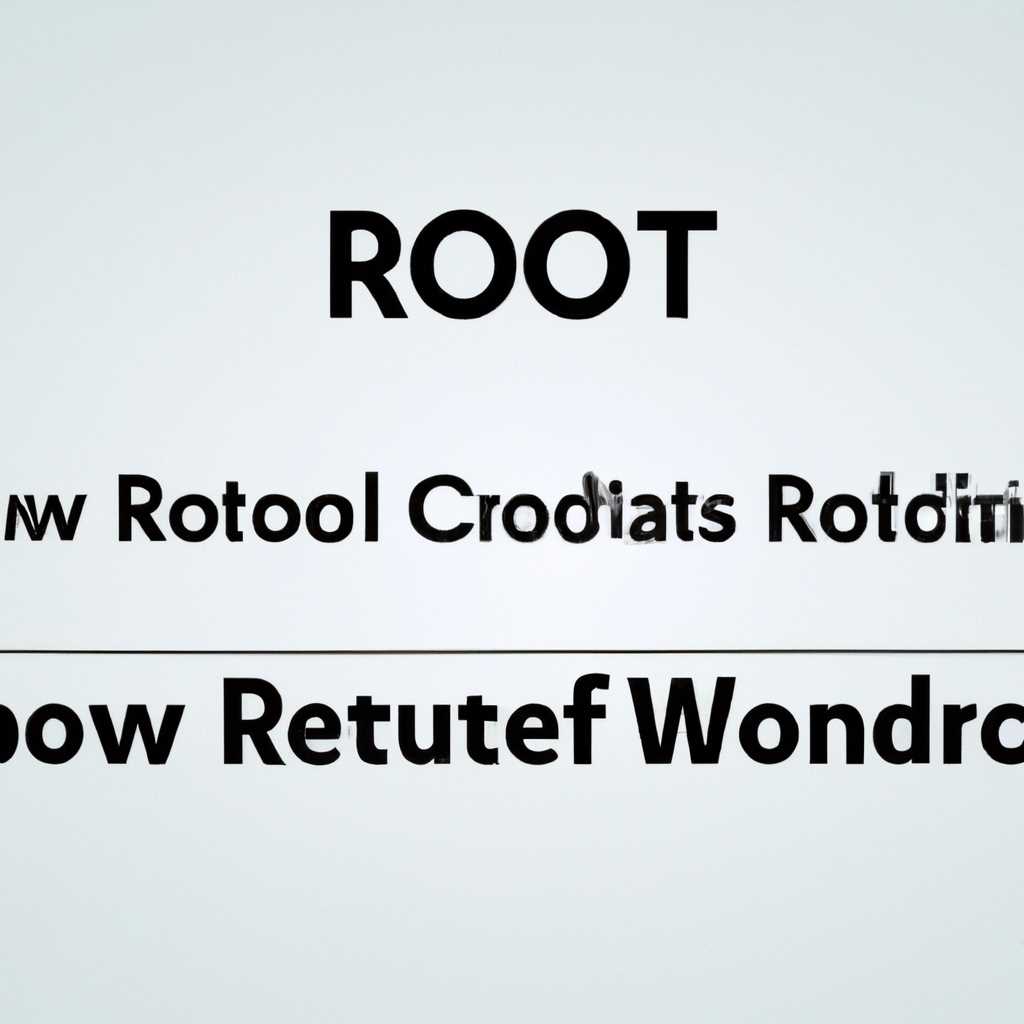- Как установить корневой сертификат в Windows 10: пошаговая инструкция
- Как установить корневой сертификат в Windows 10
- Шаг 1: Откройте Центр управления сертификатами
- Шаг 2: Добавление сертификата в корневые центры доверенных
- Шаг 3: Добавьте корневой сертификат в Windows 10
- Шаг 4: Завершение установки
- Подготовка к установке корневого сертификата
- Способы установки корневого сертификата в Windows 10
- 1. Установка корневого сертификата с помощью мастера центра управления сертификатами
- 2. Установка корневого сертификата вручную
- Установка корневого сертификата через интернет браузер
- 1. Откройте консоль управления сертификацией
- 2. Добавьте корневой сертификат
- 3. Установите корневые сертификаты
- 4. Перезагрузите браузер
- Установка корневого сертификата через Панель управления
- Восстановление корневого сертификата из архива
- Шаг 1: Получение архивного файла с сертификатом
- Шаг 2: Импорт корневого сертификата
- Видео:
- Сбер заставляет нас поволноваться. Минцифры «подкладывает свинью»
Как установить корневой сертификат в Windows 10: пошаговая инструкция
Корневые сертификаты играют важную роль в обеспечении безопасности компьютера и защищённого подключения к интернету. Установка корневого сертификата позволяет вашей операционной системе Windows 10 доверять сертификатам, которые выдаются центрами сертификации (ЦС) на уровне корневых центров.
Установка корневого сертификата может быть полезна в различных ситуациях, например, если вы работаете с учетной записью домена или если вам нужно использовать сертификаты для обеспечения безопасного подключения к защищённым вебсайтам.
В Windows 10 установка корневых сертификатов выполняется через центр управления сертификатами. Для открытия центра управления сертификатами вам нужно нажать сочетание клавиш Win+X, выбрать команду «Консоль управления сертификатами» и открыть её от имени администратора.
В открывшемся окне консоли управления сертификатами откройте раскрывающийся список «Центры сертификации» и выберите «Доверенные корневые центры сертификации». Далее нажмите правой кнопкой мыши на пустом месте в окне справа и выберите команду «Задачи» > «Импорт» из контекстного меню.
Далее откроется мастер импорта сертификатов. Вы можете выбрать способ импорта, например, импортировать сертификат из файла или установить его через центр управления сертификатами. После выбора способа импорта следуйте инструкциям мастера, чтобы завершить процесс добавления доверенного корневого сертификата.
Установка корневого сертификата с помощью центра управления сертификатами в Windows 10 может быть полезна для обновления корневых сертификатов, добавления новых корневых сертификатов, а также для управления доверенными центрами сертификации в системе.
Как установить корневой сертификат в Windows 10
Установка корневого сертификата в Windows 10 может потребоваться, если вы используете цифровую подпись для защиты своей системы. Цифровые сертификаты отвечают за проверку подлинности сайтов и программ, а также за безопасность вашей операционной системы. В этой статье мы рассмотрим пошаговую инструкцию, как установить корневой сертификат в Windows 10.
Шаг 1: Откройте Центр управления сертификатами
Для начала установки корневого сертификата откройте Центр управления сертификатами. Вы можете сделать это, нажав сочетание клавиш Win + R на клавиатуре, чтобы открыть окно Выполнить. Введите certmgr.msc и нажмите Enter. Откроется окно Центра управления сертификатами.
Шаг 2: Добавление сертификата в корневые центры доверенных
Для установки корневого сертификата выберите пункт Центры доверенных корневых центров сертификации в левой панели Центра управления сертификатами. После этого щелкните правой кнопкой мыши на пустом месте в правой панели и выберите пункт Все задачи -> Импорт.
Шаг 3: Добавьте корневой сертификат в Windows 10
Откроется мастер импорта сертификатов. В нем выберите файл с корневым сертификатом, который вы хотите установить, и нажмите Открыть. В следующем окне мастера выберите опцию Персональный информационный обмен — Вложенное сертификационное тело и нажмите Далее. После этого выберите пункт Место сохранения сертификатов и нажмите Далее.
Шаг 4: Завершение установки
В последнем окне мастера импорта нажмите Завершить для завершения установки корневого сертификата. После этого ваш корневой сертификат будет добавлен в корневое хранилище сертификатов Windows 10.
Теперь вы знаете, как установить корневой сертификат в Windows 10. Этот способ может быть полезен при использовании цифровых сертификатов для защищенного обмена информацией на вашем компьютере. Если хотите установить сертификат вручную, вы можете использовать команду certutil в командной строке или консоли команд Windows.
Подготовка к установке корневого сертификата
Перед тем, как установить корневой сертификат в Windows 10, вам потребуется выполнить несколько подготовительных шагов. Пожалуйста, следуйте инструкциям ниже:
Шаг 1: Окно «Установка корневого сертификата» может открываться автоматически, если ваш компьютер не имеет установленного корневого сертификата. Если окно не появляется автоматически, вы можете открыть его вручную. Нажмите кнопку «Пуск» в левом нижнем углу экрана, найдите консоль «Сертификаты» и нажмите на нее. В открывшемся окне выберите пункт «Локальный компьютер» и нажмите «Далее».
Шаг 2: В окне «Сертификаты» выберите пункт «Центр сертификации» в левой панели. Затем кликните правой кнопкой мыши по папке «Цс» и выберите опцию «Доверенные корневые центры сертификации» в контекстном меню.
Шаг 3: Выберите пункт «Сертификаты» в открывшемся окне «Доверенные корневые центры сертификации». Теперь вы находитесь в папке, где хранятся сертификаты корневых центров сертификации.
Шаг 4: Для установки нового корневого сертификата вам нужно нажать на клавишу «Ctrl+C» и скопировать файл сертификата с расширением .cer. Вы можете получить этот файл либо автоматически, с помощью мастера установки корневого сертификата, либо вручную, скачав его с веб-сайта корневого центра сертификации. Если вы уже получили файл сертификата, перейдите к следующему шагу.
Шаг 5: Вернитесь в окно «Сертификаты» и выберите пункт «Доверенные корневые центры сертификации». Затем кликните правой кнопкой мыши в любом месте окна и выберите опцию «Импорт» в контекстном меню.
Шаг 6: В мастере импорта сертификатов нажмите кнопку «Далее». Затем найдите файл сертификата с расширением .cer, который вы скопировали в предыдущем шаге, и нажмите «Открыть».
Шаг 7: Если появляется предупреждение о возможной угрозе безопасности, прочтите его внимательно. Если вы доверяете источнику сертификата, нажмите кнопку «Далее».
Шаг 8: В следующем окне мастера выберите опцию «Поместить все сертификаты в следующее хранилище» и нажмите «Далее».
Шаг 9: В мастере импорта сертификатов выберите пункт «Доверенные корневые центры сертификации» и нажмите «Далее». Затем нажмите кнопку «Закрыть», чтобы завершить установку корневого сертификата.
Поздравляю! Вы успешно установили корневой сертификат в Windows 10. Теперь ваша система может автоматически доверять сертификатам, выданным этим центром сертификации, и обеспечить безопасное веб-пространство.
Способы установки корневого сертификата в Windows 10
1. Установка корневого сертификата с помощью мастера центра управления сертификатами
Для установки корневого сертификата в Windows 10, выполните следующие шаги:
- Откройте меню «Пуск» и введите «mmc» в поле поиска.
- Нажмите правой кнопкой мыши на «mmc.exe» и выберите «Запустить от имени администратора».
- В открывшейся консоли нажмите «Ctrl+M», чтобы открыть окно «Добавить/удалить консоль».
- Выберите «Центр управления сертификатами» и нажмите «Добавить».
- Выберите «Локальный компьютер» и нажмите «Далее».
- На следующем шаге выберите «Локальные компьютеры» и нажмите «Далее».
- Нажмите «Завершить» и «ОК», чтобы закрыть окна.
- Откройте раскрывающуюся папку «Доверенные корневые центры сертификации».
- Нажмите правой кнопкой мыши на папке «Сертификаты» и выберите «Все задачи» -> «Импорт».
- Откройте файл с корневым сертификатом и следуйте инструкциям мастера для его установки.
2. Установка корневого сертификата вручную
Другой способ установки корневого сертификата в Windows 10 основан на использовании файлового менеджера Explorer и следующих шагах:
- Откройте файловый менеджер Explorer и перейдите в папку с файлом корневого сертификата.
- Щелкните правой кнопкой мыши на файле сертификата (.cer) и выберите «Установить сертификат».
- Выберите «Локальный компьютер» и нажмите «Далее».
- Выберите «Поместить все сертификаты в следующее хранилище» и нажмите «Обзор».
- Выберите «Хранилище доверенных корневых центров сертификации» и нажмите «ОК».
- Нажмите «Далее» и «Готово», чтобы завершить процесс установки.
Теперь вы знаете два основных способа установки корневого сертификата в Windows 10. Оба способа позволяют добавить сертификат в доверенные центры сертификации операционной системы и использовать его для безопасного веб-серфинга и других цифровых операций.
Установка корневого сертификата через интернет браузер
Для установки корневого сертификата через интернет браузер в операционной системе Windows 10 можно воспользоваться следующей пошаговой инструкцией:
1. Откройте консоль управления сертификацией
Для этого нажмите клавишу «Win + R» и введите команду «certmgr.msc», затем нажмите «Enter». Откроется окно «Консоль управления сертификатами».
2. Добавьте корневой сертификат
В окне «Консоль управления сертификатами» выберите «Центры сертификации», затем правой кнопкой мыши щелкните по вложенному пункту «Доверенные корневые центры сертификации» и выберите «Все задачи» — «Импорт».
3. Установите корневые сертификаты
В мастере импорта сертификации нажмите «Далее», затем выберите опцию «Корневые сертификаты». В следующем окне нажмите «Обзор» и найдите сохраненный корневой сертификат, который вы хотите установить. Выберите его и нажмите «Открыть». Затем нажмите «Далее» и «Завершить», чтобы установить выбранный корневой сертификат.
4. Перезагрузите браузер
После установки корневого сертификата может потребоваться перезагрузить интернет браузер, чтобы изменения вступили в силу.
Теперь вы успешно установили корневой сертификат через интернет браузер на компьютере с операционной системой Windows 10. Данный сертификат будет использоваться вашим браузером для проверки цифровой подписи веб-сайтов, обеспечивая безопасное соединение.
Установка корневого сертификата через Панель управления
Установка корневого сертификата в Windows 10 может быть выполнена через Панель управления. Чтобы добавить сертификат, следуйте нижеуказанным шагам:
- Откройте Панель управления и выберите категорию «Сеть и интернет».
- Далее выберите «Центр управления сетями и общим доступом».
- В левой панели выберите «Центры управления сетью и общим доступом».
- В окне центров управления выберите «Центр управления сетью и общим доступом».
- Выберите «Центр управления соединениями» в правой части окна.
- В открывшемся окне выберите тип вашего подключения, а затем щелкните правой кнопкой мыши по выбранному типу подключения, и выберите «Свойства».
- В окне свойств выберите вкладку «Защищённое соединение».
- Нажмите кнопку «Основные параметры» и перейдите на вкладку «Цифровые сертификаты».
- Выберите вкладку «Установить сертификат».
- Далее вам нужно выбрать импорт сертификата, указав его путем или выбрав из предложенного списка.
- Когда вы выбрали сертификат, нажмите «OK» и следуйте инструкциям мастера установки.
- После завершения установки вам может потребоваться перезагрузить компьютер.
Теперь вы успешно установили корневой сертификат в Windows 10 через Панель управления. Этот способ установки сертификата позволяет добавить сертификаты на уровне операционной системы, что делает их доверенными на всех уровнях.
Восстановление корневого сертификата из архива
Если вам необходимо установить корневой сертификат в Windows 10, вы можете добавить его из архивного файла. Это может быть полезно, если сертификат был удален или потерян, или если вы хотите обновить уровень доверия к определенным корневым центрам сертификации.
Шаг 1: Получение архивного файла с сертификатом
Для начала вам необходимо получить архивный файл с корневым сертификатом. Этот файл может быть предоставлен вам различными способами, например, через электронную почту, на флеш-накопителе или скачан с интернет-ресурса.
Шаг 2: Импорт корневого сертификата
Далее вам необходимо установить импортировать корневой сертификат на уровне центра сертификации (ЦС) Windows 10. Для этого следуйте этой последовательности действий:
- Откройте «Центр управления сертификатами» в Windows. Воспользуйтесь поиском и введите «Ввод» для поиска соответствующей консоли.
- Выберите раздел «Сертификаты (локальный компьютер)» в окне «Добавление» и нажмите «Далее».
- Далее, выберите «Добавить» и выберите опцию «В автоматическом режиме» для добавления корневого сертификата.
- В следующем окне выберите «Корневые сертификаты» и нажмите «Далее».
- Вам будет предложено выбрать файл, содержащий корневой сертификат. Нажмите «Обзор» и найдите файл с расширением «.cer» или «.crt».
- Выберите файл и нажмите «Открыть», затем «Далее» и «Завершить». Сертификат будет импортирован в центр сертификации Windows.
Теперь корневой сертификат должен быть успешно восстановлен из архива и установлен в вашей системе Windows 10.
Видео:
Сбер заставляет нас поволноваться. Минцифры «подкладывает свинью»
Сбер заставляет нас поволноваться. Минцифры «подкладывает свинью» Автор: Борис Воронин о кредитах, долгах 347 888 просмотров 8 месяцев назад 5 минут 51 секунда