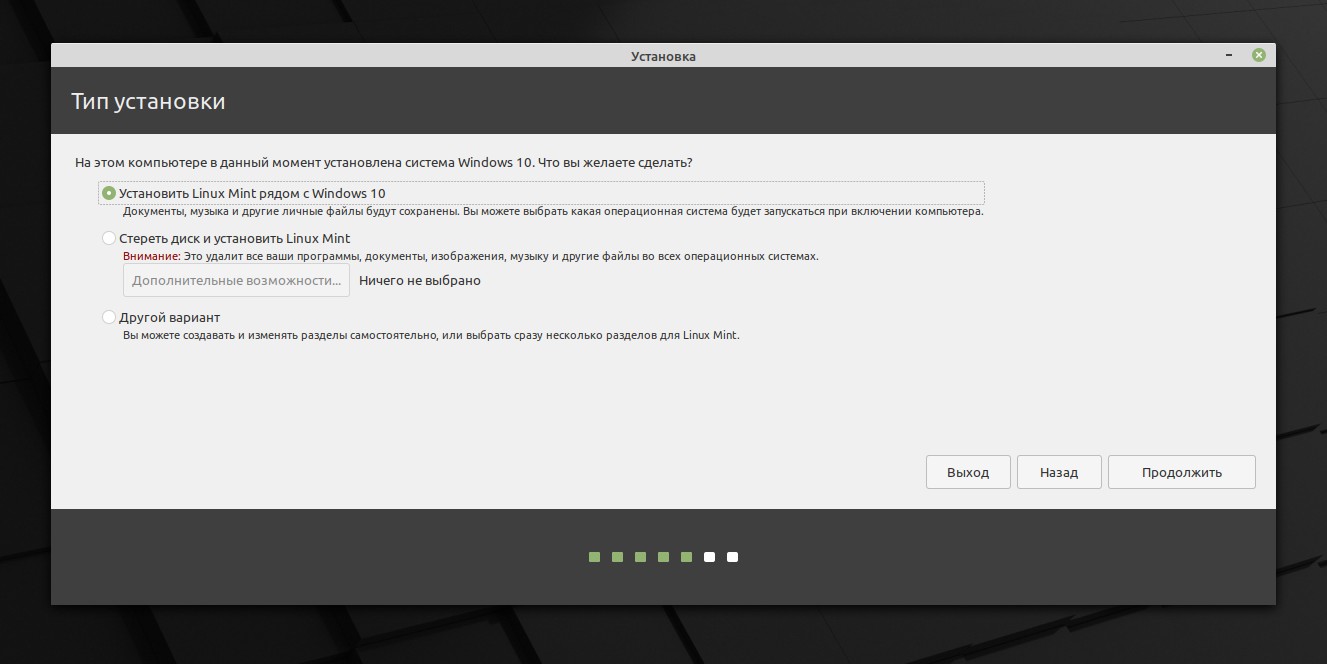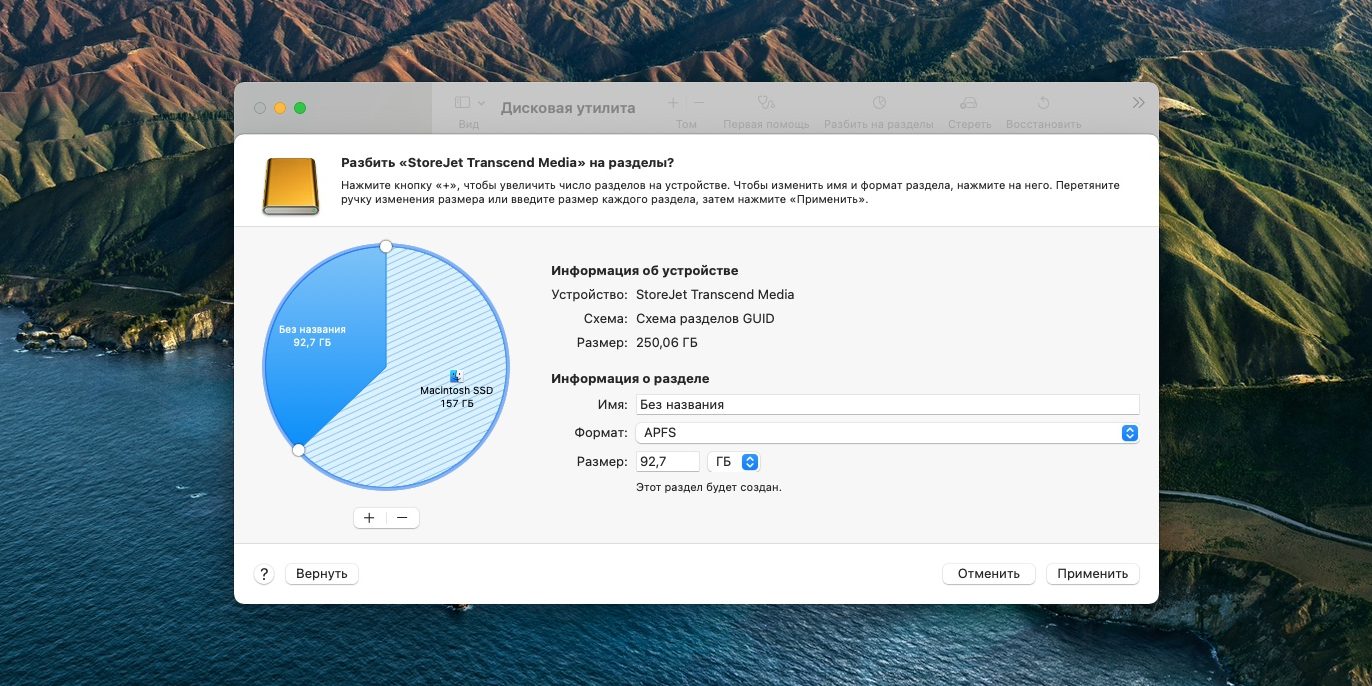- Пошаговое руководство по установке Линукс с флешки подробная инструкция
- Пошаговое руководство по установке Линукс с флешки
- Шаг 1: Подготовка флешки
- Шаг 2: Скачивание дистрибутива Линукс
- Шаг 3: Создание загрузочной флешки
- Шаг 4: Подготовка компьютера к установке
- Шаг 5: Загрузка и установка Линукса с флешки
- Шаг 6: Настройка установки Линукса
- Шаг 7: Установка Линукса
- Попробуйте Linux с USB-live загрузочной флешки без установки
- Подготовка USB-накопителя
- Создание загрузочной флешки
- Загрузка Linux с USB-flash
- Настройка Linux без установки
- Установка Линукс с флешки
- Шаг 1: Загрузка дистрибутива
- Пример создания загрузочной флешки
- Шаг 2. Создание загрузочной флешки
- Видео:
- Как установить ОС Linux на USB-накопитель и запустить её на любом компьютере?
Пошаговое руководство по установке Линукс с флешки подробная инструкция
Добро пожаловать, дорогие читатели! В этой статье мы расскажем вам, как установить Линукс на свой компьютер с помощью флешки. Установка Линукса может показаться сложной задачей для начинающих пользователей, особенно если ранее вы работали только с операционной системой Windows. Однако, следуя нашей подробной инструкции, вы сможете легко установить Линукс и начать пользоваться этой отличной операционной системой.
Прежде чем приступить к установке, вам понадобится флешка или другой USB-накопитель, а также доступ к интернету. На этом носителе мы создадим загрузочную флешку с дистрибутивом Линукса. В качестве примера будем использовать дистрибутив Ubuntu 18.04, однако, вы можете выбрать любую другую версию Линукса, например, Mint. Главное – у вас должен быть образ диска выбранного дистрибутива Линукса.
Перед началом установки Линукса необходимо выполнить несколько подготовительных шагов. Во-первых, убедитесь, что ваш компьютер или ноутбук поддерживает загрузку с USB-устройств. Для этого зайдите в BIOS компьютера (обычно для этого нужно после включения компьютера нажать клавишу DEL или F2, но может быть и другая клавиша, в зависимости от производителя компьютера) и установите загрузку с USB-носителя в качестве первого приоритета загрузки.
После настройки BIOS продолжим с созданием загрузочной флешки. Для этого вам потребуется программное обеспечение для записи образа диска на флешку. В этом примере мы будем использовать программу Etcher. Скачайте и установите это программное обеспечение на ваш компьютер.
Примечание: перед началом записи образа диска на флешку, не забудьте предварительно отформатировать флешку в файловую систему FAT32.
После запуска программы Etcher у вас появится окно программы. Нажмите на кнопку «Select Image» и выберите ранее скачанный образ диска Линукса, расширение файла образа – .iso. Затем нажмите на кнопку «Select Drive» и выберите вашу флешку в списке устройств. Проверьте, что вы выбрали правильный диск, так как программа перезапишет все данные на нем.
После выбора образа диска и флешки нажмите на кнопку «Flash!» и подождите, пока процесс записи завершится. Это может занять некоторое время, так что будьте терпеливы.
После успешной записи образа диска на флешку ваша загрузочная флешка готова к использованию. Перезагрузите компьютер и нажмите клавишу F12 или другую клавишу, которая вызывает меню выбора устройства загрузки. В этом меню выберите свою флешку в списке устройств, чтобы загрузиться с нее.
После загрузки с флешки вы попадете в live-режим операционной системы Линукс. В этом режиме вы сможете ознакомиться с системой и проверить ее работу. Если все работает нормально и вы готовы к установке Линукса, вам следует запустить установку системы.
Для запуска установки Линукса на рабочем столе найдите значок «Install» или аналогичный. Нажмите на него, и вы попадете на страницу настроек установки.
В настройках установки вы можете выбрать язык установки, часовой пояс, место установки, а также создать новую учетную запись пользователя. Если у вас уже установлена другая операционная система, то вы можете выбрать режим «Установить Линукс рядом с другой операционной системой» и настроить параметры двойной загрузки
Когда установка Линукса будет завершена, вам необходимо будет перезагрузить компьютер. После этого вы сможете наслаждаться работой на новой операционной системе. Удачи в освоении Линукса!
Пошаговое руководство по установке Линукс с флешки
Шаг 1: Подготовка флешки
Прежде чем приступить к установке Линукс с флешки, убедитесь, что у вас есть необходимый USB-накопитель (флешка) с достаточным объемом памяти, например, 4 или 8 ГБ. Также важно знать, что все данные на этом накопителе будут удалены, поэтому сделайте резервную копию своих важных файлов.
Шаг 2: Скачивание дистрибутива Линукс
Для установки Линукса с флешки вам потребуется образ дистрибутива. Выберите подходящий вариант Линукса для своих потребностей и скачайте его с официального сайта. Например, вы можете выбрать Ubuntu, Mint или другой дистрибутив.
Шаг 3: Создание загрузочной флешки
После скачивания дистрибутива Линукса, вам нужно создать загрузочную флешку. Для этого вы можете использовать различные программы, такие как UNetbootin или Rufus.
В этом примере мы воспользуемся программой UNetbootin. Запустите ее, выберите образ дистрибутива Линукса и выберите флешку, куда вы хотите записать образ. После этого нажмите на кнопку «ОК» для начала процесса создания загрузочной флешки.
Шаг 4: Подготовка компьютера к установке
Чтобы установить Линукс с флешки, вам потребуется на вашем компьютере включенный BIOS. Выключите компьютер и включите его снова. При загрузке нажмите на клавишу F2 или Delete, чтобы войти в меню BIOS.
В меню BIOS найдите раздел «Boot» или «Загрузка» и выберите USB-накопитель в качестве первого варианта загрузки. Сохраните изменения и выйдите из BIOS меню, чтобы перезагрузить компьютер.
Шаг 5: Загрузка и установка Линукса с флешки
После перезагрузки компьютера с флешки, вы увидите экран с меню загрузки. Выберите опцию «LIVE» или «USB-Live» для запуска Линукса в режиме live-сеанса. Это позволит вам использовать Линукс без установки на жесткий диск и оценить его функциональность перед установкой.
Шаг 6: Настройка установки Линукса
Выполните несколько настроек перед началом установки Линукса. Выберите язык, регион и другие настройки, в соответствии со своими предпочтениями. Также укажите место установки Линукса, которое может быть разделом на жестком диске или новой флешкой.
Важное примечание: при установке системы на жесткий диск, все данные на жестком диске будут удалены, поэтому будьте осторожны с выбором места установки.
Шаг 7: Установка Линукса
После настройки всех параметров установки, нажмите кнопку «Установить» или «Продолжить». Линукс начнет установку на выбранное место. Вам потребуется некоторое время для завершения установки, в зависимости от производительности вашего компьютера.
После окончания установки Линукса вы можете перезагрузить компьютер и наслаждаться операционной системой Линукс на своем устройстве!
Вот и все! Теперь у вас есть подробное пошаговое руководство по установке Линукса с флешки. Не стесняйтесь экспериментировать с различными дистрибутивами и настройками, чтобы найти наиболее подходящий вариант для вас.
Попробуйте Linux с USB-live загрузочной флешки без установки
Вы хотите попробовать Linux, но не хотите устанавливать его на жесткий диск вашего компьютера или ноутбука? Нет проблем! С помощью USB-live загрузочной флешки вы можете запустить Linux прямо с нее, не трогая вашу текущую операционную систему.
Подготовка USB-накопителя
Первым шагом вам требуется подготовить USB-накопитель для загрузки Linux. Вам потребуется флешка со свободным местом, форматированная в файловую систему FAT32.
Для начала загрузите дистрибутив Linux, который вы выбрали. Обычно это будет образ, который будет представлен в виде файла с расширением .iso. Загрузочная флешка будет содержать этот образ, и она позволит вам запустить Linux на вашем компьютере без установки на жесткий диск.
Если у вас еще нет образа Linux, вы можете загрузить его с сайта официальной страницы дистрибуции Linux. Просто найдите нужное вам распределение Linux, перейдите на его страницу загрузки и найдите ссылку для загрузки образа. Обычно вы сможете скачать Linux бесплатно.
Создание загрузочной флешки
Теперь, когда у вас есть образ Linux и отформатированный USB-накопитель, вы можете приступить к созданию загрузочной флешки.
Существует множество инструментов для создания загрузочной флешки из образа Linux, например Rufus или UNetbootin. Выберите то, что вам больше нравится или установите программу согласно инструкциям на ее сайте.
Запустите программу и выберите образ Linux, который вы загрузили на свой компьютер. Затем выберите USB-накопитель, который вы отформатировали ранее. После этого нажмите кнопку «Продолжить» или «Завершить», чтобы начать создание загрузочной флешки.
Время создания загрузочной флешки может занять несколько минут, в зависимости от скорости вашего интернет-соединения и производительности компьютера.
Загрузка Linux с USB-flash
Теперь ваша загрузочная флешка готова, и вы можете использовать ее для запуска Linux на вашем компьютере или ноутбуке.
Перезапустите компьютер и настройте настройки загрузки таким образом, чтобы ваш компьютер загрузился с USB-накопителя. Обычно вам нужно нажать клавишу (например, F2 или F12), чтобы попасть в настройки загрузки.
Когда ваш компьютер загружается с USB-накопителя, вы будете видеть экран начальной загрузки Linux. Следуйте инструкциям на экране, чтобы продолжить загрузку и настройку Linux.
Обратите внимание, что весь процесс загрузки и работы Linux будет осуществляться с флешки, и никакие файлы не будут сохраняться на вашем жестком диске.
Настройка Linux без установки
После завершения загрузки Linux вы будете представлены с рабочим столом и можете начать настройку и использование системы. Вы можете использовать Linux как обычно, работая с программами, открывая веб-браузер и многое другое.
Однако помните, что все ваши изменения и файлы будут храниться на USB-накопителе. Если вы перезагрузите компьютер и не запустите Linux с флешки, все изменения будут утеряны.
Теперь, когда у вас есть возможность попробовать Linux прямо с USB-накопителя, вы можете изучить и оценить это удивительное операционную систему без необходимости устанавливать ее на ваш жесткий диск.
Установка Линукс с флешки
- Прежде всего, вам потребуется создать загрузочную флешку с образом Linux. Для этого загрузите образ Linux, который вы выбрали, с официального сайта. В данном примере мы выбрали образ Linux Mint 20.1. Важно отметить, что вы можете использовать другой дистрибутив Linux по своему выбору.
- После загрузки образа создайте загрузочный USB-носитель. Для этого вам потребуется программа для создания загрузочных флешек, например, Rufus или Etcher.
- Запустите программу для создания загрузочного носителя и выберите образ Linux, который вы загрузили ранее. Укажите USB-накопитель, на который вы хотите установить Linux.
- Нажмите кнопку «Создать» и подождите, пока программа завершит создание загрузочной флешки. Затем извлеките флешку из компьютера.
- Теперь, когда ваша загрузочная флешка готова, вставьте ее в свой ноутбук, который вы хотите установить Линукс.
- Перезапустите ноутбук и во время загрузки нажмите нужную клавишу (обычно это F12 или Del), чтобы открыть меню загрузки. В этом меню выберите USB-флешку как устройство загрузки.
- После выбора USB-флешки, ноутбук загрузится в режиме live-системы Линукс. В этом режиме вы сможете оценить функциональность и интерфейс операционной системы без необходимости ее установки.
- Если вам нравится Линукс и вы хотите установить его на жесткий диск своего ноутбука, щелкните на рабочем столе по иконке «Установка Линукс».
- Во время установки вы сможете настроить разделы диска и распределение места на диске для установки Линукс. Выберите настройки, соответствующие вашим потребностям.
- После настройки разделов диска вам потребуется создать учетную запись пользователя и настроить язык и раскладку клавиатуры.
- Нажмите кнопку «Продолжить» и дождитесь окончания установки. Обычно время установки Линукс с флешки обычно занимает около 15-30 минут.
- По окончании установки Линукс перезагрузите компьютер и наслаждайтесь новой операционной системой.
Обратите внимание, что установка Линукс с флешки может быть немного разной в зависимости от выбранного вами дистрибутива. Однако, общие шаги установки остаются примерно одинаковыми для всех вариантов. Надеемся, что данная инструкция поможет вам успешно установить Линукс на ваш ноутбук.
Примечание: Перед установкой Линукс с флешки убедитесь, что у вас есть резервные копии всех важных данных на компьютере, так как установка операционной системы может привести к потере данных на жестком диске.
Шаг 1: Загрузка дистрибутива
Прежде чем приступить к установке Линукс на ваш компьютер, вам потребуется загрузить дистрибутив операционной системы.
Дистрибутив — это особая версия Линукса, которая содержит все необходимые файлы и программы для установки и работы операционной системы. Для начала вам нужно выбрать дистрибутив, который будет удовлетворять ваши потребности и предпочтения. Самыми популярными дистрибутивами являются Ubuntu и Linux Mint, но существуют и другие варианты.
Выбранный дистрибутив можно загрузить с официального сайта разработчика. На странице загрузки вы обычно найдете несколько вариантов распределения дистрибутива – с разными настройками и функционалом. Читайте описание каждого варианта и выбирайте подходящий для вас.
После выбора дистрибутива, вам потребуется загрузочная флешка или USB-накопитель для записи образа дистрибутива. Этот носитель должен быть пустым или с небольшим количеством данных, так как весь его объем будет перезаписан.
Пример создания загрузочной флешки
- Подключите флешку к вашему компьютеру.
- Зайдите на сайт разработчика выбранного вами дистрибутива на страницу загрузки.
- Найдите заголовок скачивания образа дистрибутива. Нажмите на ссылку, чтобы начать скачивание.
- Пока файл образа скачивается, откройте файловый менеджер и проверьте, какое имя присвоено вашей флешке.
- Когда загрузка образа завершена, откройте файловый менеджер и найдите скачанный файл в папке «Загрузки».
- Установите программу для записи образа на флешку. Одним из популярных вариантов является Rufus.
- Запустите программу для записи образа. Укажите путь к файлу образа дистрибутива и выберите вашу флешку в качестве носителя.
- Определите файловую систему флешки в зависимости от вашей системы (обычно FAT32).
- Нажмите кнопку «Начать» или «Записать» и подтвердите свое действие.
- После завершения записи образа, флешка станет загрузочной.
Теперь, когда у вас есть загрузочная флешка с дистрибутивом Линукс, вы готовы перейти ко второму шагу установки. Начните с загрузки вашего ноутбука или компьютера с этой флешки.
Шаг 2. Создание загрузочной флешки
После подготовительных мер, вы можете начать создание загрузочной флешки. Для этого вам понадобится флеш-накопитель, который имеет достаточно места для установки дистрибутива. Образ диска, который нам потребуется, можно скачать с официального сайта компании Оммпизомания (compizomania.ru).
1. Вставьте вашу флешку в компьютер.
2. Проверьте, что на ней нет важных данных, так как весь контент будет удален в процессе создания загрузочной флешки.
3. Откройте компьютер, и найдите вашу флешку в списке подключенных устройств.
4. Щелкните правой кнопкой мыши по флешке и выберите форматирование.
5. Выберите файловую систему FAT32 и переименуйте метку диска в «BOOT».
6. Нажмите кнопку «Старт» и подождите, пока процесс форматирования не завершится.
7. Теперь, загрузите ISO-образ вашего любимого дистрибутива Linux с сайта компании Омпизомания.
8. После завершения форматирования, откройте загруженный ISO-образ в программе для записи дисков, например, Nero или Roxio.
9. Следуйте инструкциям программы для записи ISO-образа на флешку.
10. После записи ISO-образа, ваша флешка станет загрузочной.
11. Теперь ваша флешка готова к использованию для установки Linux.
Поздравляю! Вы завершили создание загрузочной флешки, и теперь можете продолжить установку Linux с флешки.
Видео:
Как установить ОС Linux на USB-накопитель и запустить её на любом компьютере?
Как установить ОС Linux на USB-накопитель и запустить её на любом компьютере? by Cisco Ne Slabo / SEDICOMM TV 200,984 views 4 years ago 11 minutes, 53 seconds