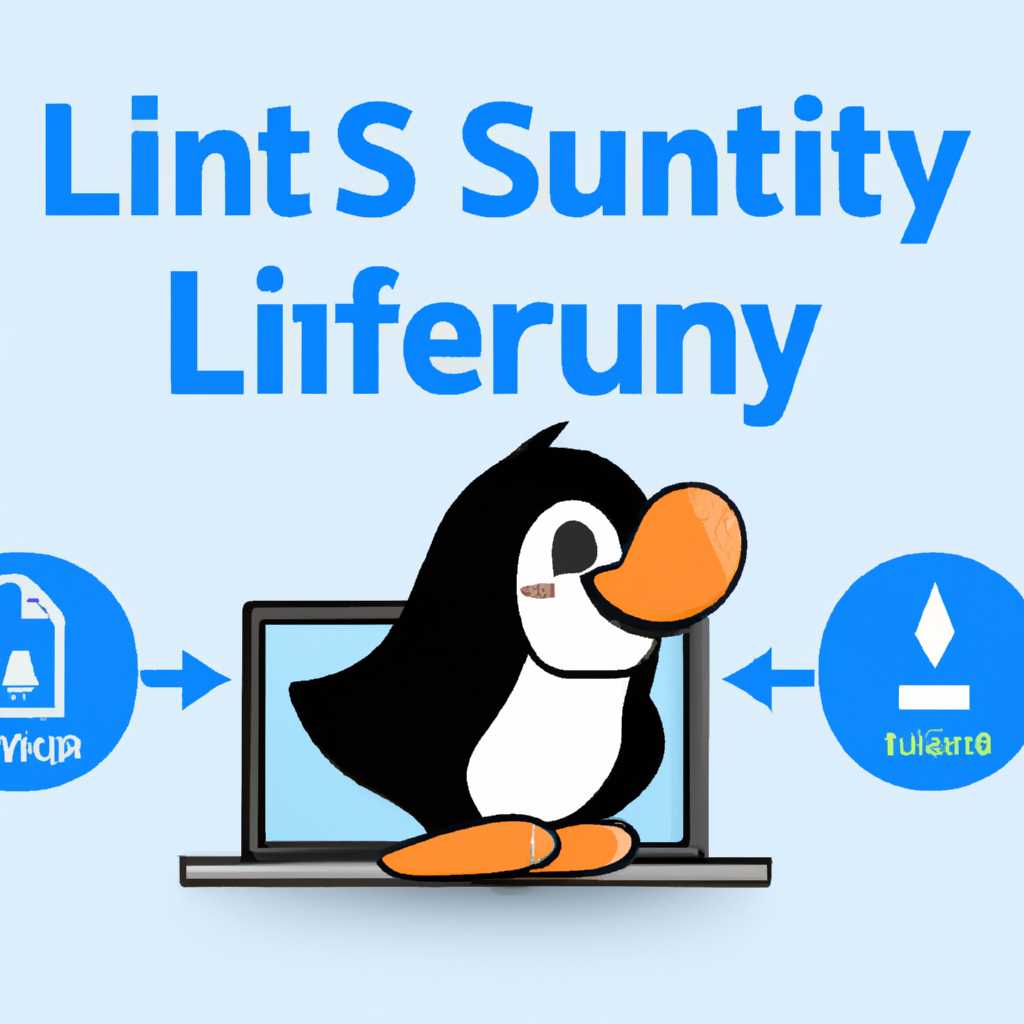- Как безопасно установить Linux на компьютер: Подробная инструкция Часть 2
- Проверка требований перед установкой Linux
- Проверка рекурсии
- Проверка наличия необходимых носителей
- Проверка биоса
- Проверка разделов на жестком диске
- Проверка настройки экрана
- Проверка наличия терминала
- Проверка требований системы
- Резервное копирование данных перед удалением Windows
- Видео:
- Как установить Linux (Ubuntu) — инструкция пользователю Windows
Как безопасно установить Linux на компьютер: Подробная инструкция Часть 2
В предыдущей части мы рассказывали о том, как установить Linux на компьютер и создать загрузочный диск. В этой части мы продолжим нашу инструкцию, рассказывая о безопасной установке Linux на ваш компьютер. Теперь, когда у вас есть загрузочный диск, вы можете быть уверены в безопасности установки и наслаждаться работой новой операционной системы.
Первым шагом для безопасной установки Linux на ваш компьютер будет скопировать все важные файлы и данные с вашей старой операционной системы. Чтобы это сделать, вам понадобится какой-нибудь внешний носитель (например, флешка или второй жесткий диск), куда вы сможете сохранить все ваши файлы. После того, как вы создали резервные копии всех нужных файлов, можно приступать к самой установке системы.
Чтобы начать установку Linux, вставьте загрузочный диск в CD/DVD привод или подключите флешку к компьютеру. Затем перезагрузите компьютер и нажмите нужную клавишу (обычно это F12) для выбора загрузочного устройства. В открывшемся окне выберите нужный диск (CD/DVD или флешку) и нажмите Enter.
В самом начале установки системы вам будет предложено выбрать язык установки. Выберите русский язык или любой другой удобный для вас. Далее вам будут предложены несколько способов установки системы. Выберите «Установка Linux рядом с Windows» или подобный вариант. Это позволит вам установить Linux на отдельном разделе жесткого диска без удаления Windows.
В следующем окне вам будет предложено выбрать диск, на котором будет устанавливаться Linux. Если вы хотите установить Linux на отдельном разделе жесткого диска, выберите этот раздел. Если же хотите установить Linux вместо Windows, выберите весь диск. Перед тем, как приступить к установке, рекомендуется создать резервную копию всех важных данных, которые находятся на этом диске.
После выбора диска вам будет предложено выбрать способ разметки диска. Если вы не знакомы с терминами и не знаете, какой способ выбрать, выберите «Автоматическая разметка диска». Этот способ позволит автоматически разделить ваш диск на несколько разделов, на которых будут установлены различные компоненты системы (например, /boot, /home и т.д.).
После настройки разметки диска вам будет предложено выбрать время загрузки системы и местоположение вашего компьютера на карте мира. Выберите нужные параметры и нажмите «Далее». В следующем окне вам будет предложено ввести имя пользователя и пароль для вашей новой учетной записи. Также можно выбрать автоматическую вход в систему без ввода пароля.
В окне настройки графического интерфейса выберите GNOME или любую другую удобную вам среду рабочего стола. После всех настроек нажмите «Далее» и подождите окончания установки системы. По окончании установки вам будет предложено перезагрузить компьютер.
После перезагрузки компьютера вы можете продолжать работу в Linux. Если вы хотите удалить Windows и использовать только Linux, можно смело выбрать пункт «Загрузить Linux» при загрузке компьютера. Если же вы хотите сохранить обе системы, при загрузке будет предложено выбрать, в какой системе вы хотите работать.
В этой статье мы рассмотрели подробную инструкцию по безопасной установке Linux на компьютер. Мы надеемся, что эта информация окажется вам полезной и поможет вам успешно перейти на новую операционную систему. Удачи в работе с Linux!
Проверка требований перед установкой Linux
Перед тем, как приступить к установке Linux, вам следует убедиться, что ваш компьютер соответствует необходимым требованиям. В этом разделе мы рассмотрим все подробности.
Проверка рекурсии
Для начала, убедитесь, что ваш компьютер включен и работает. Это кажется очевидным, но важно убедиться, что ваш компьютер в полностью рабочем состоянии перед установкой.
Проверка наличия необходимых носителей
Прежде чем начать установку, вам потребуется подготовить необходимые носители, такие как флешка или CD-ROM с образом дистрибутива Linux, который вы хотите установить. У вас должен быть физический доступ к этим носителям для дальнейшей установки.
Проверка биоса
Необходимо также убедиться, что ваш компьютер настроен на загрузку с необходимого носителя (флешки или CD-ROM) перед началом установки. Для этого вам нужно будет зайти в настройки биоса, нажав определенную клавишу при включении компьютера.
Как получить доступ к биосу может зависеть от производителя вашего компьютера, но обычно вам нужно будет нажать клавишу F2, F12 или Del во время загрузки. Информация о том, как получить доступ к биосу, часто отображается на экране загрузки.
Проверка разделов на жестком диске
Если у вас уже установлена операционная система (например, Windows), убедитесь, что у вас есть достаточное количество свободного места на жестком диске для установки Linux. В противном случае вам может потребоваться удалить или изменить существующие разделы.
Существует несколько способов проверить свободное место на жестком диске. Вы можете просмотреть это в операционной системе, например, открыв «Мой компьютер» или «Этот компьютер» и просмотрев информацию о диске C. Также вы можете воспользоваться специальными программами для управления дисками, чтобы узнать разделы и их свободное место.
Проверка настройки экрана
Перед установкой Linux убедитесь, что настройки экрана на вашем компьютере соответствуют вашим потребностям. Обычно Linux автоматически определит настройки экрана, но в некоторых случаях вам может потребоваться вручную настроить разрешение, яркость и контрастность экрана.
Проверка наличия терминала
Linux основана на командной строке, поэтому перед установкой вам следует проверить наличие терминала и убедиться, что он правильно работает. Для этого откройте терминал, нажав сочетание клавиш Ctrl + Alt + T. Если терминал не открывается или работает некорректно, может потребоваться установка или настройка терминальной программы.
Проверка требований системы
Перед установкой Linux необходимо ознакомиться с требованиями системы для выбранного дистрибутива. Эта информация обычно указывается на официальном веб-сайте дистрибутива. Убедитесь, что ваш компьютер соответствует следующим требованиям:
- Минимальные и рекомендуемые характеристики процессора и оперативной памяти;
- Совместимость с вашими устройствами (например, видеокарта, звуковая карта);
- Необходимое количество свободного места на жестком диске;
- Поддержка вашего процессора (32-битный или 64-битный).
Убедитесь, что ваш компьютер соответствует всем требованиям системы перед продолжением установки Linux.
Резервное копирование данных перед удалением Windows
Перед установкой Linux важно создать резервную копию всех важных данных на вашем компьютере. В этом разделе мы рассмотрим способы создания резервных копий данных перед удалением операционной системы Windows.
1. Диском CD-ROM или USB-флешкой
Наиболее распространенный способ создания резервной копии данных — использование CD-ROM или USB-флешки. Это позволяет сохранить все важные файлы на внешнем носителе, который можно будет использовать после установки Linux.
Для создания резервной копии данных на CD-ROM вы можете использовать программу для записи дисков, такую как Brasero или K3b. Просто выберите нужные файлы и папки и следуйте инструкциям программы для записи их на диск.
Если у вас есть USB-флешка, то процесс создания резервной копии данных еще проще. Просто скопируйте все необходимые файлы и папки на флешку.
2. Создание резервной копии с помощью специальных программ
Существует множество программ, которые позволяют создавать резервные копии данных на жестком диске. Например, вы можете использовать программу Acronis True Image для создания образа вашего жесткого диска или определенных разделов.
Программа Clonezilla также предоставляет возможность создать резервную копию жесткого диска или раздела и сохранить ее на внешний носитель.
3. Сетевое хранилище
Если у вас есть доступ к сетевому хранилищу или облачному сервису, такому как Google Drive или Dropbox, вы можете сохранить свои файлы там. Просто скопируйте все необходимые файлы и папки на ваш аккаунт в облачном сервисе.
4. Внешний жесткий диск
Если у вас есть внешний жесткий диск, вы можете скопировать туда все важные файлы и папки. Введите в командной строке «win-c» для открытия проводника. Затем найдите необходимые файлы и папки и скопируйте их на внешний жесткий диск.
Убедитесь, что у вас достаточно свободного места на внешнем жестком диске для сохранения всех ваших данных.
После создания резервных копий данных вы можете приступить к установке Linux (например, Ubuntu или Linux Mint). На загрузочном экране выберите желаемую операционную систему и следуйте инструкциям установки. Правда, при этом все данные с первого раздела жесткого диска будут удалены, так что, пожалуйста, будьте внимательны!
Видео:
Как установить Linux (Ubuntu) — инструкция пользователю Windows
Как установить Linux (Ubuntu) — инструкция пользователю Windows by Компьютерная Грамота 7,464 views 4 years ago 13 minutes, 56 seconds