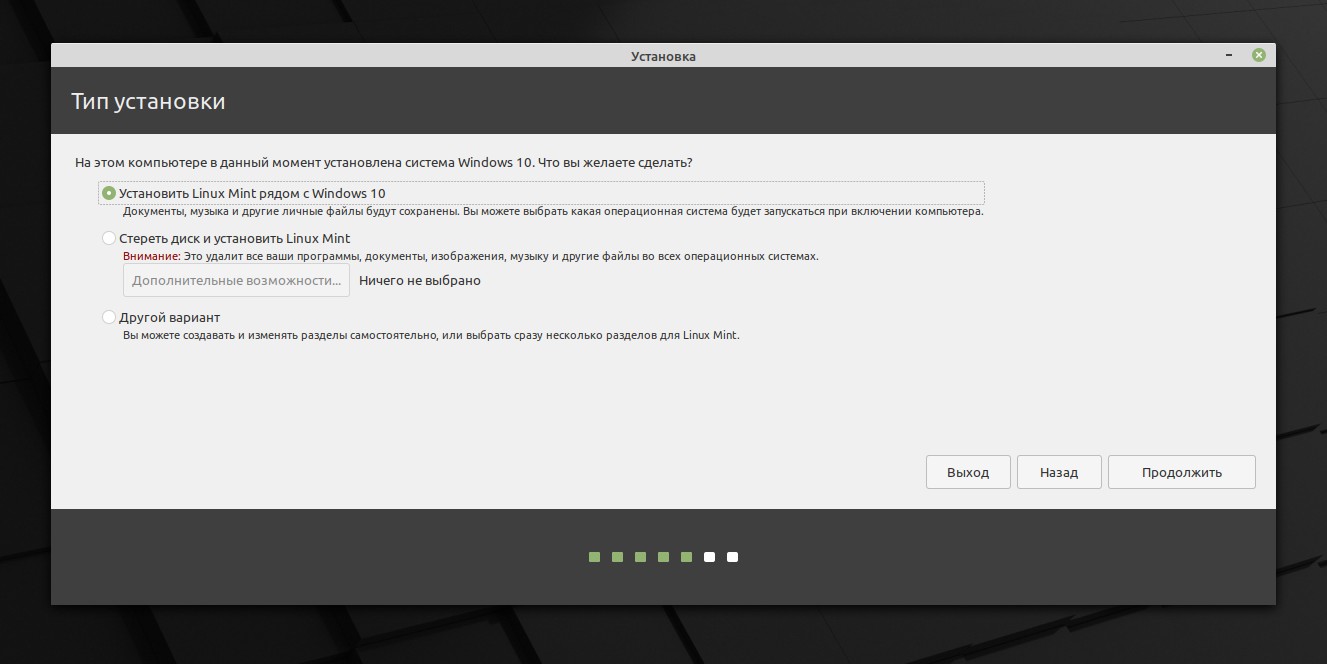- Установка Linux из-под Windows XP подробная инструкция
- Подготовка раздела диска под Linux
- Поиск свободного места на диске
- Создание нового раздела на диске
- Установочный носитель с Linux Ubuntu
- Важно:
- Примечание:
- Удаление Linux и возвращение загрузчика Windows
- Шаг 1: Запустить установочный образ Windows XP
- Шаг 2: Удаление раздела с Linux
- Шаг 3: Восстановление загрузчика Windows
- Как установить Linux рядом с Windows
- Подготовка к установке
- Установка Linux рядом с Windows XP
- Возвращение к Windows XP и удаление Linux
- Установка Linux Ubuntu
- Видео:
- Установка Ubuntu 10.04.2 вместо windows XP
Установка Linux из-под Windows XP подробная инструкция
Если вы используете Windows XP и хотите попробовать установить Linux на свой компьютер, у вас получится сделать это без особых проблем. Для этого вам понадобится установочный диск или USB-носитель с дистрибутивом Linux, например, Ubuntu или Lubuntu.
Для начала подключив свой внешний носитель (диск или флешку) и перезагрузите компьютер. После этого, как только компьютер загрузится, нажимаем клавишу Enter и попадаем в меню загрузчика. Здесь выбираем наш носитель и запускаем установку Linux.
На первом этапе установки вам предложат выбрать язык установки и раскладку клавиатуры. Указываем все необходимые параметры и нажимаем «Далее».
Главное задание на этом этапе — указать место для установки Linux. Если у вас нет свободного места на жестком диске, необходимо создать новую партицию или изменить размер существующей. Для этого можно воспользоваться программой для управления разделами диска, такой как Partition Magic.
После подготовки разделов, выбираем новую партицию и нажимаем кнопку «Создать новую». В открывшемся окне указываем размер партиции, файловую систему (рекомендуется ext4) и некоторые другие параметры. Нажимаем «ОК» и продолжаем установку.
Теперь выбираем место для установки загрузчика. В большинстве случаев будет предложено выбрать загрузчик «GRUB». Нажимаем «Далее» и устанавливаем Linux.
После завершения установки Linux вам будет предложено перезагрузить компьютер. После перезагрузки появится меню загрузки, где можно выбрать, с какой операционной системой вы хотите работать: Linux или Windows XP. Теперь у вас есть возможность исследовать новое пространство Linux и делать все необходимые задачи с помощью двух разных операционных систем!
Подготовка раздела диска под Linux
Перед тем, как установить Linux на компьютер с системой Windows XP, необходимо подготовить свободное место на жестком диске. Это можно сделать при помощи утилиты Дисковый Менеджер в Windows XP.
Перед началом процесса установки Linux, рекомендуется создать резервную копию всех важных данных на компьютере.
Поиск свободного места на диске
Прежде чем приступить к созданию нового раздела на диске для установки Linux, необходимо выяснить, есть ли на диске свободное место. Для этого можно использовать утилиту Файловый Менеджер в Windows XP.
1. Откройте Файловый Менеджер, нажав правой кнопкой мыши на значок «Мой Компьютер» на рабочем столе и выбрав «Открыть».
2. Выберите диск с Windows XP (обычно это диск «C:») и щелкните правой кнопкой мыши по нему.
3. В контекстном меню выберите «Свойства».
4. Во вкладке «Общие» вы увидите информацию о свободном и занятом месте на диске.
Определите, сколько места доступно для создания нового раздела под Linux. Убедитесь, что у вас достаточно места для установки Linux (рекомендуется не менее 20 ГБ свободного пространства на диске).
Создание нового раздела на диске
Если на диске есть достаточно свободного места, можно приступить к созданию нового раздела под Linux. Для этого используется утилита «Дисковый Менеджер» в Windows XP.
1. Откройте «Панель Управления» в Windows XP (например, через меню «Пуск»).
2. Выберите «Управление компьютером» и откройте «Дисковый Менеджер».
3. В «Дисковом Менеджере» вы увидите список разделов на вашем жестком диске.
4. Щелкните правой кнопкой мыши по вашему «Windows-разделу» (обычно это «C:») и выберите «Уменьшить объем».
5. В появившемся окне введите новый размер раздела под Linux. Оставьте некоторое дополнительное пространство для файловой системы Linux (например, если вы хотите создать раздел размером 20 ГБ, введите 20000 МБ).
6. Нажмите кнопку «Уменьшить» и подождите, пока процесс завершится.
Теперь у вас есть свободное место на диске, готовое для установки Linux.
Установочный носитель с Linux Ubuntu
Собственно, для установки Linux Ubuntu нам понадобится загрузочная флешка или диск с дистрибутивом. В последнем выпуске дистрибутива Ubuntu, кроме установочного диска, есть возможность создания загрузочной флешки. Но для начала нужно подготовить место для установки.
Прежде чем приступить к установке, рекомендуется сделать следующие шаги:
- Сделать резервную копию данных с вашего компьютера, так как удаление или изменение разделов может привести к потере информации.
- Подключив флешку или диск с установочным носителем Ubuntu, запустить компьютер и выбрать загрузку с этого диска.
- После запуска вас встретит окно установки Ubuntu. Здесь выбираем язык установки и нажимаем кнопку «Установить Ubuntu».
- Далее вам предлагается настроить место для установки. Выбираем «Пользовательская установка».
- В главном окне установки, кликаем на жёсткий диск, где будет устанавливаться Linux Ubuntu (рядом с Windows, например), а потом нажимаем кнопку «Исследовать» для создания новой партиции.
- В открывшемся окошке, указываем новую партицию, выбираем тип «Primary», задаем размер в МБ и нажимаем кнопку «OK».
- Возвращаемся в главное окно установки и указываем новую созданную партицию для раздела / (root), а также укажем раздел подкачки swap (выпадающего списка нет, вписываем вручную «swap»).
- Далее нажимаем кнопку «Продолжить» и переходим к следующему этапу установки.
Теперь у нас есть подготовленное место для установки Linux Ubuntu. Остается только поставить галочку напротив «Установить Ubuntu рядом с Windows» и нажать кнопку «Продолжить».
На следующем этапе укажем нашу локацию на карте, выберем часовой пояс и настроим клавиатуру.
Затем следует заполнить информацию о себе, создать учетную запись пользователя.
В завершение установки нужно выбрать загрузчик GRUB для Linux. Если в вашем компьютере есть другая операционная система, такая как Windows, обязательно укажите, чтобы загрузчик GRUB был установлен в основной загрузочный сектор Windows-раздела. Это важно, чтобы потом можно было выбрать, с какой ОС запускать компьютер.
И вот, установка Linux Ubuntu завершена! Теперь можно перезагрузить компьютер и наслаждаться работой в новой среде управления.
Важно:
Не забывайте, что при установке Ubuntu лучше иметь свой резервный винт. Не стоит забыть про все файлы, документы и программы на основном винте, так как при установке системы могут возникнуть непредвиденные ситуации.
Примечание:
В данной инструкции я подробно описал процесс установки сразу на компьютер, но процесс аналогичен для виртуальной машины VirtualBox. Единственное, что необходимо сделать — это создать новый виртуальный диск в указанном месте.
Также уточню, что информация в статье относится к дистрибутиву Ubuntu, но основные шаги будут применимы и для других дистрибутивов на базе Ubuntu, таких как Lubuntu, Xubuntu и т.д.
Удаление Linux и возвращение загрузчика Windows
После установки Linux вместе с Windows XP, может возникнуть необходимость удаления Linux и возвращения загрузчика Windows в исходное состояние. В этом разделе мы рассмотрим подробную инструкцию по удалению Linux и восстановлению загрузчика Windows.
Шаг 1: Запустить установочный образ Windows XP
Прежде чем удалить Linux, убедитесь, что у вас есть установочный образ Windows XP. Если у вас нет физического носителя, вы можете скачать образ операционной системы с официального сайта Microsoft или использовать другой подходящий источник.
Подключив установочный диск или флешку с образом операционной системы, запустите компьютер и выберите загрузку с этого носителя.
Шаг 2: Удаление раздела с Linux
После запуска установочного образа Windows XP, выберите пункт «Установка Windows» и кликайте «Enter» до тех пор, пока не появится окно выбора разделов.
В операционной системе Windows XP, зайдите в «Диспетчер дисков» (можно использовать команду «diskmgmt.msc» в строке запуска), чтобы увидеть характеристики вашего диска.
Выберите раздел, на котором установлена Linux, и удалите его. Обратите внимание, что это действие необратимо и приведет к потере всех данных на этом разделе. Будьте осторожны и сделайте резервную копию всех нужных файлов перед удалением.
Шаг 3: Восстановление загрузчика Windows
После удаления раздела с Linux, необходимо восстановить загрузчик Windows.
Для этого введите команду «fixmbr» в командной строке и нажмите «Enter». Затем введите команду «fixboot» и снова нажмите «Enter». Эти команды восстановят загрузчик Windows на основном разделе и позволят вам загрузиться обратно в Windows XP.
Теперь вы успешно удалили Linux и восстановили загрузчик Windows. Теперь вы можете продолжить использовать только Windows XP.
Как установить Linux рядом с Windows
Если вы пользователь Windows XP и хотите попробовать Linux, то данный гайд поможет вам установить его рядом с вашей текущей операционной системой. Следуя этой инструкции, вы сможете настроить двойную загрузку, чтобы иметь возможность выбрать операционную систему при каждом запуске компьютера.
Перед началом установки Linux рядом с Windows XP, вам понадобится установочный диск или образ диска выбранного дистрибутива Linux. В данной инструкции будет использоваться дистрибутив Lubuntu, так как он легковесный и не тормозит на старой аппаратуре.
Подготовка к установке
1. Создайте новую виртуальную машину с помощью программы VirtualBox или выбранным вами аналогом. Назовите ее, к примеру, «Linux». Укажем объём оперативной памяти, выделенной для виртуальной машины, около 512 Мб или более, если это возможно в вашей железе.
2. Запустите установку Linux, выбрав созданную ранее виртуальную машину. Для этого кликаем по кнопке «Start».
Установка Linux рядом с Windows XP
1. После запуска виртуальной машины, выберите дистрибутив Linux для установки. В нашем случае это Lubuntu.
2. На этапе описания задачи установки, выбираем опцию «Установить Lubuntu рядом с другой операционной системой».
3. В данном окошке укажем место для установки новой операционной системы, выбрав опцию «Объём выделенного пространства».
4. Создадим новые разделы диска, выбрав опцию «Создать новую таблицу разделов». Затем создадим указанный размером файл подкачки и подготовим установочный раздел из объема, переданного системе.
5. На этом этапе выбирается основной раздел для установки Linux. Обычно это «primary» раздел.
6. Далее следует управление местом на диске, где нам нужно разместить Linux. Мы указываем «Создать разделы со следующими настройками».
7. После завершения установки, установочный менеджер Grub позволит выбрать операционную систему для загрузки при старте компьютера. Здесь можно выбрать вариант, отличный от рекомендуемого, или оставить настройки по умолчанию.
8. После выбора всех настроек и завершения установки, перезапустите виртуальную машину. Выберите Linux в качестве операционной системы для загрузки.
Теперь у вас есть возможность исследовать возможности Linux рядом с Windows XP в виртуальной среде!
Возвращение к Windows XP и удаление Linux
Если вы решили вернуться к Windows XP или удалить Linux, вам потребуется загрузочный диск Windows XP или диск с программой для управления разделами диска. Также не забудьте сохранить все важные данные.
1. Вставьте диск с Windows XP или запустите программу для управления разделами диска.
2. Удалите раздел с установленным Linux, освободив тем самым пространство на диске для Windows XP.
3. Загрузите компьютер с помощью диска Windows XP и выполните установку операционной системы.
Теперь вы можете вернуться к использованию только Windows XP и освободить реальное пространство на вашем жестком диске. Не забудьте создать резервные копии всех важных файлов перед удалением Linux!
Установка Linux Ubuntu
Установка Linux Ubuntu из-под Windows XP может быть выполнена с использованием программы-эмулятора под названием Wubi. Это относительно простой и быстрый способ установить Ubuntu рядом с Windows XP, а также позволяет безопасно удалить Ubuntu, если вам это потребуется.
1. Сначала вам нужно скачать установочный файл Ubuntu с официального сайта разработчика. Воспользуйтесь поисковой системой или перейдите по следующей ссылке в вашем браузере: http://www.ubuntu.com/download/desktop.
2. Найдите раздел «Download Ubuntu» на странице сайта и выберите нужную версию Ubuntu. Убедитесь, что вы выбрали правильную архитектуру (32-бит или 64-бит) в соответствии с вашей операционной системой Windows XP.
3. Скачанный файл Ubuntu будет иметь расширение «.iso». Поместите его рядом с программой Wubi, которую вы скачали ранее. Если у вас нет программы Wubi, вы можете найти ее с помощью поисковика, например, в Гугле.
4. Запустите программу Wubi, кликнув дважды по скачанному исполняемому файлу. Откроется окошко с вариантами установки. Кликаем кнопку «Install inside Windows».
5. Далее откроется окно установки, где вам будет предложено выбрать место установки Ubuntu. Выберите новую партицию, которую вы создали ранее. Если вы не создали новую партицию, нажмите кнопку «New Partition» и следуйте инструкциям для создания нового раздела. Обратите внимание, что у вас должно быть достаточно свободного места на жестком диске для установки Ubuntu.
6. После выбора раздела, кликайте далее все окна, пока не дойдете до экрана «Installing Ubuntu». Здесь вам потребуется выбрать имя пользователя и пароль для вашей учетной записи Ubuntu.
7. Нажимайте кнопку «Install». Установка Ubuntu начнется. Дождитесь окончания установки.
8. После окончания установки вам потребуется перезагрузить компьютер. После перезагрузки вы увидите меню загрузки Grub. Здесь вы сможете выбрать, с какой операционной системы вы хотите загрузить компьютер (Ubuntu или Windows XP).
Теперь у вас есть возможность использовать и изучать Ubuntu в среде Windows XP. Вы можете установить различные программы, настроить вашу систему по вашему желанию и использовать Ubuntu как основную операционную систему.
Видео:
Установка Ubuntu 10.04.2 вместо windows XP
Установка Ubuntu 10.04.2 вместо windows XP by Типа IT 9,711 views 12 years ago 4 minutes, 31 seconds