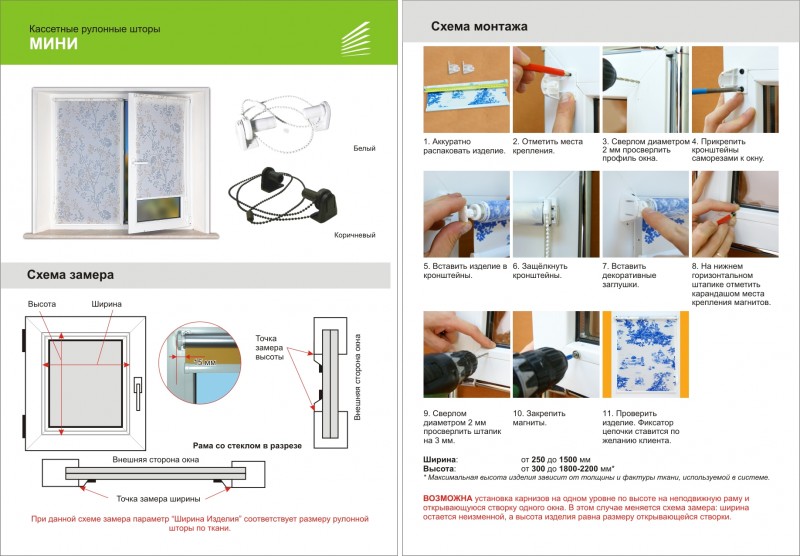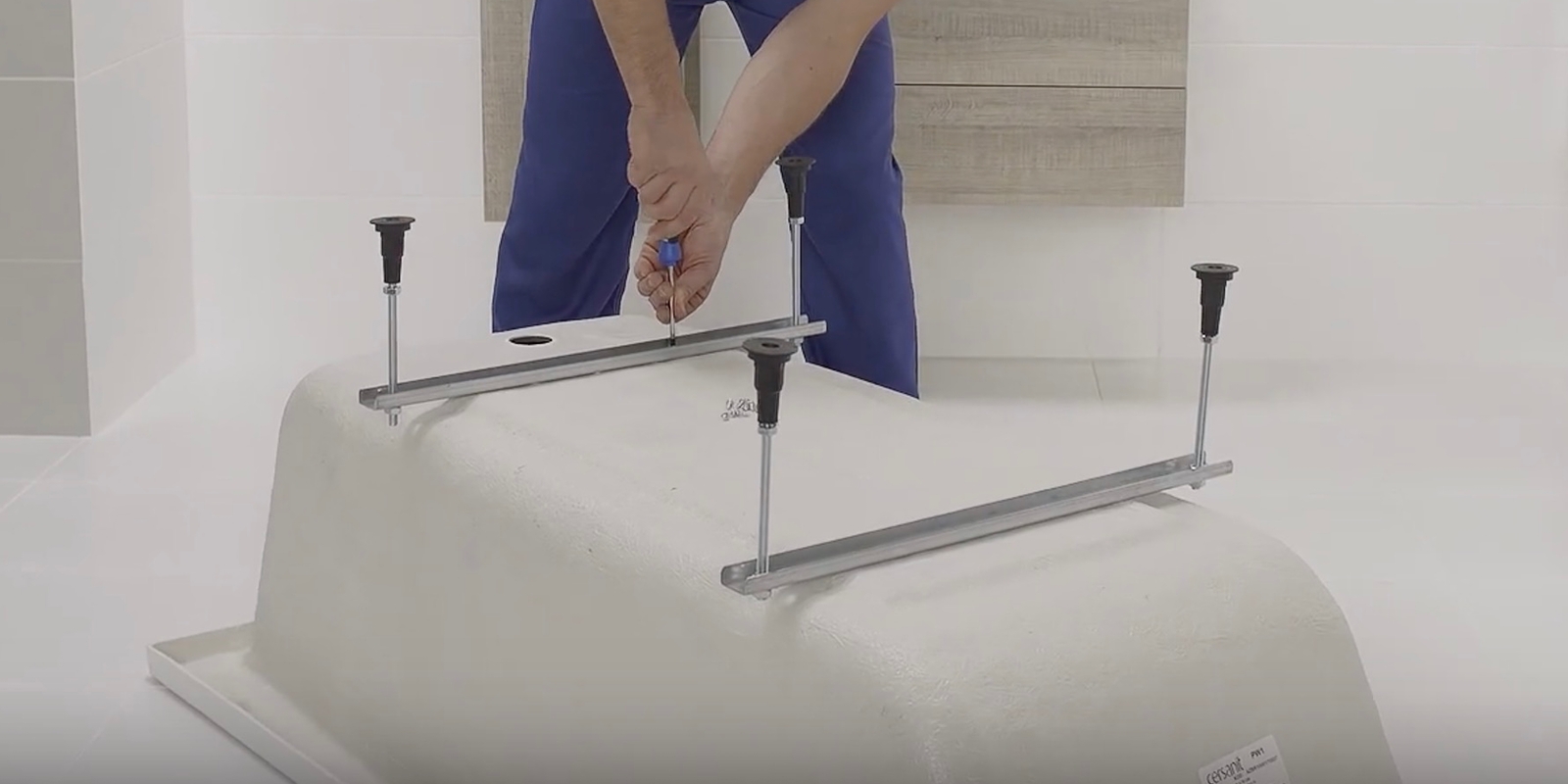- Подробная пошаговая инструкция с советами для успешной установки.
- Подготовка к установке на Linux Mint 192
- 1. Загрузка дистрибутива
- 2. Создание загрузочной флешки
- 3. Подготовка раздела на диске
- 4. Загрузка и установка Linux Mint 192
- Скачивание образа Linux Mint 192
- Создание загрузочной флешки для установки Linux Mint 192
- Проверка и корректировка настроек BIOS перед установкой Linux Mint 192
- Выбор и настройка разделов жесткого диска для установки Linux Mint 192
- 1. Загрузка и создание загрузочной флешки
- 2. Перезагрузка компьютера и выбор режима загрузки
- 3. Установка Linux Mint 192
- 4. Создание разделов жесткого диска
- 5. Настройка разделов жесткого диска
- 6. Завершение и продолжение установки
- Установка Linux Mint 19.2 на компьютер
- Проверка и настройка системы после установки Linux Mint 192
- Видео:
- КАК ЖИТЬ в модульном доме HoltsovHouse
Подробная пошаговая инструкция с советами для успешной установки.
Установка операционной системы на вашем компьютере может быть непростой задачей, особенно если вы впервые сталкиваетесь с этим процессом. Но не волнуйтесь, мы подготовили для вас подробную инструкцию, которая поможет вам сделать все правильно и без лишних хлопот.
Прежде чем приступить к установке, у вас должны быть все необходимые инструменты. Вам понадобится USB-накопитель, на котором будет записан дистрибутив операционной системы, и компьютер с достаточным объемом свободного места на жестком диске. Также необходимо создать резервную копию всех важных данных, чтобы не потерять их в процессе установки.
Перед началом установки важно проверить, соответствуют ли компьютер и выбранный дистрибутив операционной системы минимальным требованиям. Обычно это информация указывается на официальном сайте дистрибутива. Также убедитесь, что ваш компьютер находится в режиме загрузки с USB-устройств, а не с жесткого диска по умолчанию. Вы можете настроить это в BIOS или UEFI.
Теперь, когда у вас есть все необходимое, мы можем приступить к установке операционной системы. Нажмите кнопку включения компьютера и во время загрузки нажмите соответствующую клавишу, чтобы перейти в меню выбора загрузки. Обычно это клавиша F12 или F8, но иногда используется и другая. Если у вас не получается перейти в меню выбора загрузки, вам может потребоваться изменить настройки в BIOS или UEFI.
Подготовка к установке на Linux Mint 192
При подготовке к установке операционной системы Linux Mint 192 на вашем компьютере необходимо ознакомиться с рядом шагов, которые помогут вам выполнить эту процедуру с быстрее и более эффективно. В этом пошаговом руководстве вы найдете подробную информацию о необходимых действиях, которые вам нужно предпринять перед началом установки.
1. Загрузка дистрибутива
Перед началом установки вам необходимо скачать дистрибутив Linux Mint 192 с официального сайта. Выберите версию дистрибутива, которую хотите установить. Если вы не знаете, какую версию выбрать, обратите внимание на рекомендованную версию с названием «Макет» или «Cinnamon», которая обычно предусмотрена для большинства пользователей.
2. Создание загрузочной флешки
После загрузки дистрибутива вам необходимо записать его на USB-флешку. Для этого вам понадобится специальная утилита для создания загрузочной флешки. Подробная инструкция о том, как сделать это, может быть найдена на официальном сайте Linux Mint.
3. Подготовка раздела на диске
Перед установкой Linux Mint 192 вам необходимо создать раздел на своем жестком диске, на котором будет установлена операционная система. Для этого можно использовать программы для разметки диска, такие как GParted или fdisk. При разметке диска обратите внимание на ценные файлы, которые хранятся на вашем диске, и сделайте резервную копию перед началом процесса.
4. Загрузка и установка Linux Mint 192
После выполнения всех предыдущих шагов вы можете начать процесс установки Linux Mint 192. Для этого вставьте загрузочную флешку в USB-порт компьютера и перезагрузите систему. При загрузке вашего компьютера выберите опцию загрузки с USB-устройства или вторым диском. Если ваш компьютер не поддерживает загрузку с USB-устройства, вам придется войти в BIOS и настроить загрузку с USB-порта.
| Шаг | Описание |
|---|---|
| 1 | Запустите компьютер и выберите опцию загрузки с USB-устройства или вторым диском. |
| 2 | При загрузке Linux Mint с флешки на экране появится окно «Linux Mint Live». Здесь вам будет предложено выбрать язык и раскладку клавиатуры. Выберите предпочтительный язык и раскладку клавиатуры. Подтвердите свой выбор. |
| 3 | Познакомьтесь с рабочим столом Linux Mint. Здесь вы можете ознакомиться с основными функциями и возможностями операционной системы. |
| 4 | Если вы предпочитаете не устанавливать ничего перед установкой, вы можете сразу перейти к следующему шагу. Однако рекомендовал бы установить базовые утилиты, такие как калькулятор (Calc) или виртуальная машина (VirtualBox), чтобы познакомиться с различными функциями операционной системы. |
| 5 | После того как вы познакомились с Linux Mint и решите перейти к установке, нажмите на значок на рабочем столе «Установить Linux Mint». |
| 6 | Далее вам будет предложено выбрать тип установки. Выберите «Очистить диск и установить Linux Mint» для создания новой разметки диска или «Установить Linux Mint рядом с другими операционными системами» для установки вместе с уже существующей операционной системой. |
| 7 | Выберите раздел, на который будет установлена Linux Mint 192, либо создайте новую разметку диска, если это необходимо. |
| 8 | После выбора раздела нажмите на кнопку «Установить сейчас». |
| 9 | По завершении установки извлеките флешку из USB-порта и перезагрузите систему. |
После перезагрузки ваш компьютер будет готов к использованию Linux Mint 192. Вам будет предложено ввести имя пользователя и пароль для входа в систему. После этого вы сможете наслаждаться всеми возможностями и функциями этой операционной системы!
Скачивание образа Linux Mint 192
Для установки Linux Mint 192 на ваш компьютер, вам потребуется скачать соответствующий образ операционной системы. Следуйте этим шагам, чтобы сделать это:
- Откройте браузер на вашем рабочем компьютере.
- Перейдите на официальный сайт Linux Mint.
- Выберите версию Linux Mint 192, которую вы хотите скачать. Обратите внимание, что доступны разные версии с различными окружениями рабочего стола.
- Нажмите на ссылку для скачивания выбранного образа.
- Подтвердите сохранение файла на вашем компьютере.
- Подготовьте usb-флешку с достаточным объемом свободного пространства и загрузочной утилитой, например, Rufus.
- Вставьте usb-флешку в компьютер.
- Перезагрузите компьютер и выберите опцию загрузки с usb в настройках BIOS.
- Загрузите Linux Mint 192 с usb-флешки.
- Выберите язык системы и раскладку клавиатуры.
- Нажмите на кнопку «Установить Linux Mint».
- Выберите опцию «Стереть диск и установить Linux Mint», если вы хотите выполнить чистую установку системы. Если у вас уже установлена какая-либо операционная система и вы хотите оставить существующие данные, выберите соответствующую опцию.
- Выберите режим разметки диска на ваш выбор. Например, вы можете выбрать разделение диска на несколько разделов или использование всего диска для установки Linux Mint.
- Подтвердите все настройки и начните установку системы.
- Следуйте инструкциям мастера установки для завершения процесса.
- После завершения установки, перезагрузите компьютер.
- На экране появится меню выбора операционной системы. Выберите Linux Mint 192.
- Продолжайте следовать инструкциям для настройки системы и завершения установки.
- Поздравляем! Теперь у вас установлена и готова к работе Linux Mint 192 на вашем компьютере.
Помните, что все ваши данные будут стерты в процессе установки, поэтому убедитесь, что вы сделали резервные копии всех ценных файлов.
Создание загрузочной флешки для установки Linux Mint 192
1. Скачайте и установите программу «Софт1» с официального сайта.
2. Подготовьте флешку для создания загрузочной флешки. Внимательно проверьте, чтобы на ней не было важных данных, так как весь ее содержимое будет потеряно.
3. Подключите флешку к компьютеру.
4. Запустите программу «Софт1» и выберите вкладку «Создание загрузочной флешки».
5. В открывшемся окне выберите дистрибутив Linux Mint 192 из списка предустановленных дистрибутивов. Если вы его не нашли, то можете скачать его с официального сайта.
6. Введите название флешки, которое будет отображаться при ее подключении к компьютеру.
7. Установите часть флешки для Linux Mint. Для этого выберите раздел флешки, который будет использоваться для установки Linux Mint.
8. Разметьте раздел флешки. Вы можете выбрать, какой объем пространства выделить для установки Linux Mint. Мы рекомендуем оставить этот объем по умолчанию, предлагаемый программой «Софт1».
9. Приложения и язык. Выберите приложения и язык, которые хотите установить вместе с Linux Mint. Здесь также можно оставить настройки по умолчанию.
10. Завершение создания загрузочной флешки. Нажмите на кнопку «Создать», чтобы начать процесс создания загрузочной флешки.
11. После завершения создания загрузочной флешки вы можете перезагрузить компьютер и продолжить работу в режиме установки Linux Mint с помощью этой флешки.
Теперь у вас есть загрузочная флешка с установочным образом Linux Mint 192. При загрузке компьютера в BIOS выберите загрузку с флешки, чтобы начать процесс установки Linux Mint. Важно помнить, что весь процесс установки будет проходить на вашей отдельной флешке, поэтому вы не потеряете важные данные с компьютера.
Проверка и корректировка настроек BIOS перед установкой Linux Mint 192
Перед началом установки Linux Mint 192 необходимо убедиться, что настройки BIOS вашего компьютера правильно сконфигурированы, чтобы обеспечить успешную загрузку и установку операционной системы. В этом разделе мы рассмотрим, как выполнить эту проверку и внести необходимые корректировки.
Шаг 1: Перезагрузка компьютера и вход в BIOS
Для начала установки Linux Mint 192 вам нужно перезагрузить компьютер. Во время загрузки компьютера нажмите определенную клавишу (обычно это F2, F12, Esc или Delete), чтобы войти в BIOS.
Шаг 2: Выбор правильного загрузочного устройства
В меню BIOS найдите раздел «Boot» или «Загрузка». Затем выберите нужное загрузочное устройство. Если вы хотите установить Linux Mint 192 с помощью флешки USB, выберите эту опцию.
Шаг 3: Изменение порядка загрузки
Настройте порядок загрузки в разделе «Boot Order» или «Порядок загрузки». Установите флешку USB или жесткий диск с Linux Mint 192 на первое место в списке, чтобы компьютер загрузился с него.
Шаг 4: Сохранение изменений и перезагрузка
После внесения необходимых корректировок в настройки BIOS сохраните изменения и перезагрузите компьютер.
Шаг 5: Запуск процесса установки
После перезагрузки компьютер будет загружен с флешки USB, на которую вы записали файлы для установки Linux Mint 192. Вы увидите экран с меню установки, где вам будет предложено выбрать язык и другие параметры.
Шаг 6: Выбор языка и раскладки клавиатуры
В начале установки Linux Mint 192 вам нужно выбрать язык и раскладку клавиатуры. Выберите язык, который будет использоваться в вашей системе, а затем выберите нужную раскладку клавиатуры.
Шаг 7: Конфигурация системы и подготовка к установке
Далее вам будет предложено выполнить несколько настроек системы, таких как выбор часового пояса, имя компьютера и пользовательские данные. Введите нужные значения и продолжите.
Шаг 8: Выбор типа установки
Вам будет предложено выбрать тип установки: «Минимальная» или «Полная». Рекомендуется выбрать «Минимальная» установка, если вы не знаете, какую установку выбрать.
Шаг 9: Установка операционной системы
Затем вам будет предложено установить Linux Mint 192 на свой жесткий диск. Нажмите кнопку «Установить» и подождите, пока процесс установки не завершится.
Шаг 10: Завершение установки
После завершения процесса установки Linux Mint 192 вам будет предложено выполнить некоторые дополнительные настройки, такие как установка пароля и подключение к интернету. Выберите нужные опции и продолжите.
Шаг 11: Перезагрузка и настройка системы
После всех шагов установки Linux Mint 192 вам будет предложено перезагрузить компьютер. После перезагрузки войдите в систему Linux Mint 192 с помощью имени пользователя и пароля, которые вы установили во время установки.
Теперь вы можете наслаждаться работой в комфортной и продуктивной среде Linux Mint 192!
Выбор и настройка разделов жесткого диска для установки Linux Mint 192
Перед началом установки Linux Mint 192 нужно продумать и выполнить настройку разделов жесткого диска, чтобы система работала стабильно и удовлетворяла ваши требования. В этом разделе мы рассмотрим пошаговую инструкцию по выбору и настройке разделов для установки.
1. Загрузка и создание загрузочной флешки
Для установки Linux Mint 192 вам потребуется загрузочный дистрибутив операционной системы. Скачайте нужный дистрибутив с официального сайта Linux Mint. После скачивания запишите дистрибутив на USB-флешку с помощью специального софта, например, Rufus.
2. Перезагрузка компьютера и выбор режима загрузки
Перезагрузите компьютер и во время загрузки настройте BIOS или UEFI, чтобы загрузка происходила с USB-флешки. Для этого нужно нажать нужную кнопку (обычно Delete или F12) и выбрать флешку в списке загрузочных устройств.
3. Установка Linux Mint 192
После выбора режима загрузки с флешки и загрузки Linux Mint 192, вы попадете в рабочую среду XFCE. Перед началом установки обратите внимание на язык и место, где находится кнопка установки, чтобы все было понятно на комфортном вам языке.
4. Создание разделов жесткого диска
На этом этапе вам будет предложено создать разделы на жестком диске. Если у вас на компьютере уже есть другие операционные системы, то можно оставить их, настроив разделы для Linux Mint 192. Если вам нужно установить Mint на пустой диск, то нажмите на нем правой кнопкой мыши и выберите «Создать новый раздел».
5. Настройка разделов жесткого диска
При создании раздела важно выбрать правильные параметры. Возможно, вам придется установить точку монтирования «/», а также выбрать файловую систему и форматировать раздел. Для системных разделов рекомендуется использовать файловую систему ext4.
6. Завершение и продолжение установки
После настройки всех нужных разделов, продолжите установку Linux Mint 192, выбрав соответствующую кнопку или команду. После этого система начнет копировать файлы и устанавливать все необходимые приложения для полноценной работы системы.
Следуя этой пошаговой инструкции, вы сможете успешно установить Linux Mint 192 на ваш компьютер с выбранными и настроенными разделами жесткого диска.
Установка Linux Mint 19.2 на компьютер
Установка операционной системы Linux Mint 19.2 на компьютер может быть выполнена в несколько простых шагов. В этом разделе представлена подробная инструкция по установке.
Перед началом установки вам потребуется:
- USB-накопитель с достаточным местом для записи дистрибутива
- Софт для создания загрузочной флешки (например, UNetbootin)
Шаги установки Linux Mint 19.2:
- Скачайте дистрибутив Linux Mint 19.2 с официального сайта.
- Запишите скачанный дистрибутив на USB-накопитель с помощью выбранного вами софта. Это можно сделать через программу UNetbootin.
- Подключите USB-накопитель к компьютеру, на котором вы хотите установить Linux Mint.
- Перезагрузите компьютер и выберите загрузку с USB-накопителя. Для этого при включении компьютера нажмите нужную кнопку (обычно это F12 или Delete) и выберите USB-устройство в меню загрузки.
- После загрузки Linux Mint выберите язык, разрешение экрана и раскладку клавиатуры.
- На рабочем столе найдите и запустите программу «Установка Linux Mint».
- В мастере установки выберите нужные вам параметры: язык, часовой пояс, имя пользователя и т.д. Подтвердите свои выборы и продолжайте установку.
- В следующем разделе мастера установки выберите раздел диска, на котором будет размещена новая операционная система. Обратите внимание, что установка Linux Mint может потребовать изменения размера существующих разделов и потерю файлов, так что перед установкой рекомендуется создать резервные копии необходимых данных на других носителях.
- Выберите имя новой операционной системы (например, Linux Mint 19.2) и продолжайте установку.
- Подождите, пока установка завершится. После этого перезагрузите компьютер.
Поздравляю! Теперь у вас установлена операционная система Linux Mint 19.2. Вы можете настроить систему по своему усмотрению, добавить необходимые программы и приступить к работе.
Если у вас возникнут вопросы или проблемы во время установки, вы всегда можете обратиться за дополнительной помощью к руководству пользователя, доступному на официальном сайте Linux Mint.
Проверка и настройка системы после установки Linux Mint 192
После установки Linux Mint 192 на ваш компьютер, вам необходимо выполнить несколько шагов для проверки и настройки системы. Следуя этой пошаговой инструкции, вы сможете быстро и легко освоить новую операционную систему.
1. Приложите установочный носитель с Linux Mint 192 и перезагрузите компьютер.
2. Во время загрузки вашего компьютера, на экране появится меню выбора загрузочной опции. Выберите USB-флешку или DVD с Linux Mint 192 и нажмите «Enter».
3. После загрузки системы вы увидите экран с выбором языка. Выберите язык, который вам нужен, и нажмите «Далее».
4. Затем вы увидите окно с выбором раскладки клавиатуры. Выберите нужную раскладку и нажмите «Далее».
5. В следующем окне выберите ваше местоположение. Для этого щелкните на карте или выберите ваше местоположение из выпадающего списка и нажмите «Далее».
6. Далее вам будет предложено выбрать тип установки. Если вы не знакомы с Linux Mint или только начинаете использовать его, рекомендуется выбрать «Установить Linux Mint рядом с другими операционными системами». Это позволит вам сохранить предыдущую операционную систему и использовать их параллельно. Щелкните «Далее».
7. В следующем окне выберите раздел жесткого диска, на котором будет установлен Linux Mint 192. Выберите нужный раздел и нажмите «Далее».
8. После выбора раздела вы увидите окно с параметрами установки. Здесь вам нужно будет указать имя компьютера, имя пользователя и пароль. Заполните все необходимые поля и нажмите «Далее».
9. Затем вам будет предложено установить дополнительные программы и пакеты. В данном случае вы можете выбрать, какие приложения вы хотите установить сейчас или оставить это на потом. Выберите нужные вам приложения и нажмите «Далее».
10. После этого начнется установка Linux Mint 192. Дождитесь завершения установки.
11. После завершения установки вы увидите окно с сообщением о том, что необходимо извлечь носитель загрузки и перезагрузить компьютер. Извлеките USB-флешку или DVD и нажмите «Перезагрузить».
12. После перезагрузки компьютера на экране появится меню выбора загрузочной опции. Выберите Linux Mint 192 и нажмите «Enter».
13. После загрузки системы вам потребуется настроить соединение с интернетом. Нажмите на иконку сети в правом верхнем углу экрана и выберите вашу сеть Wi-Fi или подключение по кабелю.
14. После успешного подключения к интернету вы можете начать использовать Linux Mint 192 на вашем компьютере. Настройка и использование системы теперь станет делом совсем простым и удобным.
Видео:
КАК ЖИТЬ в модульном доме HoltsovHouse
КАК ЖИТЬ в модульном доме HoltsovHouse автор: Модульные дома HoltsovHouse 15 635 переглядів 7 днів тому 1 година і 9 хвилин