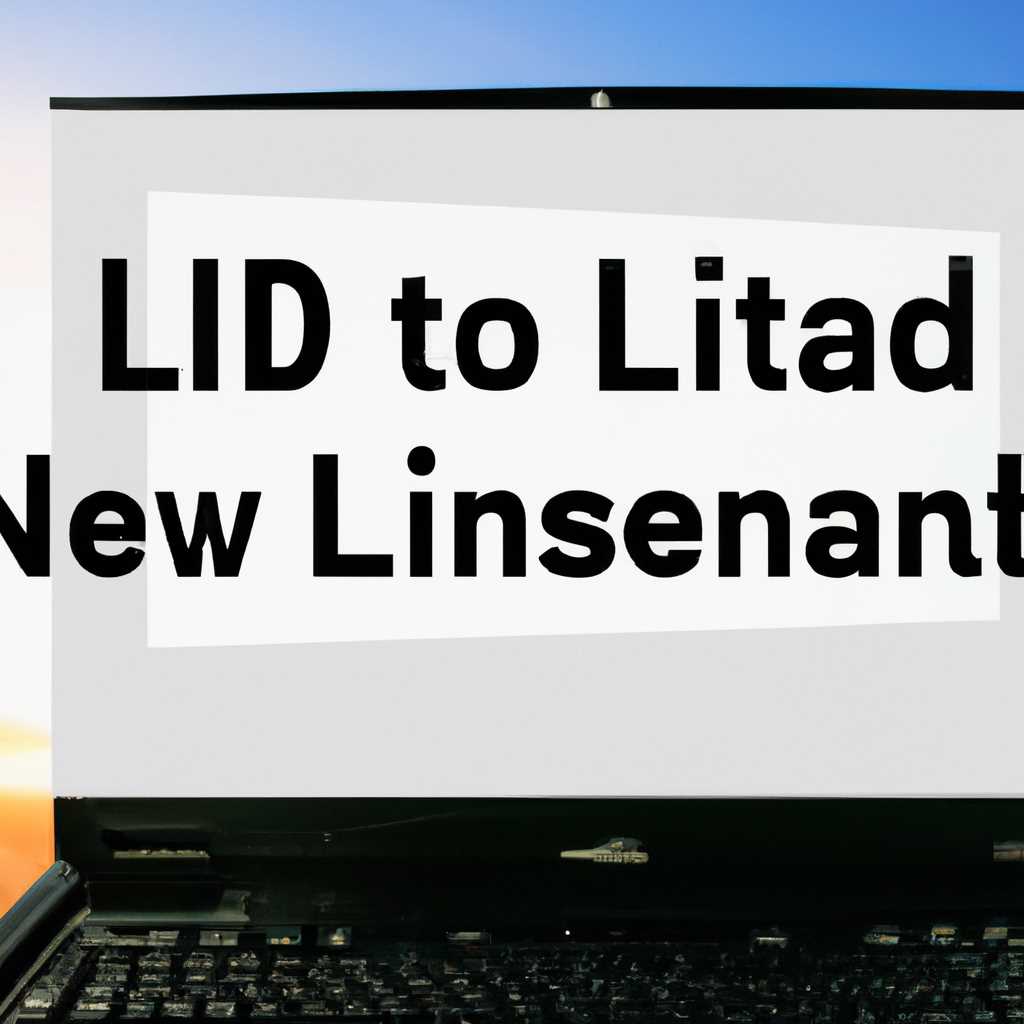- Пошаговая инструкция: установка Linux на компьютер в несколько простых действий.
- Установка Linux на компьютер с Windows 7
- Решение ошибки “Шлюз установленный по умолчанию не доступен”
- Причины ошибки
- Решение ошибки
- Обновляем драйвер на сетевой беспроводной адаптер
- Шаг 1: Отключите сетевой беспроводной адаптер
- Шаг 2: Найдите правильный драйвер
- Шаг 3: Обновите драйвер
- Как отключить Task offload в Windows 10
- 1. Проверка драйвера сетевого устройства
- 2. Отключение Task offload
- Видео:
- Linux для новичков! Простая установка дистрибутива Linux Mint.
Пошаговая инструкция: установка Linux на компьютер в несколько простых действий.
Если вы решили установить Linux на свой компьютер, то вы сделали правильный выбор. Linux — это открытая операционная система, которая обладает огромным набором возможностей и является надежным спутником как для профессионалов, так и для обычных пользователей. Отличительной особенностью Linux является его гибкость и свобода, которая позволяет настроить систему под себя полностью.
Перед началом установки Linux необходимо подготовиться. Прежде всего, убедитесь, что у вас есть все необходимые материалы и компоненты для успешной установки. Подключите компьютер к высокоскоростному интернету, так как для загрузки дистрибутива Linux понадобится стабильное подключение к сети.
Если у вас установлена операционная система Windows, вам потребуется создать загрузочный USB-накопитель с дистрибутивом Linux. Для этого можно воспользоваться программой Rufus, которая поможет вам создать загрузочный USB-накопитель в несколько простых шагов. Загрузите дистрибутив Linux на свой компьютер и выберите его в программе Rufus. Укажите USB-накопитель в качестве устройства для создания загрузочного носителя и нажмите кнопку «Start». После этого дождитесь завершения процесса создания загрузочного накопителя.
Установка Linux на компьютер с Windows 7
Если вы решили установить Linux на компьютер, на котором уже установлена операционная система Windows 7, то вам потребуется несколько дополнительных действий, связанных со сбросом настроек сети.
1. Отключите интернет-соединение на компьютере с Windows 7, чтобы избежать возможного конфликта IP-адресов.
2. Зайдите в «Панель управления» Windows 7 и выберите раздел «Сеть и интернет». В этом разделе найдите пункт «Центр управления сетями и общим доступом» и откройте его.
3. Перейдите в настройки сетевого адаптера, для этого выберите пункт «Изменение параметров адаптера».
4. В открывшемся окне найдите ваш сетевой адаптер, с которым вы будете работать, и щелкните правой кнопкой мыши по его значку.
5. В контекстном меню выберите пункт «Свойства».
6. В открывшемся окне найдите адаптер IPv4 или IPv6, в зависимости от того, какой протокол используется в вашей сети.
7. Если у вас автонастройка, то выберите этот параметр и нажмите кнопку «Свойства».
8. В открывшемся окне выберите «Использовать следующий IP-адрес» и введите новые значения IP-адреса, маски подсети и шлюза по умолчанию.
9. Если вы не знаете, какие значения вводить, обратитесь к системному администратору или заполните эту информацию в соответствии с инструкцией, полученной от вашего интернет-провайдера.
10. После внесения изменений нажмите кнопку «OK» для сохранения настроек.
11. Перезагрузите компьютер с Windows 7.
12. После перезагрузки у вас не должно быть доступа к Интернету, это означает, что настройки сети успешно изменены и готовы к установке Linux.
Теперь вы можете приступить к установке Linux на компьютер. Существует несколько способов установки, например, с помощью загрузочной флешки или скачанного образа с торрент-сайта. Рекомендуется найти подробные инструкции для выбранного способа установки на соответствующем форуме или обратиться за помощью к автору.
При возникновении ошибок посмотрите, какие драйвера установлены для вашего сетевого адаптера, и попробуйте изменить способ управления проблемой. Если установленные драйвера не работают, попробуйте поменять их на другую версию или поискать альтернативные драйвера на сайте производителя.
Не забудьте также включить интернет-соединение в Linux после установки, чтобы снова иметь доступ к сети.
Установка Linux может занять некоторое время и потребует внимательности, но она открывает огромное количество возможностей для работы и обучения. Удачи в освоении новой операционной системы!
Решение ошибки “Шлюз установленный по умолчанию не доступен”
Причины ошибки
Ошибку “Шлюз установленный по умолчанию не доступен” может вызвать несколько причин:
- Неправильные настройки сетевого интерфейса
- Проблемы с драйверами адаптера
- Проблемы с электроэнергией или долгое отключение компьютера
Решение ошибки
Для решения ошибки “Шлюз установленный по умолчанию не доступен” вы можете попробовать следующие способы:
- Проверьте настройки сетевого интерфейса. Убедитесь, что IP-адрес, шлюз по умолчанию и DNS-серверы указаны правильно.
- Проверьте наличие драйверов для вашего сетевого адаптера. Иногда ошибка может возникать из-за отсутствия или неправильной установки драйверов. Обновите драйвера или установите их заново, если это возможно.
- Избегайте использования энергосберегающих режимов для сетевого адаптера. Это может вызывать проблемы с соединением. Отключите функции Energy Efficient Ethernet (EEE), Green Ethernet или другие подобные параметры в настройках адаптера.
- Проверьте состояние сетевого адаптера в BIOS. Убедитесь, что адаптер включен и выбран правильный режим работы (например, gigabit duplex).
- Перезагрузите маршрутизатор или модем и проверьте соединение снова.
- Попробуйте изменить шлюз по умолчанию на другой. Это можно сделать с помощью команды route в Linux.
Если все вышеперечисленные способы не помогли, вы можете обратиться за помощью на специализированных форумах и сообществах Linux. Возможно, кто-то уже сталкивался с подобной проблемой и сможет подсказать другие способы решения.
Внимательно изучите всю информацию о проблеме на форуме или в документации, прежде чем пробовать какое-либо решение. Неправильные манипуляции с сетевыми настройками могут привести к потере интернета или другим проблемам.
В итоге, решение ошибки “Шлюз установленный по умолчанию не доступен” может потребовать нескольких способов и проб. Не бойтесь экспериментировать и искать помощь в сообществе, чтобы быстро обновить свою систему Linux.
Обновляем драйвер на сетевой беспроводной адаптер
Шаг 1: Отключите сетевой беспроводной адаптер
Прежде чем приступить к обновлению драйвера, отключите сетевой адаптер. Для этого выполните следующие действия:
- Нажмите правой кнопкой мыши по значку сети в панели задач и выберите «Отключить сетевое подключение».
- Если у вас нет значка сети в панели задач, найдите его в меню «Настройки» — «Сеть» и отключите его там.
Шаг 2: Найдите правильный драйвер
Для обновления драйвера вам нужно найти его версию и скачать последнюю доступную версию. Для этого выполните следующие действия:
- Перейдите на сайт производителя вашего сетевого беспроводного адаптера.
- Перейдите в раздел поддержки или загрузки драйверов.
- Найдите вашу модель адаптера и скачайте последнюю доступную версию драйвера.
Шаг 3: Обновите драйвер
После загрузки драйвера вам нужно его установить. Для этого выполните следующие действия:
- Распакуйте скачанный драйвер, если он упакован в архив.
- Зайдите в меню «Настройки» — «Устройства» и найдите вашу сетевую плату в списке устройств.
- Нажмите правой кнопкой мыши по сетевой плате и выберите «Свойства».
- Перейдите на вкладку «Драйвер» и нажмите кнопку «Обновить драйвер».
- Укажите путь к распакованному драйверу или выберите его из списка файлов.
- Дождитесь завершения процесса установки драйвера.
Обновление драйвера может решить проблему с сетевым беспроводным адаптером. Если после обновления драйвера проблема все еще не решена, может быть, причина в других настройках или в самом адаптере. В таком случае рекомендуется обратиться за помощью на форуме или обратиться к автору драйвера для получения советов и решений.
Как отключить Task offload в Windows 10
1. Проверка драйвера сетевого устройства
Прежде чем отключать Task offload, важно убедиться, что ваш драйвер сетевого устройства настроен правильно и обновлен до последней версии. Чтобы это сделать, выполните следующие шаги:
- Откройте «Управление устройствами» (можно найти в Панели управления или щелкнув правой кнопкой мыши на значок «Пуск» и выбрав «Управление устройствами»).
- Раскройте раздел «Сетевые адаптеры».
- Найдите ваш сетевой адаптер и щелкните на нем правой кнопкой мыши.
- Выберите «Обновить драйвер» и следуйте инструкциям на экране, чтобы обновить драйвер до последней версии.
2. Отключение Task offload
Если обновление драйвера не помогло, можно попробовать отключить Task offload вручную. Вот как это сделать:
- Откройте командную строку с правами администратора. Для этого щелкните правой кнопкой мыши на кнопке «Пуск» и выберите «Командная строка (администратор)».
- Введите следующую команду и нажмите Enter:
netsh interface tcp show global
- В выходных данных найдите строку, содержащую флаг «Task Offload» и убедитесь, что он установлен в значение «enabled». Если это так, выполните следующую команду для отключения:
netsh interface tcp set global taskoffloaddisabled=enabled
После выполнения этих шагов Task offload должен быть успешно отключен, и вы можете проверить, решена ли проблема с подключением к интернету. Если проблема остается, рекомендуется обратиться за помощью на форуме или связаться с автором драйвера сетевого устройства.
Учитывая, что Task offload может быть полезной функцией для экономии ресурсов и электроэнергии, помните, что его отключение может вызвать увеличение нагрузки на процессор и блокировку некоторых возможностей сетевого интерфейса. Решение об отключении следует принимать внимательно и основываться на конкретных проблемах, с которыми вы сталкиваетесь.
Видео:
Linux для новичков! Простая установка дистрибутива Linux Mint.
Linux для новичков! Простая установка дистрибутива Linux Mint. by Yuriorkis Scream 4,380 views 3 months ago 19 minutes