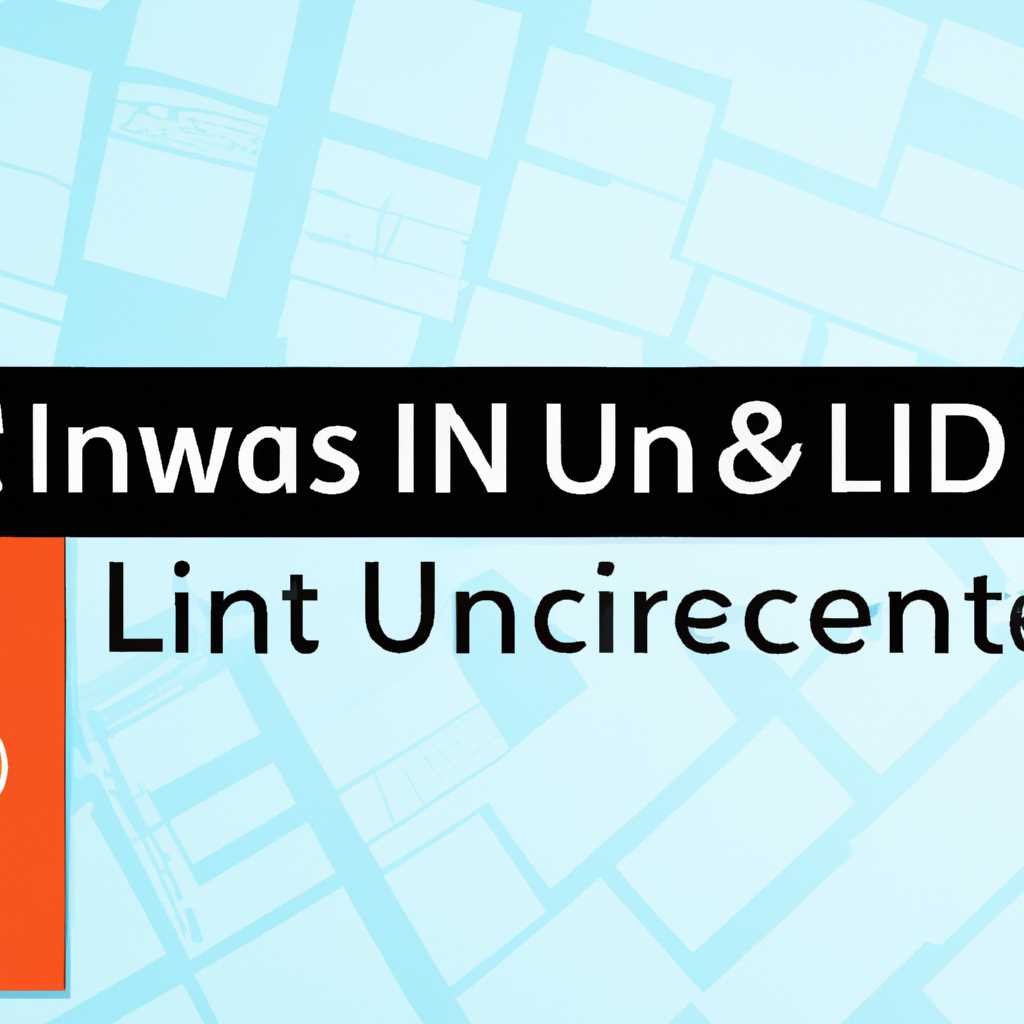- Как установить Linux рядом с Windows 10: пошаговая инструкция
- Установка Linux наряду с Windows 10: пошаговая инструкция
- 1. Подготовка к установке
- 2. Загрузка Linux
- 3. Установка Linux
- 4. Настройка загрузчика
- Шаг 1 — Подготовка компьютера к установке Linux
- Шаг 2 — Установка Виндовс 10
- Видео:
- Как УСТАНОВИТЬ ЛИНУКС Минт для начинающих рядом с Windows? Инструкция 2020
Как установить Linux рядом с Windows 10: пошаговая инструкция
Если вы хотите попробовать новую операционную систему Linux наряду с уже установленной Windows 10, то данная статья поможет вам сделать это правильно. В этой пошаговой инструкции мы подробно объясним вам, как установить Linux на свой компьютер, не удаляя Windows 10.
Перед началом процедуры установки, обязательно сделайте резервную копию всех важных данных, которые находятся на вашем компьютере. В случае непредвиденных ситуаций вы сможете восстановить все важные файлы и не потерять их полностью.
Для начала загрузите загрузочное устройство Linux, например, флешку, на которой содержится iso-образ дистрибутива Linux. Вы можете скачать этот образ с официального сайта дистрибутива, например, Ubuntu.
После создания загрузочного устройства, подготовьте свободное дисковое пространство на вашем компьютере для установки Linux. Если у вас уже есть свободное пространство, то перейдите к следующему шагу. В противном случае вам необходимо будет разметить диск и создать нужное пространство.
Теперь вставьте флешку в компьютер и перезагрузите его. При загрузке внимательно следите за экраном, чтобы зайти в BIOS и выбрать загрузочное устройство, которое вы создали.
На экране появится окно установки Linux. Следуйте инструкциям по установке дистрибутива, которые предлагает программа-установщик. Вам могут потребоваться разделы диска для установки и выбор типа файловой системы.
По завершении процесса установки, перезагрузите компьютер. При загрузке появится окно выбора операционной системы. Выберите новую операционную систему Linux и перейдите к работе с ней.
Таким образом, вы успешно установили Linux наряду с Windows 10. Теперь у вас есть возможность использовать обе операционные системы на одном компьютере. Если вам потребуется восстановление загрузчика после обновления или переустановки Windows, воспользуйтесь командой «boot-repair». Подробную инструкцию по восстановлению загрузчика Linux вы можете найти на официальном сайте автора программы.
Установка Linux наряду с Windows 10: пошаговая инструкция
Установка Linux наряду с Windows 10 может быть более простой задачей, чем вы думаете. В этой пошаговой инструкции мы расскажем вам, как установить Linux на компьютер с предустановленной Windows 10.
1. Подготовка к установке
Перед началом процесса установки вам понадобится загрузочное USB-устройство с iso-образом Linux. Если у вас уже есть такое устройство, перейдите к следующему шагу, иначе вам необходимо создать загрузочное устройство.
Для создания загрузочного USB-устройства Linux вам понадобится программа для записи iso-образа на USB. Скачайте необходимую программу с официального сайта Linux и выполните инструкции по записи iso-образа на USB.
2. Загрузка Linux
После подготовки загрузочного USB-устройства вставьте его в свободный USB-порт компьютера. Загрузите компьютер с USB-устройства, чтобы начать установку Linux.
Если ваш компьютер не загружается с USB-устройства, вам может потребоваться настроить порядок загрузки в настройках BIOS. См. руководство вашего компьютера для получения дополнительной информации о настройке порядка загрузки.
3. Установка Linux
После загрузки Linux с USB-устройства вы увидите экран установки операционной системы. Следуйте инструкциям на экране для выбора языка, временной зоны и других параметров установки.
Во время установки Linux вам будет предложено выбрать диск или раздел, на который вы хотите установить операционную систему. Выберите свободное пространство на диске и нажмите «Установить» для начала процесса установки.
4. Настройка загрузчика
После завершения процесса установки вам может потребоваться настроить загрузчик, чтобы иметь возможность выбирать операционную систему при каждой загрузке компьютера.
Чаще всего в случаях с установкой Linux наряду с Windows 10 используется загрузчик GRUB. Он позволяет выбирать операционную систему при каждой загрузке компьютера.
Если у вас возникают проблемы с загрузчиком, вы можете попробовать выполнить восстановление загрузчика во время установки Linux.
Теперь, когда вы знаете все этапы установки Linux наряду с Windows 10, вы готовы начать работу с новой операционной системой. Удачи!
Шаг 1 — Подготовка компьютера к установке Linux
Перед установкой операционной системы Linux наряду с Windows 10 необходимо подготовить компьютер:
- Убедитесь, что у вас достаточно свободного дискового пространства на компьютере. Для успешной установки потребуется примерно 4 ГБ.
- Перейдите на официальный сайт Ubuntu или другой дистрибутив Linux и загрузите установочный образ, затем создайте загрузочное устройство. Вы можете воспользоваться программой Rufus, следуя инструкциям на сайте производителя.
- Вставьте загрузочное устройство (например, USB-флешку) в компьютер и перейдите к этапу загрузки.
- При загрузке компьютера вам будет предложено выбрать операционную систему для установки. Выберите Linux и перейдите к следующему шагу.
- При выборе места установки Linux выберите неразмеченное или свободное дисковое пространство рядом с уже выбранной операционной системой Windows 10. Если у вас осталось только одно дисковое пространство, загрузчик Linux может быть установлен на загрузочный раздел Windows (например, C: Windows Boot Manager), но это может вызвать проблемы с восстановлением Windows в дальнейшем.
Переходите к следующему шагу установки Linux наряду с Windows 10. Если вы не знаете, как правильно настроить дисковое пространство для установки Linux, читайте инструкции на сайте дистрибутива Linux, который вы выбрали.
После успешного завершения этапа установки Linux вы увидите окно уведомления, и у вас будет возможность настроить загрузчик. Воспользуйтесь ссылкой на завершение установки Linux вместе с Windows 10 и перейдите к следующему шагу.
Шаг 2 — Установка Виндовс 10
Когда вы решили установить Linux наряду с Windows 10, вам необходимо создать свободное пространство на вашем диске для работы с разделами. Для этого нужно уменьшить объем диска с Windows 10. Прежде чем приступить к этому шагу, убедитесь, что все ваши данные сохранены в безопасном месте, так как при выполнении этого действия могут возникнуть проблемы.
Для начала, откройте меню Пуск и найдите «Управление компьютером». Выберите этот пункт и далее перейдите в «Диспетчер дисков». В диспетчере дисков вы увидите все разделы вашего диска.
На этом этапе вам необходимо решить, какой объем пространства вы хотели бы выделить для установки Linux. В зависимости от вашего устройства и характеристик, вы можете выбрать различные варианты. Обычно рекомендуется создать новый раздел размером не менее 20 ГБ. Пожалуйста, обратите внимание, что размер свободного пространства может зависеть от вашей операционной системы и требуемых файлов. Используйте свою ситуацию в качестве руководства для настройки нужного размера.
Чтобы создать новый раздел, щелкните правой кнопкой мыши на свободном пространстве на диске и выберите «Создание раздела». Затем следуйте инструкциям на экране, чтобы создать новый раздел. Выберите тип раздела — «Простой том», и введите желаемый размер раздела.
После создания нового раздела, вам необходимо настроить загрузчик, чтобы иметь возможность выбирать операционную систему при загрузке компьютера. Во время установки Ubuntu вы будете спрашиваться, хотите ли вы установить Grub, который является загрузчиком операционной системы Ubuntu. Нажмите «Да», чтобы установить Grub.
Есть определенные варианты настроек загрузчика, которые вы можете выбирать в процессе инсталляции. Вы можете выбрать загрузку по умолчанию или изменить порядок загрузки. Если вы не знаете, что выбрать, оставьте настройки инсталлированными по умолчанию.
После окончания настройки загрузчика, у вас будет настроенный двойной загрузчик — Windows 10 и Ubuntu, который позволяет выбирать операционную систему при загрузке компьютера.
После завершения установки Windows 10 и установки Ubuntu, вам может потребоваться выполнить некоторые настройки для управления загрузчиком и восстановления операционной системы. Если у вас есть система с UEFI, вы должны установить Ubuntu в режиме UEFI, убедившись, что загрузчик Grub установлен на правильное устройство. Если у вас есть система с BIOS, вы должны установить Ubuntu в режиме BIOS и убедитесь, что загрузчик Grub установлен на диск, на котором установлена операционная система Windows 10.
Поздравляю! Теперь ваш компьютер настроен на работу с двумя операционными системами — Windows 10 и Ubuntu. Вы можете выбирать, с какой операционной системой работать при каждой загрузке. Не забывайте поделиться вашим опытом с этой установкой Linux на своем любимом социальных сетях, и если у вас возникнут вопросы, обратитесь к ресурсам Ubuntu и Windows 10, где вы найдете дополнительную информацию и поддержку.
Видео:
Как УСТАНОВИТЬ ЛИНУКС Минт для начинающих рядом с Windows? Инструкция 2020
Как УСТАНОВИТЬ ЛИНУКС Минт для начинающих рядом с Windows? Инструкция 2020 by ПК без проблем 230,349 views 3 years ago 10 minutes, 20 seconds