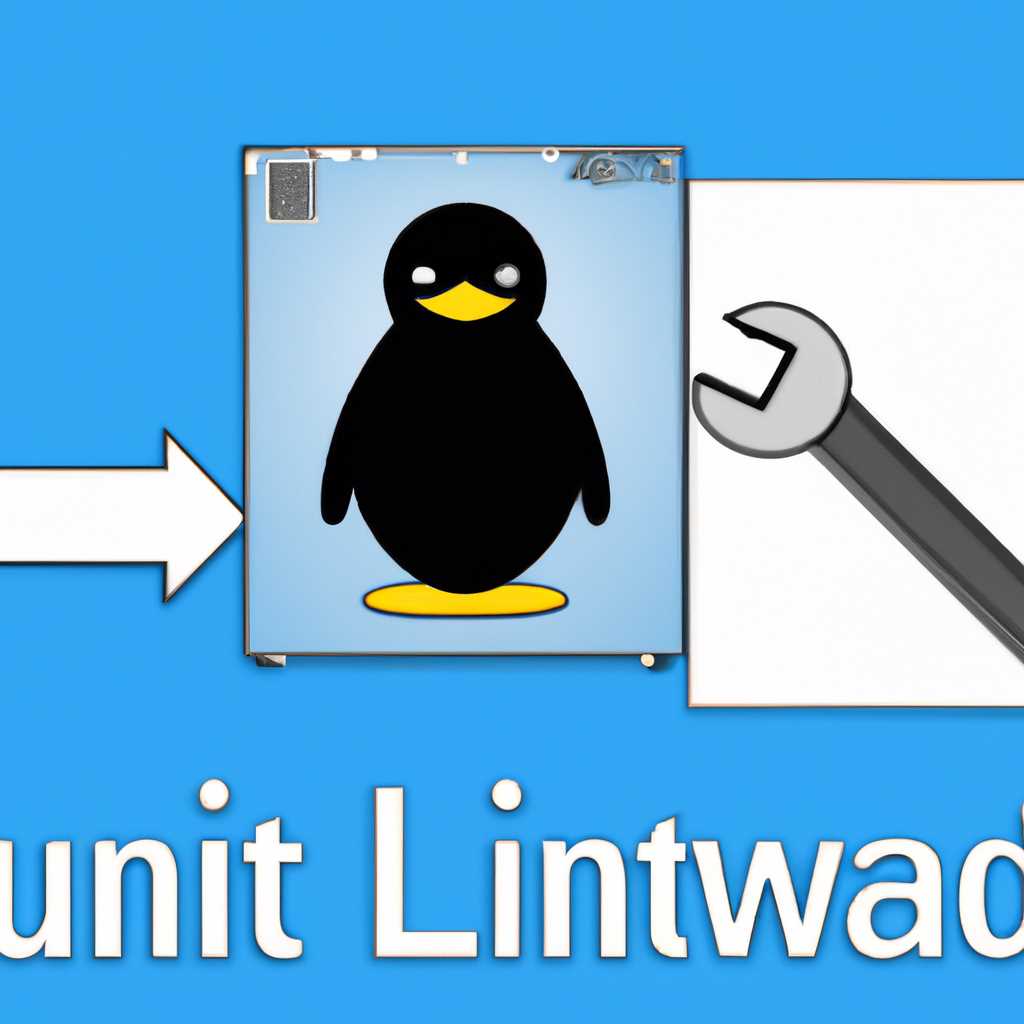- Как установить Linux: подробная инструкция для начинающих
- Выбор дистрибутива Linux
- Подготовка компьютера к установке
- Проверьте системные требования
- Создайте резервную копию данных
- Выберите дистрибутив и создайте загрузочный USB-накопитель
- Загрузитесь с USB-накопителя
- Подготовка разметки диска
- Создание учетной записи пользователя
- Создание загрузочной флешки или диска
- Запуск установочного процесса
- Выбор языка и настроек
- Разметка диска
- Шаг 1: Запустите установку Linux
- Шаг 2: Создайте раздел для установки
- Шаг 3: Создайте разделы
- Шаг 4: Поставьте свою систему
- Шаг 5: Завершение установки
- Установка операционной системы
- 1. Скачайте образ Linux
- 2. Создайте загрузочную флешку или диск
- 3. Загрузка с загрузочного накопителя
- 4. Начало установки Linux
- 5. Создание разделов диска
- 6. Установка системных файлов
- 7. Выбор часового пояса и языка
- 8. Создание пользовательских учетных записей
- 9. Завершение установки
- Настройка пользователей и паролей
- Установка дополнительного ПО
- 1. Подготовка
- 2. Выбор ПО
- 3. Установка с помощью пакетного менеджера
- 4. Установка с использованием командной строки
- 5. Установка с помощью установщика
- Видео:
- Установка Linux Mint с флешки на компьютер (Урок №1)
Как установить Linux: подробная инструкция для начинающих
Если вы готовы попробовать Linux и полностью заменить свою операционную систему Windows, то данная инструкция будет полезна для вас. Запись установочного образа Linux на флеш-накопитель не составит особого труда, и вы сможете установить Linux на свой компьютер в несколько простых шагов.
Первым шагом указываем в BIOS компьютера загрузку с флеш-накопителя. В большинстве случаев вам следовало бы начальный экран с кнопкой и клавишей нажмите F2, F10, F12 или другую клавишу, чтобы войти в BIOS. Затем во вкладке «Boot» или «Загрузка» выберите свой флеш-драйв как первый в списке устройств для загрузки.
Можете варьироваться 3 основными пунктами на вашем компьютере: существует только один диск на вашем компьютере либо раздел, на котором в данный момент находится Windows, полностью удалиться, либо, если у вас несколько дисков или разделов, можно установить Linux вместе с Windows. Если вы готовы полностью перейти на Linux, выберите первый вариант.
Далее нужно разметить свой диск. Если вы уже знакомы с этим процессом, вы можете разметить диск вручную, указав пользовательские разделы. Вообще, разметка диска в Ubuntu происходит автоматически. Можете оставить все по умолчанию или указать особые разделы в зависимости от ваших требований.
Теперь введите имя пользователя и пароля. Имя пользователя будет использоваться для входа в систему, а пароль будет использоваться для ввода в систему и удаления или установки программ. Вы также должны ввести пароль для своего пользователя, чтобы обеспечить безопасность.
После ввода имени пользователя и пароля, нажмите «Установить» и дождитесь завершения процесса установки. После завершения установки нажмите «Перезагрузить» и удалите флеш-накопитель, чтобы ваш компьютер загрузился в новую операционную систему Linux.
Выбор дистрибутива Linux
Существует много различных дистрибутивов Linux, но самыми популярными из них являются Ubuntu, Fedora, Debian, CentOS и Arch Linux. В данной инструкции мы следуем примеру установки Ubuntu, одного из самых распространенных дистрибутивов Linux.
Установка Ubuntu имеет такие особенности, как поддержка Жесткого диска ext4, минимальные требования к оперативной памяти (минимум 3 Гбайт) и возможность выбора разделов на жестком диске для установки.
Для того чтобы начать установку, вам понадобится загрузить образ операционной системы Ubuntu с официального сайта. Образ можно записать на DVD-диск или на флеш-накопитель.
Теперь, когда вы подготовили все необходимое, давайте начнем установку Linux!
Подготовка компьютера к установке
Перед установкой Linux необходимо выполнить несколько предварительных шагов. В этом разделе мы рассмотрим основные этапы подготовки компьютера.
Проверьте системные требования
Прежде чем установить Linux, убедитесь, что ваш компьютер соответствует требованиям операционной системы. Обычно на официальном сайте дистрибутива указаны рекомендуемые и минимальные оборудования и системные требования. Учтите, что эти требования могут отличаться в зависимости от выбранного дистрибутива.
Создайте резервную копию данных
Перед установкой Linux рекомендуется сделать резервную копию важных данных. В процессе установки может потребоваться разметка диска или изменение разделов, что может привести к потере данных. Будьте осторожны и сделайте копию всех необходимых файлов.
Выберите дистрибутив и создайте загрузочный USB-накопитель
После подготовки вашего компьютера к установке Linux, вам нужно выбрать дистрибутив операционной системы, который лучше всего подходит для ваших потребностей. Один из самых популярных дистрибутивов — Ubuntu. Вы можете скачать образ Ubuntu с официального сайта и записать его на USB-накопитель при помощи специального приложения для записи образа.
Загрузитесь с USB-накопителя
После того, как образ Ubuntu успешно записан на USB-накопитель, включите компьютер и выберите загрузку с него. В большинстве случаев вам потребуется войти в BIOS и изменить порядок загрузки, чтобы USB-накопитель был первым в списке.
Подготовка разметки диска
При установке Linux вам будет предложено разделить жёсткий диск на разделы и указать их размеры. В этом разделе вы можете выбрать опции разметки диска: использовать всё пространство, разметить вручную или удалить все данные на диске. Помните, что разметка диска потребует изменения данных на нём, поэтому убедитесь, что вы сделали резервные копии данных.
Создание учетной записи пользователя
После разметки диска вам будет предложено создать учетную запись пользователя. Введите необходимую информацию, такую как имя пользователя, пароль и другие детали. Помните, что для обеспечения безопасности вашей системы важно использовать надежный пароль.
В данном разделе мы рассмотрели основные шаги подготовки компьютера перед установкой Linux. После выполнения данных шагов вы будете готовы к началу установки операционной системы.
Создание загрузочной флешки или диска
Перед тем как установить Linux, вам понадобится создать загрузочную флешку или диск. Это необходимо для того, чтобы загрузиться с него и начать процедуру установки.
Установочный файл Linux, из которого будет создан загрузочный носитель, называется ISO-образом. Он содержит все необходимые файлы и приложения для установки и работы с операционной системой.
Для создания загрузочной флешки или диска, вам понадобится свободное место на жестком диске в размере, достаточном для хранения ISO-образа, который обычно занимает несколько гигабайт.
Если у вас нет свободного места или вы не хотите занимать дополнительное пространство на жестком диске, вы можете использовать специальные онлайн-сервисы, которые позволяют записать ISO-образ на флешку или диск без скачивания его на компьютер.
Чтобы создать загрузочную флешку или диск, вам потребуется специальная программа. Есть несколько популярных приложений для этой цели, таких как Rufus, Unetbootin, или Etcher. Вы можете найти их в Интернете и скачать бесплатно.
После установки выбранной программы, вам нужно будет вставить флешку или диск в компьютер и запустить программу. Обычно приложение предложит вам выбрать ISO-образ, который вы хотите записать на носитель. Нажмите на кнопку «Обзор» или «Выбрать» и найдите файл с ISO-образом на вашем компьютере.
Возможно, вам придется выбрать правильное устройство, если в вашем компьютере подключены несколько носителей. Обычно имя флешки или диска указано рядом с его иконкой в программе. Выберите нужное устройство и нажмите кнопку «Записать» или «Создать».
В некоторых приложениях вам может быть предложено изменить некоторые настройки перед началом записи, например, размер части памяти подкачки или графический интерфейс. Вы можете оставить эти настройки по умолчанию или изменить их по своему усмотрению.
После нажатия кнопки записи, программа начнет работу. В зависимости от скорости записи и размера ISO-образа, это может занять некоторое время. Во время процесса записи не рекомендуется отключать флешку или диск от компьютера.
Когда запись будет завершена, вам будет предложено извлечь флешку или диск из компьютера. Теперь ваш загрузочный носитель готов, и вы можете использовать его для установки Linux.
Запуск установочного процесса
После того, как вы начали установку Linux, вы должны будете выбрать начальный вариант установки. Если у вас уже установлена операционная система Windows и вы хотите сохранить ее, вы можете выбрать опцию «Установить Ubuntu рядом с Windows». В этом случае, на жестком накопителе будет создан раздел для новой системы, и вы сможете загружаться как в Windows, так и в Ubuntu.
Если же вы хотите полностью заменить Windows на Linux, выберите опцию «Установить Ubuntu вместо Windows». В этом случае вся информация на диске С будет удалена, и на его месте будет установлена новая операционная система.
При выборе опции «Другое» вы сможете самостоятельно изменить разделы на жестком накопителе, на котором будет установлена система. Может понадобиться создание отдельного раздела для корневого каталога (/) и раздела подкачки (swap). Обратите внимание, что для создания раздела подкачки (swap) есть определенные требования к его размеру — обычно советуют делать его размер в несколько раз больше объема оперативной памяти компьютера.
После выбора опции, вы должны будете указать место, где находится образ операционной системы Linux. Если вы установили его на флешку или другой носитель, подключите его к компьютеру и выберите соответствующую опцию.
На этом шаге вы также можете изменить параметры загрузки системы, например, выбрать режим загрузки в безопасном (safe mode) или в текстовом режиме (text mode). Если вы не планируете устанавливать дополнительные пакеты, рекомендуется оставить эту опцию без изменений.
После того, как все настройки выбраны, можно начинать установку системы. Теперь вам остается только подождать, пока процесс установки завершится. В это время не рекомендуется выключать компьютер или отключать питание — это может привести к повреждению системы или потере данных.
По завершении установки Linux перезагрузите компьютер и убедитесь, что операционная система успешно установлена на вашем компьютере. Теперь вы можете начать использовать Linux и устанавливать приложения, которые вам необходимы для работы.
Выбор языка и настроек
Перед началом установки Linux необходимо выбрать язык и настройки системы. Вообще, если вы не планируете использовать Linux на других компьютерах или с другими пользовательскими настройками, то рекомендуется оставить все параметры по умолчанию.
1. Запустите установщик Linux с помощью загруженного диска или флешки. Если у вас еще нет установочного носителя, вы можете скачать его с официального сайта операционной системы Linux (например, Ubuntu).
2. После загрузки установщик Linux откроется. На левой панели выберите язык, который будет использоваться в системе.
3. Для установки Linux на свой компьютер выберите раздел диска, на котором будет размещена операционная система. Если у вас есть только один накопитель, обычно это будет раздел с обозначением «sda» или «nvme0n1».
4. Создайте раздел для Linux. Выбрав раздел диска, нажмите кнопку «добавить». Размер раздела рекомендуется выбирать не менее 30 гигабайт, чтобы установка и работа системы проходили комфортно.
5. Выбрав созданный раздел, приступите к разметке диска. Обычно рекомендуется создать два раздела: один для системных данных (например, «/», корневой раздел) и второй для пользовательских данных (например, «/home»). Раздел для системы обычно создается объемом около 15-20 гигабайт.
6. Установка Linux также требует создания пароля пользователя. Введите пароль в указанное поле. Рекомендуется использовать сложный пароль для обеспечения безопасности системы.
7. После ввода пароля введите имя пользователя или логина, который будет использоваться при входе в систему. Не берите простое имя, чтобы обеспечить безопасность системы.
8. Если у вас есть часовой пояс, который отличается от того, который был предложен по умолчанию, выберите его из списка. Установка Linux обычно определяет часовой пояс автоматически, но вы можете изменить его.
9. По завершении выбора всех настроек, нажмите кнопку «Установить» или «Далее», чтобы начать процесс установки Linux. Установка может занять несколько минут или больше, в зависимости от производительности компьютера и размера раздела.
10. После завершения установки Linux будет создан пользователь с правами администратора (root). Этот пользователь будет использоваться для управления системой и выполнения системных задач. Не забудьте сохранить пароль администратора в надежном месте.
Разметка диска
Процесс установки Linux начинается с разметки жёсткого диска вашего компьютера. При разметке диска вы создаёте специальные разделы, в которые будет адресоваться запись файлов и системы операционной системы. Вообще, установка Linux довольно гибкая, и вы можете изменить разделы или их размеры на своё усмотрение. Далее представлена пошаговая инструкция о том, как произвести разметку диска в Ubuntu.
Шаг 1: Запустите установку Linux
Чтобы установить Linux на свой компьютер, сначала вам необходимо скачать установочный образ операционной системы. Затем, загрузите компьютер с этого образа. В начале установки вам будет предложено выбрать язык. Выбрав нужный язык, нажмите Enter для продолжения.
Шаг 2: Создайте раздел для установки
На этом этапе вы можете создать новый раздел на вашем жёстком диске для установки Linux. Убедитесь, что выбран пункт «Создать новое пространство» и нажмите Enter. Введите размер раздела в мегабайтах (например, 4000 МБайт для 4 гигабайтов) и выберите файловую систему ext4. Если планируете создать несколько разделов, перейдите к следующему пункту.
Шаг 3: Создайте разделы
Если вы хотите создать больше одного раздела, выберите пункт «Создать новые разделы» и нажмите Enter. Затем выберите пункт «Создать раздел» для каждого нового раздела, который вы хотите создать. Введите размеры разделов в мегабайтах (например, 2000 МБайт для 2 гигабайтов). Выберите файловую систему ext4 для всех разделов. В конце нажмите Enter для перехода к следующему шагу.
Шаг 4: Поставьте свою систему
На этом этапе вам будет предложено указать местоположение для установки вашей системы Linux. Если у вас только один жёсткий диск и один созданный раздел, обычно это будет раздел с файловой системой ext4, который вы только что создали. Выберите этот раздел и нажмите Enter.
Шаг 5: Завершение установки
Процесс установки Linux начнётся. Во время установки системы на ваш компьютер будут внесены изменения. Эта операция может занять некоторое время. После завершения установки система должна загрузиться с вашего жёсткого диска. Время загрузки зависит от производительности вашего компьютера и объёма памяти.
Теперь вы знаете, как выполнить разметку диска при установке Linux. Следуя этой инструкции, вы сможете успешно установить свою собственную операционную систему Linux на компьютер. Удачи!
Установка операционной системы
1. Скачайте образ Linux
Первым шагом необходимо скачать образ Linux. Вы можете найти официальные образы операционных систем Linux на официальных сайтах разработчиков. Образ скачивается в формате .iso и будет использоваться для установки Linux.
2. Создайте загрузочную флешку или диск
Следующим шагом после скачивания образа Linux является создание загрузочного накопителя. Это может быть флешка или DVD-диск. Для этого вам понадобится соответствующая программа, например Rufus для Windows или dd для Linux. Следуя инструкциям приложения, выберите создание загрузочного накопителя и выберите ранее скачанный образ Linux.
3. Загрузка с загрузочного накопителя
После создания загрузочного накопителя вам нужно загрузить компьютер с него. Для этого во время загрузки компьютера нажмите соответствующую клавишу (обычно F2 или delete), чтобы войти в BIOS или UEFI. В настройках выберите загрузку с флешки или диска и сохраните настройки.
4. Начало установки Linux
После загрузки с загрузочного накопителя начнется процесс установки Linux. Вы увидите экран с выбором языка, который будет использоваться в системе. Выберите язык, а затем нажмите кнопку «Далее».
Следующим шагом вам нужно будет выбрать опции установки. Если вы новичок, обычно безопасно выбрать опции по умолчанию. Однако, если у вас есть предпочтения, вы можете изменить настройки по своему усмотрению.
5. Создание разделов диска
На данном этапе вам будет предложено создать разделы на вашем жестком диске. Обычно Linux требует двух основных разделов: раздел для операционной системы (обычно ext4) и раздел подкачки (swap). Нажмите кнопку «Добавить» и следуйте инструкциям для создания разделов.
6. Установка системных файлов
После создания разделов вам будет предложено выбрать раздел, в который будут установлены системные файлы. Выберите раздел, который вы создали для операционной системы, и нажмите кнопку «Далее».
7. Выбор часового пояса и языка
На этом этапе вам нужно выбрать часовой пояс и язык, который будет использоваться в системе. Выберите нужные настройки и нажмите кнопку «Далее».
8. Создание пользовательских учетных записей
Далее вам будет предложено создать учетную запись пользователя. Введите имя пользователя и пароль. Помните, что пароль должен быть надежным и надежно запоминаемым. После ввода данных нажмите кнопку «Далее».
9. Завершение установки
После ввода информации о пользователе и пароле установка Linux будет завершена. Следующим шагом будет завершающий экран, на котором будет отображена информация о завершении установки. Нажмите кнопку «Завершение» и перезагрузите компьютер.
Поздравляем! Теперь Linux успешно установлена на вашем компьютере и готова к использованию.
Настройка пользователей и паролей
После завершения установки и первой загрузки системы Linux, мы начинаем настройку пользователей и паролей.
1. Введите имя пользователя, которое будет использоваться для входа в систему. Нажмите Enter.
2. Установка предложит выбрать пароль для этого пользователя. Введите пароль и подтвердите его, нажав Enter.
3. Если у вас есть несколько жестких дисков на компьютере, будет предложено выбрать, на каком из них будет установлена система Linux. Выберите диск, подготовьте его для установки и продолжайте следующие шаги.
4. При выборе опции разметки диска можно использовать разделы, тома или указать размеры для каждого раздела вручную. Все зависит от вашей свободной памяти и требований системы. Выбрав опцию «автоматически», система выполнит установку в соответствии с рекомендациями.
5. В случае, если у вас на компьютере уже установлена операционная система, установка предложит изменить параметры разделов или вообще отформатировать диск. Будьте осторожны при выборе этой опции, так как все данные на диске будут удалены.
6. После настройки диска выберите директорию для установки Linux. Это место, где будут установлены все файлы системы. Обычно рекомендуется выбрать директорию по умолчанию, если вы новичок в Linux.
7. Установщик предложит настроить раздел подкачки (swap) для вашей операционной системы Linux. Размер раздела подкачки зависит от объема оперативной памяти вашего компьютера. Если у вас мало памяти (например, менее 1 ГБ), рекомендуется выбрать значительный размер раздела подкачки.
8. После этого установка Linux будет автоматически копировать файлы системы на жесткий диск. Этот процесс может занять несколько минут в зависимости от скорости вашего компьютера и размера файлов.
9. После завершения копирования файлов системы во время установки Linux автоматически будет предложено указать имя компьютера и настроить сетевые опции. Выберите имя компьютера, который будет использоваться в локальной сети и настройте сетевые опции в соответствии со своими потребностями.
10. Наконец, установка Linux завершена, и вам будет предложено ввести пароль для пользователя root (администратора системы). Введите пароль дважды и продолжайте следующие шаги.
11. Теперь вы можете войти в систему Linux, используя имя пользователя и пароль, которые вы указали в начале установки.
Вот и все! Теперь ваша система Linux готова к использованию.
Установка дополнительного ПО
После завершения установки операционной системы Linux на ваш компьютер, возможно вам понадобится установка дополнительного программного обеспечения для удовлетворения ваших потребностей. В этом разделе мы рассмотрим процесс установки ПО на Linux.
1. Подготовка
Перед началом установки дополнительного ПО убедитесь, что у вас есть флеш-накопитель или диск с программными файлами. Если вы хотите установить программу из интернета, убедитесь в наличии подключения к сети.
2. Выбор ПО
Процесс установки ПО на Linux зависит от дистрибутива операционной системы. Каждый дистрибутив имеет свой пакетный менеджер, через который вы можете устанавливать программы. Например, в Ubuntu вы можете использовать Ubuntu Software Center или команду apt-get для установки программ.
3. Установка с помощью пакетного менеджера
Для установки ПО с помощью пакетного менеджера, вам нужно найти нужную вам программу в списке доступных пакетов и нажать на кнопку «Установить». Пакетный менеджер сам загрузит все необходимые файлы и выполнит установку.
4. Установка с использованием командной строки
Если вы предпочитаете установку с использованием командной строки, вам нужно открыть терминал и выполнить команду для установки. Например, для установки программы «firefox» в Ubuntu, вы можете использовать команду «sudo apt-get install firefox».
5. Установка с помощью установщика
Некоторые программы могут быть установлены только с помощью специального установщика, предоставляемого разработчиком. В этом случае, вам нужно скачать установщик программы с официального сайта, запустить его и следовать инструкциям на экране для завершения процесса установки.
Помните, что перед установкой дополнительного ПО, необходимо проверить его системные требования. Убедитесь, что у вас достаточно свободного места на диске и оперативной памяти для установки программы.
Видео:
Установка Linux Mint с флешки на компьютер (Урок №1)
Установка Linux Mint с флешки на компьютер (Урок №1) by Dmitry Robionek 119,678 views 3 years ago 16 minutes