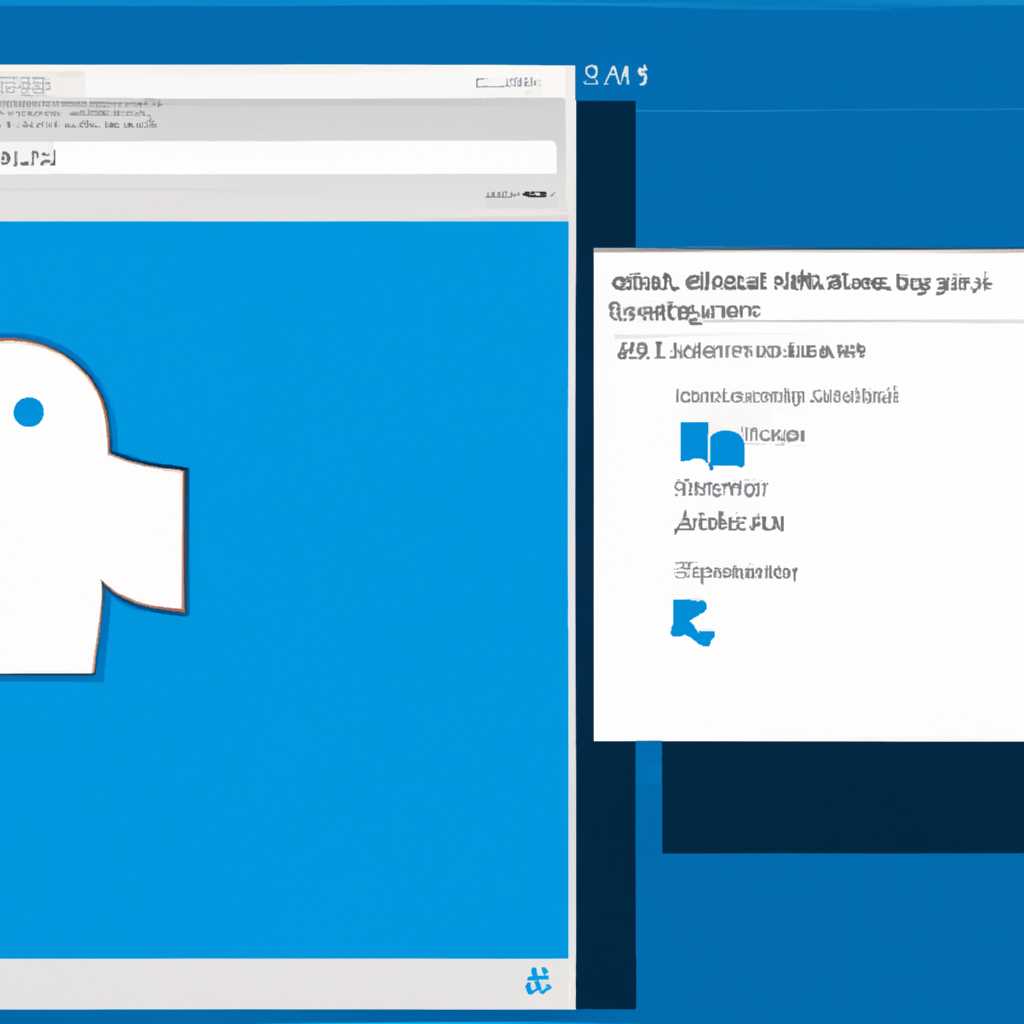- Установка Linux рядом с Windows 10: соседство, но не содружество
- Что делать если после установки Linux одна из операционных систем не грузится
- Как поставить Linux рядом с Windows 10
- Создание установочной флешки
- Подготовка компьютера
- Установка Linux
- Настройка UEFI BIOS
- Винда подвинься
- Создание установочной флешки
- Форматирование флешки
- Установка Linux рядом с Windows 10
- Видео:
- Как установить Linux Ubuntu рядом / параллельно с Windows 10 — подробная инструкция для начинающих
Установка Linux рядом с Windows 10: соседство, но не содружество
Установка Linux рядом с Windows 10 может представлять собой сложную задачу для многих пользователей. Однако, если вы знаете правильные шаги, этот номер можно решить без проблем. В этой статье я расскажу о том, как установить Linux на компьютер, уже работающий на Windows 10.
Самое важное, что вы должны знать перед установкой Linux, это то, что ваш компьютер должен поддерживать режим UEFI. Если ваша машина работает на Windows 10, вероятнее всего, она использует UEFI вместо старого режима BIOS, который был известен на семерке и более старых операционных системах. Если ваш компьютер поддерживает UEFI, то приступайте к настройке.
Первым шагом в установке Linux рядом с Windows 10 является подготовка флешки с установочным образом Linux. Для этого вам потребуется флешка размером не менее 1 ГБ, а также программное обеспечение для создания загрузочной флешки. Выберите дистрибутив Linux, который вам нравится, и следуйте инструкциям по созданию загрузочной флешки на официальном сайте выбранной системы.
Что делать если после установки Linux одна из операционных систем не грузится
После установки Linux рядом с Windows 10 на вашем компьютере могут возникнуть проблемы с запуском одной из операционных систем. В данном разделе мы рассмотрим, как решить такую проблему.
Если после установки Linux система отказывается грузиться и вместо нее появляется только черный экран или постоянно перезагружается, возможно, проблема связана с неправильной настройкой загрузчика.
Вариантов решения данной проблемы может быть несколько, в зависимости от вашей конкретной ситуации:
1. Проверьте, что операционная система, которая не грузится, установлена на правильном разделе диска. Для этого выполните команду sudo fdisk -l в терминале. В результате вы должны увидеть список разделов диска. Убедитесь, что раздел, на котором установлена операционная система, указан корректно. Например, если Windows 10 установлена на разделе /dev/sda1, а Ubuntu на разделе /dev/sda2, то проверьте наличие разделов и их номера.
2. Проверьте настройки BIOS вашего компьютера. Обычно в BIOS есть опция выбора первого загружаемого устройства. Убедитесь, что в качестве первого загружаемого устройства указана операционная система, которую вы хотите загрузить. Это может быть устройство с именем Windows Boot Manager или другое устройство, в зависимости от конкретного варианта установки.
3. Проверьте, что настройки загрузчика GRUB установлены правильно. Для этого войдите в режим восстановления Ubuntu при запуске компьютера, выбрав соответствующий пункт в меню GRUB. После загрузки восстановления выполните команду sudo update-grub, чтобы обновить настройки загрузчика. После этого перезагрузите компьютер и проверьте, что обе операционные системы загружаются корректно.
4. Если проблема с запуском одной из операционных систем возникла после создания раздела для установки Linux, проверьте правильность настройки разделов. Возможно, при создании разделов для Linux был выбран неправильный номер или тип раздела, что привело к конфликту с Windows. Убедитесь, что разделы созданы с использованием правильного формата файловой системы и типа раздела.
5. Если у вас используется wi-fi на компьютере, то одной из причин проблем с запуском операционных систем может быть отключение wi-fi модуля в BIOS. Попробуйте включить wi-fi в BIOS и повторите попытку загрузки систем.
В случае, если ни один из вышеуказанных вариантов не помогает, возможно, вам потребуется выполнить переустановку Linux с использованием других настроек установки. Убедитесь, что установочная флешка или диск, которые вы используете для установки Linux, работоспособны и не содержат ошибок. Если проблема с запуском операционных систем сохраняется, обратитесь к специалисту или на форумы для получения дополнительной помощи.
Как поставить Linux рядом с Windows 10
Для установки Linux рядом с Windows 10 вам понадобится флешка и доступ к компьютеру с установленной виндой.
Создание установочной флешки
Для создания установочной флешки выполните следующие действия:
- Запустите программу для создания установочных флешек и выберите вариант Linux.
- Выберите ISO-образ Linux-дистрибутива и флешку, на которую хотите записать образ.
- Нажмите кнопку «Создать» и дождитесь завершения создания установочной флешки.
Подготовка компьютера
Перед установкой Linux убедитесь, что ваш компьютер подключен к wi-fi и все ваши данные сохранены в безопасном месте.
Установка Linux
Для установки Linux рядом с Windows 10 выполните следующие действия:
- Запустите компьютер с установочной флешки.
- Во время загрузки выберите вариант установки Linux и следуйте инструкциям на экране.
- При выборе раздела для установки Linux выберите один из свободных разделов на вашем компьютере.
- Если у вас уже установлена Windows 10, создайте новый раздел либо выберите уже существующий неиспользуемый раздел.
- Установка Linux будет проводиться в качестве раздела вместо существующего загрузчика.
- Убедитесь, что раздел для установки Linux правильно отформатирован и выберите его в качестве места установки операционной системы.
- Завершите установку Linux, следуя инструкциям на экране.
После установки Linux вы сможете выбирать между операционными системами при запуске компьютера. Обратите внимание, что если ваш компьютер использует UEFI-опром, то номер раздела для Linux может быть больше 7. В данном примере раздел для установки Linux будет иметь номер dev/sda1.
Установка Linux рядом с Windows 10 позволит вам работать на обоих системах без необходимости полного форматирования компьютера.
Настройка UEFI BIOS
Перед установкой Linux рядом с Windows 10 вам потребуется настроить UEFI BIOS вашего компьютера. В этом разделе мы расскажем вам, как это сделать.
1. Запустите компьютер и зайдите в настройки BIOS. Обычно для этого нужно нажать определенную клавишу при загрузке. Варианты клавиш могут быть разными в зависимости от производителя вашего компьютера, но чаще всего это клавиши Del, F2 или F12.
2. Перейдите в раздел «Boot» или «Загрузка», чтобы настроить порядок загрузки устройств. Установите загрузочную флешку с Linux в качестве первого приоритетного устройства загрузки. Это позволит вам установить Linux на ваш компьютер.
3. Проверьте, что режим работы установки установлен в режиме UEFI. В некоторых случаях эта опция может быть обозначена как «UEFI boot mode» или «UEFI only». Убедитесь, что она включена.
4. Настройте параметры безопасности UEFI BIOS. Убедитесь, что опция «Secure Boot» отключена или настроена на режим «Other OS». Это позволит загрузить Linux с загрузочной флешки.
5. Проверьте размер раздела, на котором установлена Windows 10. В большинстве случаев это раздел «C:\». Убедитесь, что у вас есть достаточно свободного места для установки Linux. Размер вашего раздела может быть разным, но обычно он составляет около 19 гигабайт.
6. Если у вас есть несколько дисков или разделов на вашем компьютере, убедитесь, что все они подключены. Варианты может быть разными, но в основном это разделы вроде «dev/sda», «dev/sdb» и т.д.
7. Запустите компьютер в режиме эмуляции системы UEFI с помощью загрузочного диска или флешки с Linux. Для этого вам понадобится загрузочный образ или установочную флешку с Linux. Если у вас нет такого образа, вы можете скачать его с официального сайта дистрибутива Linux (например, Ubuntu).
8. После того, как вы загрузились с флешки или диска, вы должны увидеть окно установочной программы Linux. В этом окне вам будет предложено несколько вариантов установки. Выберите вариант «Install alongside Windows 10».
9. Создайте разделы для установки Linux на своем компьютере. В основном вы должны создать два раздела: один для системы и один для загрузочного загрузчика Linux. Вы можете использовать команду «sudo fdisk -l» для просмотра списка доступных дисков и их разделов. Обычно разделы представляются в виде «dev/sda1», «dev/sda2» и т.д.
10. Выберите точку монтирования для установки Linux. Варианты могут быть разными, но обычно это «/». После выбора точки монтирования нажмите «Продолжить».
11. После создания разделов и выбора точки монтирования запустите установку Linux на вашем компьютере. Установщик Linux скопирует все необходимые файлы и настроит загрузчик для Linux.
12. После установки Linux перезапустите компьютер. Теперь при загрузке вашего компьютера должен отображаться загрузочный менеджер с выбором операционных систем. Выберите Linux или Windows, чтобы запустить нужную операционную систему.
Поздравляю! Вы только что установили Linux рядом с Windows 10. Теперь у вас есть возможность выбирать между разными операционными системами при загрузке компьютера.
Винда подвинься
Для установки Linux рядом с Windows 10 и создания соседства между двумя операционными системами необходимо выполнить следующие шаги:
| 1. | При загрузке системы нажмите F1, чтобы открыть BIOS. |
| 2. | В разделе BIOS найдите опцию UEFI и установите ее в disabled. |
| 3. | Запустите компьютер с загрузочным диском/флешкой Linux (например, Ubuntu). |
| 4. | При начале установки выберите опцию установки рядом с Windows 10. |
| 5. | Создайте разделы для установки Linux, например: dev/sda1 для /boot, dev/sda2 для swap и dev/sda3 для /. |
| 6. | Нажмите на указанное пространство и выберите опцию форматирования раздела. |
| 7. | Установите систему в указанные разделы. |
| 8. | После установки системы включите опцию эмуляции BIOS вместо UEFI на вашей машине. |
| 9. | Перезагрузите компьютер и выберите опцию загрузки Linux. |
| 10. | Теперь у вас есть возможность использовать Linux рядом с Windows 10! |
Создание установочной флешки
При подготовке к установке Linux рядом с Windows 10 необходимо создать установочную флешку. Это несложное действие, но требует некоторых настроек и правильного форматирования флешки.
Во-первых, вам понадобится скачать образ операционной системы Linux, которую вы хотите установить. После этого найдите приложение, которое позволяет создать загрузочную флешку. Обычно таким приложением является Rufus, но существуют и другие альтернативы.
Запустите приложение и укажите путь к скачанному образу Linux. В настройках установки выберите флешку, которая подключена к компьютеру. Если у вас есть только одна флешка, она будет автоматически выбрана. Проверьте все настройки и убедитесь, что все сделано правильно.
Важно отметить, что при установке Linux рядом с Windows 10 в некоторых случаях может возникнуть проблема с загрузкой операционных систем. Для решения этой проблемы включите режим UEFI в настройках BIOS. Если вы не знаете, как это сделать, найдите инструкцию для вашей модели компьютера.
Форматирование флешки
При форматировании флешки для установки Linux рядом с Windows 10 необходимо создать несколько разделов. Один из них будет использоваться для установки системы Linux, а другой — для создания области подкачки (swap).
Для начала, откройте приложение для создания загрузочной флешки и найдите раздел с настройками форматирования диска. Обычно этот раздел называется «Создание разделов» или «Разбивка диска».
Выберите флешку, на которую хотите установить Linux, и нажмите кнопку «Создать раздел». В появившемся окне выберите размер раздела для установки системы Linux. Обычно это примерно половина свободного места на флешке.
Далее, создайте второй раздел для области подкачки (swap). Установка раздела swap необязательна, но рекомендуется, особенно если у вас мало оперативной памяти. В режиме создания раздела выберите размер раздела swap, который вам нужен.
Установка Linux рядом с Windows 10
После создания нужных разделов на флешке, вы можете приступить к установке Linux рядом с Windows 10. Для этого вставьте флешку в компьютер и перезагрузите его.
Во время загрузки компьютера найдите клавишу, которая позволяет войти в настройки BIOS. Обычно это клавиша Del или F2. Нажмите эту клавишу, чтобы войти в BIOS.
В настройках BIOS найдите раздел «Boot» или «Загрузка» и выберите флешку в качестве первого устройства загрузки. Затем сохраните изменения и перезагрузите компьютер.
После перезагрузки компьютера система Linux должна запуститься с флешки. Следуйте инструкциям на экране, чтобы установить Linux рядом с Windows 10. В процессе установки выберите ранее созданные разделы для установки и области подкачки (swap).
После завершения установки Linux перезагрузите компьютер и выберите операционную систему, с которой вы хотите работать. Теперь у вас есть возможность использовать Linux рядом с Windows 10 с полноценным функционалом и без проблем с загрузкой.
Видео:
Как установить Linux Ubuntu рядом / параллельно с Windows 10 — подробная инструкция для начинающих
Как установить Linux Ubuntu рядом / параллельно с Windows 10 — подробная инструкция для начинающих by Cisco Ne Slabo / SEDICOMM TV 67,221 views 1 year ago 32 minutes