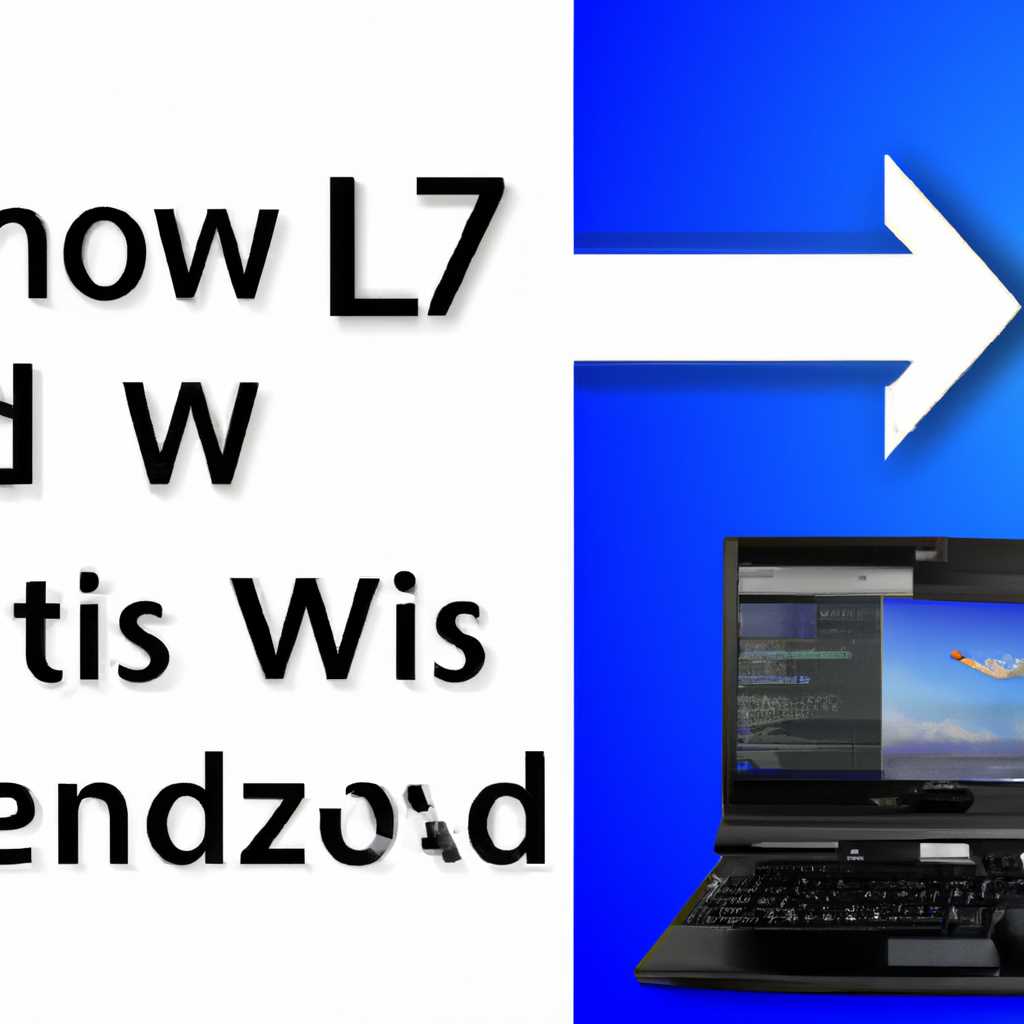- Подробное руководство: установка Linux рядом с Windows 7 бок о бок
- Шаг 1 — Подготовка к установке Linux
- Шаг 2 — Запись установочного ISO образа на диск или флешку
- Шаг 3 — Создание раздела для Linux на жестком диске
- 1. Создание раздела для Linux
- 2. Установка Linux из официального образа ISO
- 3. Загрузка компьютера с образа Linux
- 4. Выбор местоположения установки Linux
- 5. Разбивка диска на разделы для Linux
- 6. Укажите дополнительные параметры установки
- 7. Завершение установки
- 8. Дождитесь завершения установки
- 9. Перезагрузите компьютер
- 10. Запуск Linux и настройка
- Видео:
- Установка Linux рядом с Windows 7
Подробное руководство: установка Linux рядом с Windows 7 бок о бок
Если вы хотите попробовать операционную систему Linux, но не хотите полностью отказываться от Windows 7, мы предлагаем вам простую инструкцию о том, как установить Linux рядом с Windows 7 на вашем компьютере. Установка Linux рядом с Windows может быть полезной, так как она позволяет вам сохранять оба операционных системы и переключаться между ними в зависимости от ваших потребностей.
Перед тем как начать, убедитесь, что у вас есть надежное резервное копирование всех важных файлов с вашего компьютера на внешний накопитель или другое надежное хранилище данных. Установка любой операционной системы может потребовать форматирования диска или раздела, поэтому необходимо предусмотреть возможность потери данных.
Первым шагом в установке Linux рядом с Windows 7 является подготовка установочного носителя. Вам потребуется загрузить дистрибутив Linux, который вы выбрали для установки. Вы можете найти различные дистрибутивы Linux в Интернете, многие из которых предлагаются бесплатно. После скачивания дистрибутива Linux вам необходимо выполнить запись образа на носитель, такой как DVD или USB-накопитель.
Пошаговая инструкция по установке Linux рядом с Windows 7:
- Создайте резервную копию всех важных файлов.
- Скачайте выбранный дистрибутив Linux.
- Запишите образ Linux на носитель.
- Подготовьте компьютер к установке.
- Загрузитесь с установочного носителя.
- Создайте раздел для установки Linux.
- Выберите точку монтирования для системного раздела.
- Выберите размер раздела для Linux.
- Начните установку Linux.
- Следуйте указаниям на экране для завершения установки.
- Перезагрузите компьютер и выберите операционную систему.
Установка Linux рядом с Windows 7 является процессом, который может занять некоторое время, но результат стоит затраченных усилий. После завершения установки вы сможете переключаться между операционными системами по вашему желанию и наслаждаться преимуществами обеих. Теперь у вас есть возможность изучить Linux и использовать его наравне с Windows 7.
Шаг 1 — Подготовка к установке Linux
Перед началом установки Linux необходимо выполнить несколько предварительных настроек на компьютере с Windows 7.
1. Проверьте размер свободного места на жестком диске. Для установки Linux потребуется определенное количество места, поэтому важно убедиться, что на жестком диске достаточно места для создания нового раздела.
2. Решите, который дистрибутив Linux вы хотите установить. Существуют различные дистрибутивы Linux: Ubuntu, Fedora, Debian и многие другие. Перейдите на официальный сайт выбранного дистрибутива и загрузите необходимый образ операционной системы.
3. Подготовьте носитель для установки Linux. Выберите один из следующих вариантов:
- Флешку: если у вас есть флешка, то вы можете использовать ее в качестве носителя для установки Linux. Скачайте образ дистрибутива на компьютер, затем используйте специальную утилиту, например, Etcher, для записи образа на флешку.
- Другой жесткий диск: если у вас есть другой свободный жесткий диск, то его можно использовать в качестве носителя для установки Linux. Создайте новый раздел на этом жестком диске и загрузите на него образ дистрибутива.
- Раздел на жестком диске компьютера: если у вас есть свободный раздел на жестком диске компьютера, вы можете записать образ дистрибутива прямо на этот раздел. В этом случае не нужно использовать дополнительные носители.
4. Проверьте, были ли рекомендованные минимальные параметры системы для выбранного дистрибутива. Обычно на официальном сайте дистрибутива предлагаются рекомендации по объему оперативной памяти, процессору и другим характеристикам компьютера, которые должны быть на вашем компьютере для установки.
5. Загрузитесь с подготовленного носителя. Подключите носитель с образом дистрибутива к компьютеру и перезагрузите его. В процессе загрузки выберите загрузку с этого носителя — обычно это можно сделать, нажав определенную клавишу (например, F9 или F12).
Теперь ваш компьютер готов к установке Linux, и вы можете переходить к следующему шагу.
Шаг 2 — Запись установочного ISO образа на диск или флешку
Для записи ISO образа на диск или флешку можно использовать известные программы, такие как Etcher или Rufus. В данном разделе мы рассмотрим пример с использованием Etcher.
- Скачайте и установите программу Etcher.
- Запустите программу.
- Выберите скачанный ISO образ Linux.
- Выберите свободное место, для создания раздела на диске или флешке.
- Нажмите кнопку «Flash!» для начала записи процесса.
После завершения создания установочного носителя, можно перейти к следующему шагу – установке Linux на компьютер.
Шаг 3 — Создание раздела для Linux на жестком диске
Продолжите установку Linux, следуя пошаговой инструкции ниже:
1. Создание раздела для Linux
Перед установкой Linux на вашем компьютере необходимо создать отдельный раздел на жестком диске для этой операционной системы. У вас может быть несколько вариантов, как это сделать:
- Если у вас есть свободное место на вашем жестком диске, вы можете использовать его для создания раздела для Linux.
- Если у вас нет свободного места на жестком диске, вы можете изменить размер существующих разделов и освободить место для Linux. Имейте в виду, что эта операция может быть сложной и потребовать резервного копирования важных данных.
- Вы можете использовать отдельный жесткий диск или внешний носитель для установки Linux.
2. Установка Linux из официального образа ISO
Для установки Linux на ваш компьютер вы должны скачать официальный образ системы с сайта разработчика. Обычно эти образы доступны бесплатно. В данном случае мы рассмотрим установку дистрибутива Ubuntu, который является одним из самых популярных дистрибутивов Linux.
1. Загрузите официальный образ дистрибутива Ubuntu с его официального сайта.
2. Запишите образ на DVD или USB-накопитель с помощью специальной программы для записи образов, такой как Rufus или Etcher.
3. Подключите загрузочный носитель к компьютеру.
3. Загрузка компьютера с образа Linux
Чтобы начать установку Linux, вам необходимо загрузить компьютер с установочного носителя Linux.
1. Перезагрузите компьютер.
2. Нажмите нужную клавишу (обычно это F12 или Del), чтобы войти в меню выбора загрузки компьютера.
3. Выберите USB-накопитель или DVD-ROM в качестве первого варианта загрузки.
4. Нажмите Enter, чтобы загрузиться с установочного носителя.
4. Выбор местоположения установки Linux
После загрузки компьютера с установочного носителя появится экран с выбором местоположения установки Linux.
1. Выберите язык, временную зону и раскладку клавиатуры для вашей системы.
2. Нажмите «Продолжить».
5. Разбивка диска на разделы для Linux
Далее вам будет предоставлена возможность разбить диск на разделы для Linux.
1. Выберите «Ручная разбивка диска» или «Использовать свободное пространство» в зависимости от ваших потребностей.
2. Создайте корневой раздел для Linux указав его размер.
3. Рекомендованные минимальные требования для раздела Linux: 10 ГБ для самого дистрибутива и 5 ГБ для корневого раздела системы.
4. Если у вас есть дополнительные потребности, такие как раздел для /home или раздел обмена, вы также можете создать их.
5. После настройки разделов нажмите «Продолжить».
6. Укажите дополнительные параметры установки
На следующем экране вы можете выбрать дополнительные параметры установки Linux.
1. Укажите имя компьютера и имя пользователя для вашей системы.
2. Установите пароль для вашего пользователя.
3. Настраивайте другие параметры по вашему усмотрению.
4. Нажмите «Продолжить», чтобы перейти к следующему шагу.
7. Завершение установки
После ввода всех необходимых параметров установки Linux и настройки разделов, вы будете перенаправлены на экран подтверждения установки.
1. Проверьте все настройки и убедитесь, что они соответствуют вашим требованиям.
2. Нажмите «Продолжить» для начала установки Linux.
8. Дождитесь завершения установки
Установка Linux может занять некоторое время, поэтому дождитесь ее завершения. В это время можно почитать обзоры дистрибутивов Linux или ознакомиться с другой полезной информацией.
9. Перезагрузите компьютер
По завершении установки Linux вам будет предложено перезагрузить компьютер.
1. Нажмите «Перезагрузить сейчас».
2. Извлеките установочный носитель (если вы используете DVD или USB-накопитель).
3. Нажмите Enter, чтобы загрузиться в вашу новую систему Linux.
10. Запуск Linux и настройка
Когда компьютер загрузится в вашу новую систему Linux, вам потребуется выполнить некоторые начальные настройки.
1. Выполните настройку языка, временной зоны, раскладки клавиатуры и других параметров вашей системы.
2. Начните исследование возможностей Linux и настройку программ, которые вам понадобятся.
3. Ваша установка Linux завершена!
Видео:
Установка Linux рядом с Windows 7
Установка Linux рядом с Windows 7 by Joni Homa 2,026 views 9 years ago 21 minutes