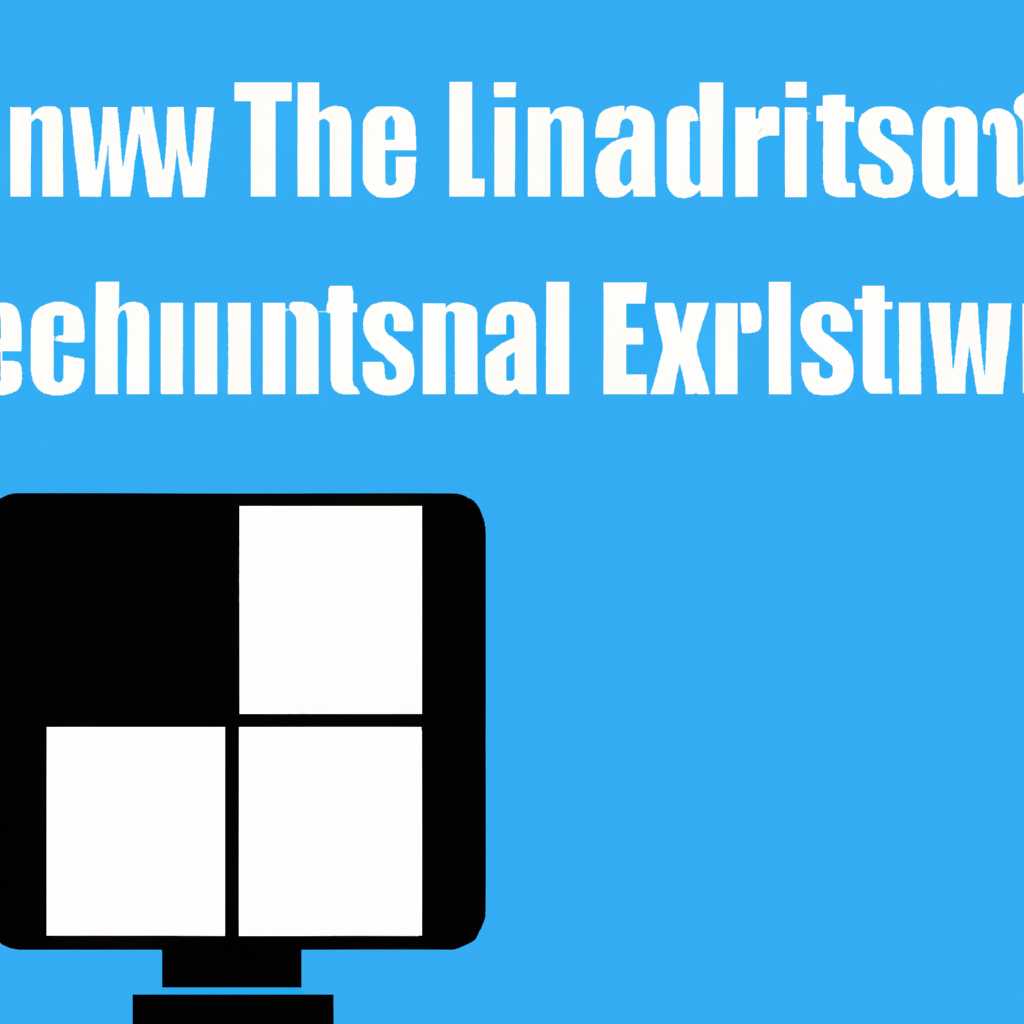- Установка Linux рядом с Windows 7: подробное руководство
- Шаг 1: Выбор и скачивание дистрибутива
- Системные требования:
- Различные особенности:
- Тип загрузки:
- Шаг 2 Настройка дискового пространства
- Шаг 3: Запись ISO на флешку и настройка BIOS
- Шаг 4. Подготовка и инсталляция Linux
- Видео:
- Как установить Linux (Ubuntu) — инструкция пользователю Windows
Установка Linux рядом с Windows 7: подробное руководство
Если у вас на компьютере установлена операционная система Windows 7, а вы хотите установить рядом с ней Linux, то этот материал будет полезен для вас. Теперь вы сможете использовать две различных операционные системы на одном компьютере и переключаться между ними по своему усмотрению. Данное руководство предлагает подробные шаги по установке Linux рядом с Windows 7.
Перед тем, как приступить к установке Linux на ваш компьютер, необходимо произвести подготовительные действия. Во-первых, рекомендуется создать резервную копию всех важных файлов, так как процесс установки может повлиять на данные, хранимые на жестком диске. Во-вторых, нужно освободить некоторое пространство на жестком диске для установки Linux.
На первом шаге вам необходимо скачать дистрибутив Linux, который вы хотите установить. Существует множество различных вариантов Linux, но мы рекомендуем установить Ubuntu, так как это один из самых популярных и простых в использовании дистрибутивов.
После того, как дистрибутив Linux был скачан, вы должны создать загрузочный USB-диск или DVD. Для этого вам потребуется программное обеспечение для записи образа диска. Мы рекомендуем использовать программу Rufus для создания загрузочного USB-диска.
Теперь, когда загрузочный диск готов, вы можете приступить к установке Linux. Перезагрузите компьютер и затем настройте BIOS или UEFI для загрузки с USB-диска или DVD, на котором находится образ Linux.
После успешной загрузки Linux вы увидите экран установки. Следуйте инструкциям на экране и выберите опцию «Установить рядом с Windows 7». Это позволит вам сохранить обе операционные системы на одном компьютере. Далее вам будут предложены дополнительные настройки, включая выбор раздела для установки и создание учетной записи пользователя.
После завершения установки вам будет предложено перезагрузить компьютер. После перезагрузки вы сможете выбрать операционную систему при загрузке компьютера. Отныне вы сможете использовать и настроить обе операционные системы по своему усмотрению.
Шаг 1: Выбор и скачивание дистрибутива
Когда вы будете выбирать дистрибутив Linux, важно обратить внимание на следующие факторы:
Системные требования:
Убедитесь, что ваш компьютер соответствует системным требованиям выбранного дистрибутива Linux. Это включает в себя объем оперативной памяти, процессор и доступное место на жестком диске.
Различные особенности:
Каждый дистрибутив Linux имеет свои особенности и функции. Некоторые дистрибутивы предлагают простой и интуитивно понятный интерфейс, подходящий для новичков, в то время как другие имеют больше возможностей настройки и управления системой.
Тип загрузки:
Если у вас есть компьютер с UEFI, вы можете выбрать дистрибутив, поддерживающий эту технологию. В противном случае, если у вас старый компьютер с BIOS, вам может потребоваться выбрать дистрибутив, подходящий для этого типа загрузки.
После того, как вы решили, какой дистрибутив Linux подходит для вас, перейдите на официальный сайт выбранного дистрибутива и найдите раздел загрузки (обычно он находится в верхнем меню). В этом разделе вы обычно найдете список различных дистрибутивов с разными настройками и особенностями.
Выберите нужный дистрибутив и нажмите на ссылку для скачивания. В большинстве случаев, вы скачаете файл образа .iso операционной системы Linux.
Теперь, когда у вас есть скачанный .iso файл, вы можете переходить к следующему шагу — подготовке установочной флешки и запуску установки Linux на вашем компьютере.
Шаг 2 Настройка дискового пространства
На этом шаге необходимо внести несколько настроек для создания дискового пространства, на котором будет установлена Linux рядом с Windows 7. При этом стоит отметить, что настройка может оказаться сложной в случае отсутствия опыта работы с операционной системой Linux, но несмотря на это, установка Linux возможна средствами абсолютно любого пользователя.
1. Запустите компьютер с подготовленной флешки или диском с установочным образом Linux.
2. При включении компьютера выберите вариант загрузки с этого носителя, указав значение «5» или «Linux». Если вы забыли создать загрузочную флешку или диск, воспользуйтесь инструкциями по созданию, которые можно найти вместе с установочным образом Linux.
3. На экране появится окно установки Linux. В нём выберите язык, время и другие необходимые настройки.
4. Перейдите к настройке дискового пространства. В этом шаге установки Linux вы увидите список возможных действий с разделами на жестком диске вашего компьютера.
5. Выберите диск или раздел, на котором вы хотите установить Linux. Если на компьютере уже установлена Windows 7, может потребоваться его сжатие для освобождения необходимого места для линукса.
6. Создание нового раздела для Linux может быть рискованной операцией, поскольку это может привести к потере данных. Поэтому настоятельно рекомендуется предварительно создать резервную копию важных файлов и убедиться, что все необходимые данные находятся в безопасности.
7. В зависимости от выбранного раздела на жестком диске и настроек Операционной системы (например, UEFI), вы можете столкнуться с разными вариантами настройки. В настоящее время установщик Linux автоматически определяет и выполняет эти настройки самостоятельно, поэтому большинство пользователей могут пропустить этот шаг.
8. Настройте точку монтирования для Linux. Точка монтирования — это папка на жестком диске, в которой будет размещена система Linux. Вы можете выбрать уже существующую папку или создать новую.
9. После завершения настройки дискового пространства нажмите кнопку «Далее» и перейдите к следующему шагу установки Linux.
Шаг 3: Запись ISO на флешку и настройка BIOS
После выбора дистрибутива, который вы хотите установить на рядом с Windows 7, настало время записать его на флешку и настроить BIOS.
Значение этого шага в том, что мы должны создать загрузочную флешку с Linux-образом, чтобы установить операционную систему на компьютере рядом с Windows 7. Обычно этот процесс не вызывает сложности, но необходимо следовать инструкциям детально.
1. Скачайте ISO-образ дистрибутива Linux с официального сайта.
2. Подключите флешку к компьютеру.
3. Запустите программу для записи ISO-образа на флешку.
4. В программе выберите загрузочный ISO-образ дистрибутива Linux и флешку, на которую хотите его записать.
5. Нажмите на кнопку «Запись» или «Создать» и дождитесь окончания процесса записи. Обычно это занимает несколько минут.
6. После успешной записи ISO-образа на флешку, перейдите к настройке BIOS.
Настройка BIOS:
1. Перезагрузите компьютер и во время загрузки нажмите клавишу DEL или F2 (зависит от компьютера). Появится меню BIOS.
2. В меню BIOS найдите раздел «Boot» или «Загрузка».
3. В разделе «Boot» найдите «Boot Order», «Boot Priority» или аналогичный пункт. Убедитесь, что первым устройством загрузки установлено USB Flash Drive (или имя вашей флешки).
4. Если в вашем компьютере установлена система UEFI, вам необходимо включить поддержку Legacy Boot или выбрать опцию «Legacy Boot» или «CSM» в разделе «Boot» или «Загрузка».
5. Сохраните изменения в BIOS и выйдите из него, выбрав соответствующий пункт меню, обычно «Save & Exit» или «Сохранить и выйти».
6. При следующей перезагрузке компьютера он должен загрузиться с флешки.
Теперь вы готовы продолжить установку Linux рядом с Windows 7. В следующем шаге будут рассмотрены действия, необходимые для создания раздела на диске и сжатия домашнего пространства.
Шаг 4. Подготовка и инсталляция Linux
После успешной установки программы Wubi вам необходимо подготовиться к установке Linux на ваш компьютер. Этот шаг будет включать в себя несколько действий, таких как создание пространства на жестком диске и настройка системы.
- Первым делом необходимо создать место на жестком диске для установки Linux. Если у вас уже имеется несколько разделов, вы можете сжать один из них, чтобы освободить место для новой системы. В Windows 7 и Windows 10 для этого можно использовать инструмент «Диспетчер дисков». В окне управления дисками можно будет увидеть все разделы вашего диска, и вы сможете изменить их размеры по своему усмотрению.
- Далее необходимо загрузить образ Linux на флешку или DVD-диск. Этот образ будет использован для установки системы. Вы можете найти образы различных дистрибутивов Linux в Интернете. Например, вы можете взять образ Ubuntu с официального сайта.
- После загрузки образа необходимо вставить флешку или DVD-диск в компьютер и перезагрузить его. Во время загрузки появится экран выбора загрузочной системы. Выберите флешку или DVD-диск в качестве загрузочного устройства.
- Теперь настало время запустить процесс установки. Подождите, пока загрузится Linux с флешки или DVD-диска. Вы увидите окно с настройками установки. В этом окне вы можете выбрать различные параметры, такие как язык, время, местоположение и т. д.
- На следующем экране вы увидите окно выбора диска, на котором будет установлена операционная система. Вы можете выбрать раздел, который вы создали на шаге 1, или создать новый раздел. После выбора диска нажмите кнопку «Далее», чтобы перейти к следующему шагу.
- Настройка настроек системы — это один из самых важных шагов установки Linux. Здесь вы можете настроить такие параметры, как имя пользователя, пароль, сетевые настройки и т. д. Внимательно заполните все поля, поскольку эти настройки могут влиять на работу вашей системы.
- После завершения настройки будет начата инсталляция Linux на ваш компьютер. Это может занять несколько минут, поэтому будьте терпеливы. После окончания инсталляции вам будет предложено перезагрузить компьютер.
По окончании установки Linux ваш компьютер будет загружаться в систему выбора операционной системы. Здесь вы сможете выбрать, с какой системой загрузиться: Windows 7 или Linux. Если вы хотите, чтобы по умолчанию загружалась Linux, выберите его в списке и установите галочку «Установить по умолчанию».
Поздравляем, вы только что установили Linux рядом с Windows 7! Теперь вы можете наслаждаться пользованием двумя различными операционными системами на одном компьютере.
Видео:
Как установить Linux (Ubuntu) — инструкция пользователю Windows
Как установить Linux (Ubuntu) — инструкция пользователю Windows Автор: Компьютерная Грамота 7 443 просмотра 4 года назад 13 минут 56 секунд