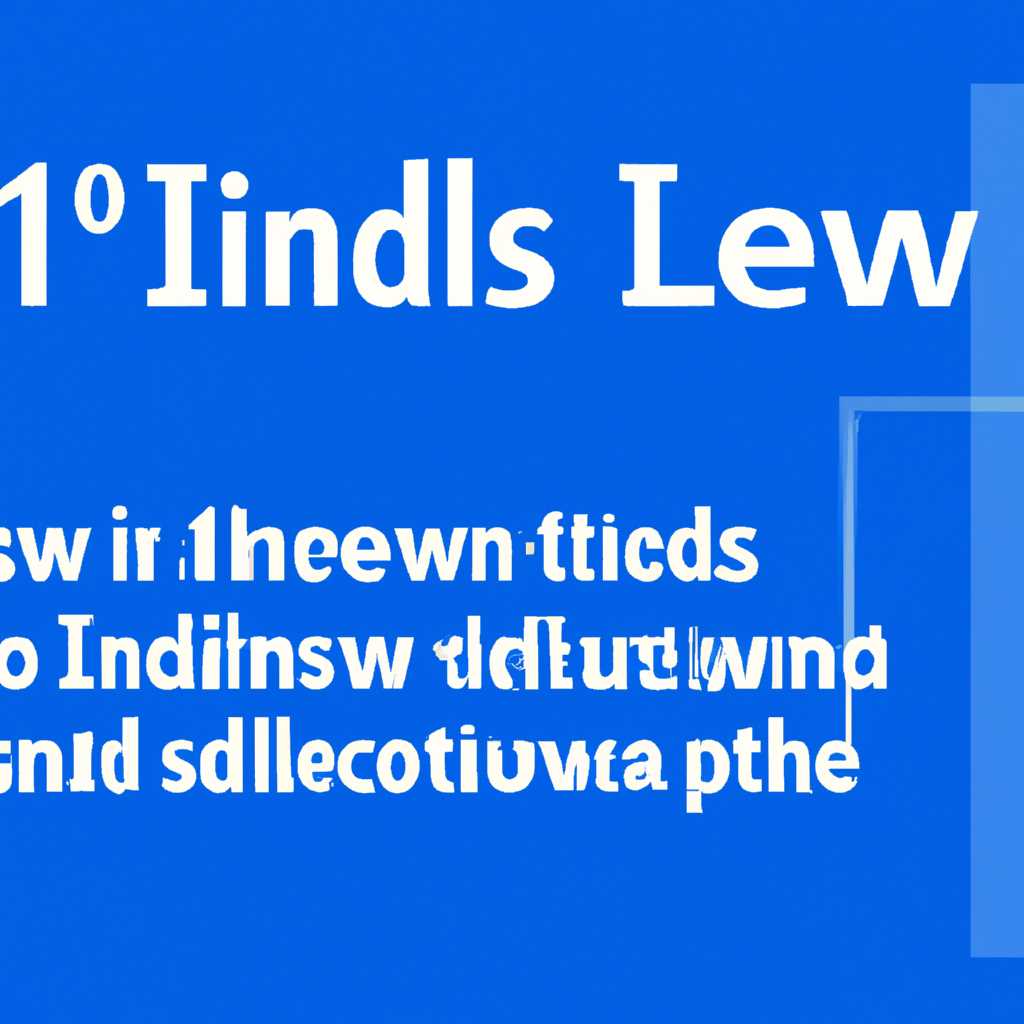- Как установить Linux рядом с Windows 7: пошаговая инструкция
- Grub Customizer — настройка загрузчика системы
- Шаг 1: Установка Grub Customizer
- Шаг 2: Запуск Grub Customizer
- Шаг 3: Настройка загрузки операционных систем
- Шаг 4: Обновление загрузки Grub
- Решение проблемы отсутствия пункта «установить линукс рядом с виндовс»
- Шаг 1: Подготовка
- Шаг 2: Загрузка с флешки или DVD
- Шаг 3: Настройка загрузчика
- Шаг 4: Изменение конфига загрузчика
- Шаг 5: Обновление загрузчика
- Шаг 6: Завершение установки
- Проблема отсутствия окна выбора ОС после установки Linux Mint 19.3 к Windows 8.1
- Подготовка к установке Linux Mint 19.3
- Решение проблемы отсутствия окна выбора ОС
- Шаг 5: Запуск Linux или Windows 7
- Дополнительные действия, если пункта «Windows 7» нет в меню GRUB:
- Шаг 1: Выбор и скачивание дистрибутива
- 1.1 Выбор дистрибутива
- 1.2 Скачивание дистрибутива
- Шаг 4: Подготовка и установка Linux
- Наброс защитан
- Шаг 1: Подготовка
- Шаг 2: Создание раздела для Linux
- Шаг 3: Установка Linux
- Шаг 4: Установка загрузчика
- Шаг 2: Настройка дискового пространства
- Шаг 3: Запись ISO на флешку и настройка BIOS
- Видео:
- Как установить Linux рядом с Windows без USB флешки и DVD? На примере Zorin OS.
Как установить Linux рядом с Windows 7: пошаговая инструкция
Если у вас уже установлена операционная система Windows 7 и вы хотите попробовать Linux, то существует несколько вариантов установки.
Первый вариант — установить Linux на отдельный раздел жесткого диска компьютера, рядом с уже существующей Windows 7. Это решение предполагает создание нового раздела и установку Linux на него.
Второй вариант — установить Linux на флешку и запустить его с нее на вашем компьютере. Это удобно, если вы хотите попробовать Linux, не удаляя Windows 7 с вашего компьютера.
Для установки Linux на компьютер рядом с Windows 7, вам потребуется скачать дистрибутив Linux (например, Linux Mint) и записать его на флешку или DVD. Выбор дистрибутива зависит от ваших предпочтений и потребностей.
1. Сначала вам необходимо изменить настройки BIOS, чтобы компьютер загрузился с флешки или DVD с Linux. Чтобы это сделать, включите компьютер и наберите в определенный момент времени сочетание клавиш (например, F2 или Delete), чтобы войти в BIOS.
2. В окне BIOS найдите раздел «Boot» или «Загрузка» и настройте приоритет загрузки, чтобы ваш компьютер загружался с флешки или DVD в первую очередь.
3. После настройки BIOS сохраните изменения и перезагрузите компьютер. Теперь ваш компьютер должен загрузиться с флешки или DVD с Linux.
4. При загрузке с флешки или DVD вам будет предложено выбрать язык и режим установки. Выберите желаемые настройки и нажмите кнопку «Установить».
5. Следуйте инструкциям установщика Linux. Он предложит вам выбрать раздел для установки и настроить параметры установки, такие как имя пользователя и пароль. Если вы хотите установить Linux рядом с Windows 7, выберите опцию, которая позволяет создать новый раздел и установить Linux на него.
6. После завершения установки Linux перезагрузите компьютер. Теперь при загрузке компьютера вы увидите меню выбора операционной системы, где можно будет выбрать, с какой операционной системой вы хотите работать — Linux или Windows 7.
Теперь у вас установлена операционная система Linux рядом с Windows 7, и вы можете легко переключаться между ними при запуске компьютера.
Важно помнить, что установка Linux рядом с Windows 7 потенциально может вызвать потерю данных, поэтому перед установкой рекомендуется создать резервные копии важных файлов и провести все необходимые меры предосторожности.
Данная пошаговая инструкция поможет вам установить Linux рядом с Windows 7 и насладиться работой в обеих операционных системах без необходимости полной переустановки компьютера.
Grub Customizer — настройка загрузчика системы
Когда у вас уже установлены рядом Windows 7 и Linux, очень важно настроить загрузчик системы таким образом, чтобы можно было выбирать операционную систему при загрузке компьютера. В этом разделе мы рассмотрим использование инструмента Grub Customizer для настройки загрузчика Grub.
Шаг 1: Установка Grub Customizer
Перед тем, как начать настройку загрузчика, убедитесь, что у вас есть Grub Customizer. Если его нет, вы можете набрать команду:
sudo apt-get install grub-customizer
или найти его в соответствующих репозиториях и установить.
Шаг 2: Запуск Grub Customizer
После установки запустите Grub Customizer. В меню вашего дистрибутива найдите его либо в списке приложений системы, либо воспользуйтесь командной строкой, набрав:
grub-customizer
После того как вывелось окно Grub Customizer, вы увидите список доступных пунктов в загрузчике. Здесь вы можете изменить порядок загрузки операционных систем, добавить новые пункты или удалить ненужные.
Шаг 3: Настройка загрузки операционных систем
Настройка загрузки операционных систем производится во вкладке List configuration. В окне Grub Customizer выберите нужный пункт и нажмите Edit. Если вы хотите добавить новую операционную систему, выберите Add.
На этом этапе вы можете настроить время ожидания перед автоматической загрузкой операционной системы, а также изменить порядок загрузки.
Шаг 4: Обновление загрузки Grub
После внесения всех необходимых изменений сохраните настройки и обновите загрузчик Grub. Для этого выполните команду:
sudo update-grub
Теперь загрузчик должен загружать системы в соответствии с вашими настройками.
Grub Customizer — это мощный инструмент, который позволяет настраивать загрузчик системы под ваши потребности. Он предоставляет возможность выбора операционной системы при загрузке компьютера и дополнительные функции для управления загрузочным процессом.
Решение проблемы отсутствия пункта «установить линукс рядом с виндовс»
Если вы хотите установить Linux рядом с Windows 7, но не видите пункта «установить линукс рядом с виндовс» в меню установки, необходимо выполнить несколько дополнительных действий. В этом разделе мы рассмотрим шаги, которые помогут вам решить эту проблему.
Шаг 1: Подготовка
Перед началом процесса установки рекомендуется создать резервную копию всех важных данных на вашем компьютере для предотвращения потери информации.
Также вам потребуется флешка или DVD-диск с образом Linux. Вы можете скачать подходящий образ с официального сайта дистрибутива Linux, например, Linux Mint.
Шаг 2: Загрузка с флешки или DVD
Включите компьютер и в биосе выберите загрузку с флешки или DVD, в зависимости от того, где хранится образ Linux.
Шаг 3: Настройка загрузчика
После загрузки с флешки или DVD появится окно установки Linux. На этом шаге у вас возникли проблемы с отсутствием пункта «установить линукс рядом с виндовс». Чтобы решить эту проблему, нажмите клавишу Сtrl+Alt+T, чтобы открыть командную строку.
Затем напишите следующую команду:
sudo os-prober
Нажмите клавишу Enter и дождитесь завершения выполнения команды. Она поможет обнаружить установленные операционные системы на вашем компьютере, включая Windows 7.
Шаг 4: Изменение конфига загрузчика
Теперь вам нужно отредактировать конфигурационный файл загрузчика GRUB.
Введите следующую команду:
sudo nano /etc/default/grub
В открывшемся окне редактора найдите строку, начинающуюся с GRUB_CMDLINE_LINUX_DEFAULT. Внесите следующие изменения:
GRUB_CMDLINE_LINUX_DEFAULT=»quiet splash»
Затем найдите строку, начинающуюся с GRUB_TIMEOUT, и установите значение времени задержки перед автоматической загрузкой. Например, вы можете изменить его на GRUB_TIMEOUT=5, чтобы задержка составляла 5 секунд.
Сохраните изменения, нажав комбинацию клавиш Ctrl+O, затем нажмите клавишу Enter и закройте редактор, нажав комбинацию клавиш Ctrl+X.
Шаг 5: Обновление загрузчика
Теперь вам нужно обновить конфигурацию загрузчика GRUB. Введите следующую команду:
sudo update-grub
Эта команда обновит список операционных систем в меню загрузчика и добавит пункт «установить линукс рядом с виндовс».
Шаг 6: Завершение установки
Теперь вы можете вернуться к окну установки Linux. Пункт «установить линукс рядом с виндовс» теперь должен быть доступен для выбора.
Выберите этот пункт и продолжайте установку Linux, следуя дальнейшим инструкциям.
После завершения установки перезагрузите компьютер, и вы увидите меню выбора операционной системы при запуске.
Если у вас возникли какие-либо ошибки или проблемы во время этого процесса, вы можете обратиться к руководству пользователя или посмотреть видеоинструкцию на популярных платформах, таких как YouTube.
Теперь вы знаете, как решить проблему отсутствия пункта «установить линукс рядом с виндовс» и установить Linux рядом с Windows 7.
Проблема отсутствия окна выбора ОС после установки Linux Mint 19.3 к Windows 8.1
После установки Linux Mint 19.3 рядом с операционной системой Windows 8.1 может возникнуть проблема отсутствия окна выбора ОС при загрузке компьютера. Это происходит из-за того, что загрузчик GRUB (Grand Unified Bootloader) не был правильно настроен для определения установленных ОС.
Подготовка к установке Linux Mint 19.3
1. Вначале вам потребуется скачать дистрибутив Linux Mint 19.3 с официального сайта и записать его на флешку или DVD.
2. Затем включите компьютер с поддержкой UEFI/BIOS и выберите загрузку с флешки или DVD.
3. При загрузке установщика Linux Mint 19.3 выберите язык и другие настройки в соответствии с вашими предпочтениями.
4. Главное окно установки пригласит вас выбрать вариант установки, где нужно выбрать «рядом с Windows» или «другой».
5. Если вы выберете «рядом с Windows», установщик создаст разделы для Linux Mint 19.3 рядом с существующими разделами Windows.
Решение проблемы отсутствия окна выбора ОС
Проблема отсутствия окна выбора ОС может возникнуть после завершения установки. Чтобы исправить эту проблему:
- Запустите Linux Mint 19.3 с установочного носителя или флешки.
- Откройте терминал или консоль.
- Наберите следующую команду для установки пакета «os-prober»:
sudo apt-get install os-prober
- После установки «os-prober» выполните следующую команду для обновления GRUB и добавления ОС Windows в список загрузки:
sudo grub-mkconfig -o /boot/grub/grub.cfg
После выполнения этих команд GRUB должен правильно обнаружить разделы с операционными системами и добавить ОС Windows в список загрузки. Если это не сработало, попробуйте использовать инструмент настройки загрузчика, такой как «Grub Customizer», который позволяет вручную настроить GRUB через графический интерфейс.
После завершения этих шагов вы должны увидеть окно выбора ОС при загрузке компьютера. Теперь вы можете выбрать операционную систему, которую хотите запустить.
Шаг 5: Запуск Linux или Windows 7
После успешной установки Linux рядом с Windows 7 на вашем компьютере, пришло время настроить загрузчик операционных систем. Подготовка к этому шагу будет осуществляться в Linux Mint.
1. Перезагрузите компьютер, чтобы загрузиться в систему Linux Mint.
2. После загрузки системы откройте терминал и введите следующую команду: sudo os-prober. Это позволит Mint найти операционную систему Windows 7 на вашем компьютере. Если команда вывела что-то вроде /dev/sda1:Windows 7 (loader):Windows7:chain, то значит, что Mint успешно обнаружил вашу Windows 7.
3. Затем, для установки загрузчика GRUB запустите следующую команду: sudo update-grub.
4. После завершения работы команды, вы должны увидеть сообщение, подтверждающее успешное обновление конфигурации GRUB.
5. Теперь вы можете перезагрузить компьютер и выбрать операционную систему, с которой вы хотите работать. В меню GRUB должен появиться новый пункт «Windows 7». Если его нет, попробуйте выполнить следующие действия:
Дополнительные действия, если пункта «Windows 7» нет в меню GRUB:
Чтобы добавить пункт загрузки Windows 7 в меню GRUB, вам понадобится установить и настроить программу «Customizer». Следуйте этим инструкциям:
1. Откройте терминал и введите команду sudo add-apt-repository ppa:danielrichter2007/grub-customizer. Нажмите Enter, чтобы добавить репозиторий программы Customizer к системе.
2. Затем введите команды sudo apt-get update и sudo apt-get install grub-customizer, чтобы установить программу Customizer.
3. После установки Customizer откройте его в меню приложений вашей системы.
4. В окне Customizer выберите вкладку «List of Partions». Виджет Customizer отобразит все разделы жесткого диска, которые он обнаружил.
5. Найдите раздел, на котором установлена Windows 7. Обычно его размер равен 193 ГБ, но в вашем случае может быть другой. В строке с именем раздела нажмите на знак «-«, чтобы развернуть дерево.
6. В развернутом дереве выберите пункт «Windows 7 (loader)».
7. Нажмите на кнопку «Apply» в верхней панели Customizer. Это сохранит изменения и обновит конфигурацию GRUB.
8. После завершения настройки Customizer закройте окно программы и перезагрузите компьютер.
9. При следующем запуске меню GRUB должно содержать пункт «Windows 7», который позволит вам запустить Windows 7.
Теперь вы можете выбрать операционную систему, с которой вы хотите работать, каждый раз при запуске компьютера.
Шаг 1: Выбор и скачивание дистрибутива
Перед тем как начать процесс установки Linux рядом с Windows 7, вам понадобится скачать дистрибутив операционной системы Linux. Для этого следуйте следующим шагам:
1.1 Выбор дистрибутива
Существует множество различных дистрибутивов Linux, каждый из которых имеет свои особенности и набор инструментов. Вы можете выбрать дистрибутив на основе своих потребностей и предпочтений. Некоторые популярные дистрибутивы Linux включают Ubuntu, Fedora, Debian и CentOS. Посетите официальные сайты этих дистрибутивов, чтобы ознакомиться с их особенностями и выбрать подходящий для вас.
1.2 Скачивание дистрибутива
На сайте выбранного дистрибутива найдите раздел загрузки и скачайте ISO-образ операционной системы. Это будет файл, который вы загрузите на свой компьютер и использовать для установки Linux.
Здесь важно обратить внимание на архитектуру вашего компьютера. Вы должны скачать версию дистрибутива, соответствующую архитектуре вашего компьютера (например, 64-бит или 32-бит).
После завершения загрузки у вас будет готовый ISO-образ операционной системы Linux.
Шаг 4: Подготовка и установка Linux
После успешной настройки загрузчика и скачивания дистрибутива Linux, вы готовы перейти к установке системы.
1. Вставьте флешку с загруженным ISO файлом Linux в компьютер.
2. Перезагрузите компьютер и выберите загрузку с флешки. Для выбора устройства, с которого будет проводиться загрузка, обычно используется клавиша F12 или F2, однако это может зависеть от варианта устройства.
3. При загрузке с флешки будет выведено меню выбора. Выберите пункт «Установить Linux рядом с Windows» или аналогичный пункт, указывающий на инсталляцию Linux вместе с уже установленной Windows.
4. После выбора пункта установки Linux вам может потребоваться выполнить дополнительную настройку разделов дискового пространства. Если у вас есть опыт и вы хотите изменить разделы и их размеры, воспользуйтесь командой «list-of-partition» в меню команды и измените объемы разделов, используя команду «resize» или «delete». Если вы не уверены, пропустите этот шаг, и система автоматически создаст разделы.
5. После настройки разделов, выберите пункт «Установить». Начнется процесс установки Linux на ваш компьютер.
6. После завершения установки, вам будет предложено выбрать язык системы. Выберите подходящий вариант и нажмите кнопку «Далее».
7. В следующем окне вам будет предложено настроить имя компьютера и учетную запись пользователя. Заполните соответствующие поля и продолжите установку.
8. При настройке загрузчика GRUB может возникнуть ошибка отсутствия меню выбора операционных систем. Чтобы решить эту проблему, откройте терминал и введите команду «sudo nano /etc/default/grub». В открывшемся файле найдите строку «GRUB_TIMEOUT=0» и замените «0» на «5» или другое число в секундах, указывающее время ожидания перед загрузкой. Сохраните изменения и закройте файл. Затем выполните команду «sudo update-grub» для обновления настроек загрузчика.
9. После завершения настройки загрузчика, перезагрузите компьютер.
10. После перезагрузки вам будет предложено выбрать операционную систему для запуска. Если все прошло успешно, вариант «Linux Mint» или название вашего дистрибутива Linux будет доступен для выбора рядом с виндовым вариантом «Windows 7». Выберите нужную операционную систему и продолжите загрузку.
11. После запуска Linux может потребоваться выполнить некоторые дополнительные настройки, такие как установка дополнительного программного обеспечения или обновление системы. Посмотри соответствующие инструкции для своего дистрибутива Linux или воспользуйтесь поиском в интернете.
Вы успешно установили Linux рядом с Windows 7 на вашем компьютере! Теперь у вас есть возможность выбрать операционную систему при запуске компьютера и использовать обе системы по вашему выбору.
Наброс защитан
Загрузчик Windows 7 и Linux могут сосуществовать на одном компьютере. В этом разделе я покажу, как установить Linux рядом с Windows 7. Предлагаю следовать этой пошаговой инструкции.
Шаг 1: Подготовка
Перед установкой Linux вам понадобится загрузочная флешка с дистрибутивом. Вы можете скачать нужный дистрибутив с официального сайта.
Шаг 2: Создание раздела для Linux
После скачивания дистрибутива Linux, вам нужно создать раздел на вашем жестком диске для установки Linux. Вы можете использовать инструменты Windows, чтобы выполнить это. Чаще всего, раздел для Linux может быть создан на свободном месте на вашем диске.
Шаг 3: Установка Linux
После подготовки раздела, скопируйте содержимое загрузочной флешки на этот раздел. Это можно сделать путем открытия флешки и копирования всех файлов на новый раздел.
Шаг 4: Установка загрузчика
После установки Linux, вам нужно настроить загрузчик, чтобы была возможность выбирать операционную систему при загрузке компьютера. Для этого выполните следующие действия:
- Загрузите Linux и откройте терминал.
- Введите команду
sudo nano /etc/default/grubи нажмите Enter. Откроется окно редактора текста. - Найдите строку
GRUB_DEFAULT=0и замените ее наGRUB_DEFAULT=saved. - Добавьте следующую строку ниже:
GRUB_SAVEDEFAULT=true. - Сохраните изменения, нажмите Ctrl+O, затем Enter для подтверждения.
- Закройте редактор текста, нажмите Ctrl+X.
- Введите команду
sudo update-grub. - Перезагрузите компьютер.
После завершения этих действий, вы сможете выбирать операционную систему при загрузке компьютера.
Шаг 2: Настройка дискового пространства
Для установки Linux рядом с Windows 7 необходимо настроить дисковое пространство. Для этого выполните следующие действия:
- Скачай ISO-образ Linux-дистрибутива, который выбрали на предыдущем шаге.
- Создай загрузочную флешку или DVD с помощью программы для записи дисков.
- Вставь загрузочную флешку или DVD в компьютер и перезагрузи его.
- При загрузке компьютера нажми клавишу, чтобы попасть в меню выбора загрузки (обычно это F12, F10 или Esc в зависимости от производителя компьютера).
- В меню выбора загрузки выбери опцию «Установить Linux рядом с Windows» или аналогичный вариант.
- После выбора этой опции, дождись загрузки Linux. При запуске системы посмотри, чтобы не было ошибок. Если возникли какие-либо ошибки, попробуй пересоздать флешку или DVD.
- В окне установки Linux выбери язык и регион.
- В следующем окне выбери пункт «Установить Linux рядом с Windows» или аналогичный.
- Укажи, что установка должна проводиться автоматически при выборе разделов диска (при выборе этого пункта, Linux самостоятельно разберется с диском).
- Если у тебя есть свои предпочтения и ты хочешь вручную разбить диск на разделы, выбери пункт «Дисковое пространство (advanced)». В этом случае возникает более сложная настройка дискового пространства.
- После завершения настройки дискового пространства, выбери пункт «Далее», чтобы перейти к следующему шагу.
На этом шаге ты выполнить настройку дискового пространства для установки Linux рядом с Windows 7. Повангую, у тебя все получится!
Шаг 3: Запись ISO на флешку и настройка BIOS
На этом шаге вы будете записывать ISO-образ операционной системы на флешку и настраивать BIOS компьютера для последующей установки.
Для начала подготовьте флешку, которая будет использоваться для записи ISO-образа. Убедитесь, что на флешке нет важных данных, так как весь ее содержимый будет удален.
Далее, скачайте ISO-файл Linux с официального сайта операционной системы. Он представляет собой компактный образ всей системы и требует некоторого пространства на флешке.
После скачивания ISO-файла, выполните следующие действия:
- Вставьте флешку в компьютер.
- Откройте командную строку, набрав в строке поиска приложений «командная строка» и нажав Enter.
- В командной строке введите команду «diskpart» и нажмите Enter.
- Когда появится знак «>», введите команду «list disk» и нажмите Enter.
- Найдите в списке свою флешку и запомните ее номер (например, 1).
- Введите команду «select disk X», где «X» — номер вашей флешки, и нажмите Enter.
- Введите команду «clean» и нажмите Enter.
- Введите команду «create partition primary» и нажмите Enter.
- Введите команду «format fs=fat32 quick» и нажмите Enter.
- Введите команду «active» и нажмите Enter.
- Введите команду «assign» и нажмите Enter.
- Введите команду «exit» и нажмите Enter, чтобы закрыть diskpart.
- Теперь у вас подготовлена флешка для записи ISO-образа.
Для записи ISO-образа на флешку можно использовать различные программы, например, Rufus или UNetbootin. Выберите удобный вариант и выполните следующие шаги:
- Запустите выбранную программу для записи ISO-образа на флешку.
- Выберите флешку, которую вы подготовили к записи.
- Укажите путь к скачанному ISO-файлу.
- Настройте параметры записи, если это необходимо, например, форматирование флешки или сжатие ISO-образа.
- Нажмите на кнопку «Записать» или аналогичную.
- Дождитесь завершения процесса записи ISO-образа на флешку.
- После завершения записи, вы можете закрыть программу.
Теперь ваша флешка содержит готовый ISO-образ Linux, и вы можете переходить к настройке BIOS компьютера для установки операционной системы.
Для настройки BIOS выполните следующие действия:
- Перезагрузите компьютер и нажмите указанную во время загрузки клавишу (обычно это Del, F2 или F12) для входа в настройки BIOS.
- В настройках BIOS найдите раздел «Загрузка» или «Boot».
- В разделе «Загрузка» найдите пункт «Порядок загрузки» или аналогичный.
- Установите флешку в первую позицию списка, чтобы компьютер загрузился с нее в первую очередь.
- Сохраните изменения и выйдите из настроек BIOS.
Теперь ваш компьютер настроен для загрузки с флешки. После этого вы можете установить Linux рядом с Windows 7.
Видео:
Как установить Linux рядом с Windows без USB флешки и DVD? На примере Zorin OS.
Как установить Linux рядом с Windows без USB флешки и DVD? На примере Zorin OS. by Tutor 69,455 views 2 years ago 17 minutes