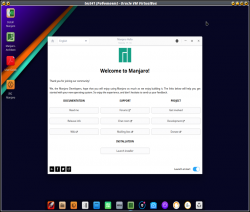- Установка Manjaro на ноутбук без DVD и USB
- Шаг 11 – Настройка офисного пакета
- Оптимизация рабочего процесса
- 1. Создаем установочный носитель на жестком диске
- 2. Оптимизация рабочего пространства
- Интеграция с облачными сервисами
- Интеграция Dropbox
- Интеграция Google Drive
- Видео:
- Установка Manjaro Linux с жёсткого диска
Установка Manjaro на ноутбук без DVD и USB
В наше время существует множество способов установки операционных систем на компьютеры, и некоторые из них действительно заставляют задуматься. Но что, если у вас нет DVD-привода или USB-накопителя? Не отчаивайтесь, ведь есть еще один способ – установка Manjaro Linux из-под Windows. Мы будем использовать только одно окно командной строки, и все будет точно так, как нужно.
Прежде чем мы начнем, скачаем последнюю версию Manjaro (сейчас это 21.2.0 Нибия) с официального сайта. Если ваш компьютер имеет более чем 4 Гб RAM, то рекомендую использовать образ с ядром RamDrive и размером в 2 Гб. В противном случае можно взять образ с ядром жесткого диска, который будет занимать примерно 1,2 Гб.
Для начала создаем резервную копию всех данных на компьютере, чтобы в случае чего можно было все восстановить. После этого перезагружаем компьютер и входим в BIOS, где делаем следующую проверку: убеждаемся, что загрузка с CD/DVD или USB-устройств выставлена в первоочередном порядке, а загрузчик Windows оставляем на последнем месте. Если вы используете UEFI, то также проверьте настройки загрузки.
Шаг 11 – Настройка офисного пакета
В этом шаге мы настроим офисный пакет, который позволит нам работать с документами, таблицами и презентациями.
1. Установочный образ Windows 7 загружается с жесткого диска компьютера. Если у вас есть опыт использования программы Grub4DOS, то можно создать загрузочный USB-флеш-накопитель и установить с его помощью.
2. Весь процесс установки и настройки описан в рассмотренном материале по установке и настройке операционной системы Manjaro на ноутбук без DVD и USB.
3. Создаём резервную копию системы, на случай ошибки или неправильной настройки.
4. Чтобы не указывать каждый раз необходимые настройки, устанавливаем офисный пакет по умолчанию.
5. Жесткий диск разбит на разделы. В таблице ниже приведены подробные сведения об устройствах и их разметке.
| Номер | Устройство | Точно | Размер | Сжать | Флаги |
|---|---|---|---|---|---|
| 1 | /dev/sda1 | Windows 7(loader) | 19.5 GB | да | нет |
| 2 | /dev/sda2 | Manjaro | 465.7 GB | нет | первичный |
6. Жмём «Далее».
7. В появившемся окне выбираем «Создание учётной записи», вводим необходимую информацию и жмём «Далее».
8. Далее происходит автоматическая установка и настроивание всех необходимых программ.
9. Готово! Вы успешно настроили офисный пакет и теперь можете приступать к работе с документами, таблицами и презентациями.
Оптимизация рабочего процесса
1. Создаем установочный носитель на жестком диске
В первом шаге установки Manjaro, вводной, мы указываем размер раздела для установки. Мы можем выбрать любой размер в пределах свободного места на жестком диске.
Для создания установочного носителя нам потребуется свободное место на жестком диске, размером не менее 5 ГБ. Создавайте новый раздел и настройте его размер с учетом размера раздела для установки Manjaro.
Добавим подробно, как этот процесс будет выглядеть на примере указания разметки раздела для установки Manjaro на жестком диске размером 30 ГБ:
| Шаг | Описание | Действие |
|---|---|---|
| 1 | Загрузитесь с существующего ОС. | Не требуется дополнительных действий. |
| 2 | Создайте новый раздел на жестком диске. | Используйте программу для разметки диска, например GParted. |
| 3 | Установите Manjaro на новый раздел. | Запустите установку Manjaro с помощью программы Calamares. |
После завершения установки Manjaro и настройки его параметров, ваш компьютер будет готов к использованию.
2. Оптимизация рабочего пространства
После установки Manjaro вы можете провести оптимизацию рабочего процесса, настроив программы и размеры окон на ваше усмотрение.
Настройка программ будет производиться в меню «Настройки», где вы сможете изменить различные параметры программ и их интерфейса.
Дополнительно можно отметить, что Manjaro имеет автоматическую настройку для пользовательских программ. Поэтому вам не понадобится устанавливать офисного пакета, программы для просмотра музыки и видео, а также другие полезные инструменты.
Свой рабочий стол и настройки окон можно настроить в меню «Системные настройки». Здесь вы сможете изменить обои, темы оформления и другие параметры интерфейса системы.
Закончена наращиванием размера своего нового рабочего пространства, вы можете начать использовать Manjaro. Размер рабочего пространства влияет на ситуации, когда у вас есть много программ или большие файлы, которые требуют много места для сохранения.
Хорошо оптимизированное рабочее пространство помогает повысить производительность и удобство использования операционной системы Manjaro.
Интеграция с облачными сервисами
Manjaro предлагает удобную интеграцию с облачными сервисами, позволяя сохранить ваши файлы и настройки в облаке для более удобного доступа к ним с любого устройства. Для этого вам потребуется флешка или другое съемное устройство, на которое вы сможете экспортировать и импортировать ваши данные.
Чтобы выполнить автоматическое монтирование флешки при запуске Manjaro, необходимо выбрать опцию «Auto-Mount» в настройках системы. Это позволит автоматически монтировать флешку каждый раз, когда она подключается к компьютеру.
Если у вас имеется флешка с большой емкостью, например, 32 гигабайта, вы можете использовать ее для создания раздела для резервного копирования важных данных или для установки дополнительных программ и пакетов.
Manjaro поддерживает множество облачных сервисов, таких как Dropbox, Google Drive и OneDrive. Вы можете легко настроить интеграцию с любым из этих сервисов и автоматически загружать в них ваши файлы и настройки.
Интеграция Dropbox
Для интеграции с Dropbox вам необходимо зайти в настройки системы и выбрать пункт «Cloud Services». Затем вам будет предложено ввести свои учетные данные Dropbox и разрешить доступ к вашим файлам и папкам. После этого Manjaro автоматически будет синхронизировать ваши данные с Dropbox.
Интеграция Google Drive
Для интеграции с Google Drive вам нужно открыть диалоговое окно настройки системы и выбрать пункт «Google Drive». Затем вам нужно будет войти в свою учетную запись Google и разрешить доступ к своим файлам и папкам. После этого Manjaro будет автоматически синхронизировать вашу папку Google Drive с вашим компьютером.
Интеграция с облачными сервисами упрощает работу с файлами и позволяет сохранить вашу информацию в безопасности.
Видео:
Установка Manjaro Linux с жёсткого диска
Установка Manjaro Linux с жёсткого диска by RobotSuperDashka 10,703 views 4 years ago 7 minutes, 57 seconds