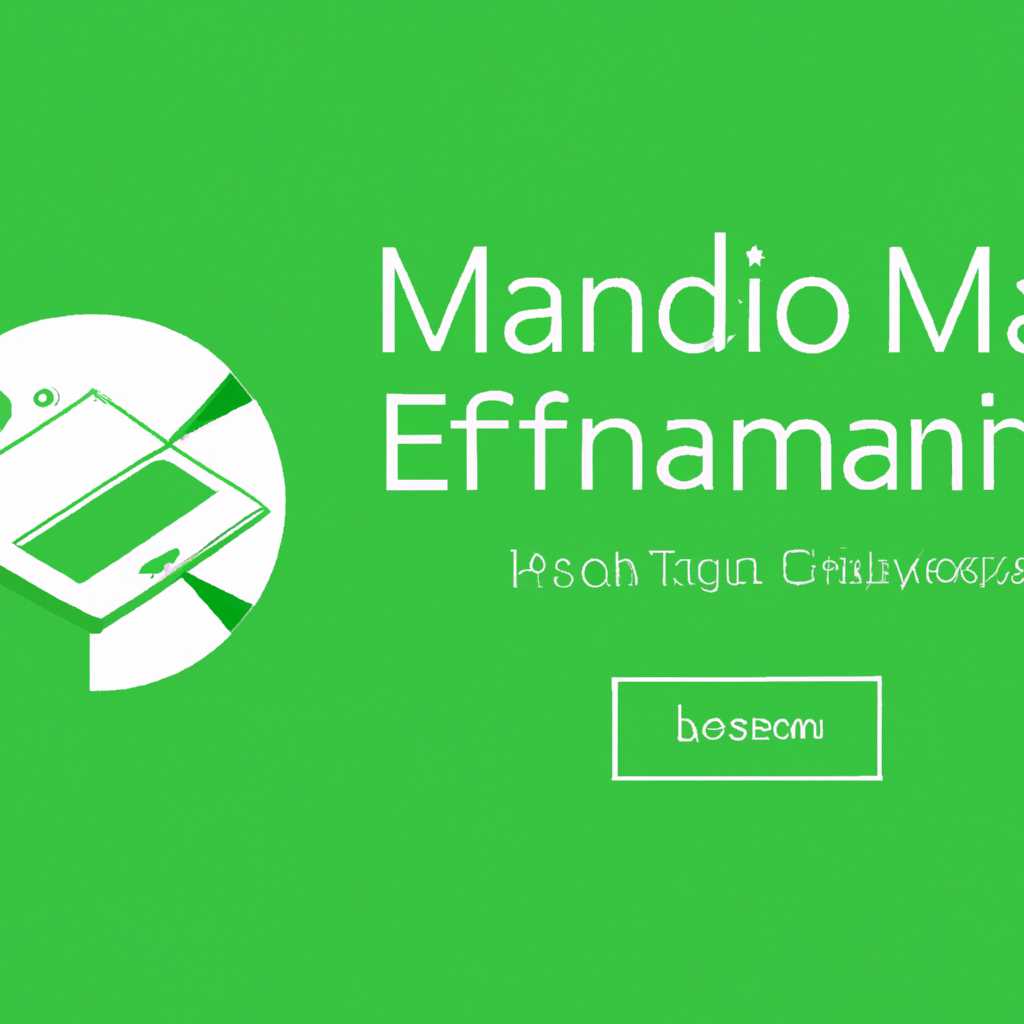Как установить Manjaro Linux: подробная инструкция для начинающих
Сегодня мы рассмотрим подробную инструкцию по установке дистрибутива Manjaro Linux на ваш компьютер. Manjaro Linux является одним из самых популярных дистрибутивов Linux и предлагает простоту использования, хорошо настроенный офисный пакет и множество других полезных программ.
Перед началом установки стоит отметить, что для установки Manjaro Linux потребуется как минимум 9 гигабайт свободного места на жестком диске. Также для установки требуется загрузочный USB-накопитель или DVD-диск с образом Manjaro Linux, который можно скачать с официального сайта проекта.
Приступая к установке, вам нужно будет указать пароль для пользователя root. Этот пароль используется для получения прав администратора и установки пакета Manjaro Linux.
После запуска компьютера с установочного носителя, вы попадете в окно выбора языка клавиатуры. Здесь выберите нужный язык и продолжите процесс установки.
Шаг 11 – Настройка офисного пакета
Чтобы установить офисный пакет на ваш компьютер, следуйте инструкциям ниже:
- В появившемся окне установки Manjaro выбираете нужное вам языковое расположение и нажимаете кнопку «Следующий шаг».
- На следующем шаге выбираете жесткий диск, на котором будет установлена Manjaro Linux, и нажимаете кнопку «Следующий шаг».
- Далее следует выбрать разметку диска. Можно выбрать автоматическую разметку, которая сама создаст разделы и назначит им соответствующие примонтированные точки, или выполнить разметку вручную. В данной статье рассмотрен вариант автоматической разметки.
- На новом шаге отобразится таблица разделов жесткого диска. Выбираете нужное разделение на вашем диске и указываете места для корневой (/), home и swap разделов. Также можно указать дополнительные разделы на ваше усмотрение — например, раздел для данных (/data) или FAT32 раздел, доступный и на Windows и на Linux. После выбора размера раздела и назначения примонтированной точки нажимаете кнопку «Следующий шаг».
- На следующем шаге выбираете офисный пакет, который будет установлен на ваш компьютер. Есть возможность выбрать LibreOffice или попробовать другие варианты. В данном случае лучше выбрать LibreOffice, так как он является свободным и мощным офисным пакетом. После выбора нажимаете кнопку «Следующий шаг».
- Вам будет предложено записать настройки на жесткий диск, чтобы в дальнейшем использовать их при установке. Если у вас нет такой необходимости, вы можете пропустить этот шаг. В противном случае выбираете нужное вам место для записи и нажимаете кнопку «Записать».
- После успешной установки офисного пакета Manjaro Linux, выбранная вами версия LibreOffice будет установлена на ваш компьютер, и вы сможете использовать ее для всех своих офисных задач.
Поздравляю! Вы успешно установили Manjaro Linux и настроили офисный пакет на вашем компьютере. Теперь вы можете приступить к использованию системы и наслаждаться всеми ее преимуществами.
В случае возникновения трудностей при установке или настройке офисного пакета, не стоит отчаиваться. Manjaro Linux имеет активное сообщество пользователей, где вы можете получить помощь и поддержку. Исходный код и документация по Manjaro Linux также доступны онлайн.
Установка и настройка LibreOffice
Для начала установки LibreOffice вы должны запустить Менеджер приложений на вашем компьютере Manjaro Linux. На рабочем столе есть значок «Менеджер приложений», который вы можете найти в верхней панели.
Затем нажмите на значок «Менеджер приложений» и дождитесь, пока откроется окно Менеджера приложений. В этом окне вы можете найти множество приложений в категориях и варианты, чтобы установить на вашем компьютере.
В строке поиска Менеджера приложений наберите «LibreOffice» и нажмите клавишу Enter.
Вы увидите список различных пакетов LibreOffice, которые можно установить. Выберите пакет LibreOffice и выделите его, а затем нажмите кнопку «Установить».
Во время процесса установки вам может понадобиться ввести пароль пользователя root. Введите пароль и нажмите кнопку «ОК».
После завершения установки вы можете открыть LibreOffice и настроить его в соответствии с вашими предпочтениями. Чтобы сделать это, откройте LibreOffice и выберите «Настройки» в меню Инструменты.
В окне настроек вы можете изменить различные параметры, такие как язык интерфейса, проверка орфографии, раскладка клавиатуры и многое другое.
Вы также можете создать пользовательские профили и настроить различные параметры для разных пользователей на одной системе. Для этого выберите раздел «Пользовательские данные» в меню настроек и следуйте инструкциям на экране для создания нового профиля пользователя.
Вам также может быть полезно настроить установку нескольких языков в LibreOffice, чтобы работать с документами на разных языках. Для этого откройте раздел «Язык» в меню настроек и добавьте нужные языки.
Если у вас есть несколько пользователей на одном компьютере, вы можете настроить LibreOffice для различных пользователей. Для этого откройте раздел «Пользователи» в меню настроек и добавьте новых пользователей.
Теперь у вас установлена и настроена LibreOffice на вашем компьютере Manjaro Linux! Вы можете начать использовать LibreOffice для создания и редактирования документов, электронных таблиц и презентаций.
Примечание: Перезагрузите компьютер после установки, чтобы все настройки вступили в силу.
Настройка других офисных приложений
После установки Manjaro Linux на ваш компьютер, вы, возможно, захотите установить и настроить другие офисные приложения.
Первым шагом стоит проверить, имеются ли у вас дополнительные диски с данными, которые вы хотите использовать в Manjaro Linux. Если у вас есть такие диски, загрузитесь в систему и идентифицируйте их в разделе «Диск» в меню «Настройки».
Затем выберите нужное вам офисное приложение и установите его. Одним из популярных офисных приложений для Manjaro Linux является LibreOffice, оно включает в себя текстовый редактор, таблицы, презентации и другие инструменты.
Чтобы установить LibreOffice, выполните следующие шаги:
- Откройте «Менеджер приложений» через меню «Настройки».
- В поиске введите «LibreOffice».
- Выберите пакет LibreOffice для установки и нажмите кнопку «Установить».
- После успешной установки LibreOffice вы можете запустить его через меню «Приложения» или поиск.
Если вам нужны другие офисные приложения, например, Microsoft Office, вариантов установки таких программ для Manjaro Linux может быть несколько. Одним из вариантов является установка офисного пакета WPS Office, который предлагает аналогичный набор инструментов.
Другим вариантом может быть использование онлайн-версии офисного пакета, например Google Docs или Microsoft Office Online.
Независимо от выбора офисного приложения, помните, что установка и настройка каждого приложения может иметь свои особенности, и вы можете натолкнуться на трудности при выполнении этих шагов. Если у вас возникнут вопросы или проблемы, вам всегда можно обратиться к материалу по установке и настройке конкретного офисного приложения или обратиться за поддержкой к сообществу пользователей Manjaro Linux.
Видео:
Manjaro-Install установщик | Установка Manjaro как Archlinux
Manjaro-Install установщик | Установка Manjaro как Archlinux Автор: LinuxShef 2 149 просмотров 7 месяцев назад 24 минуты