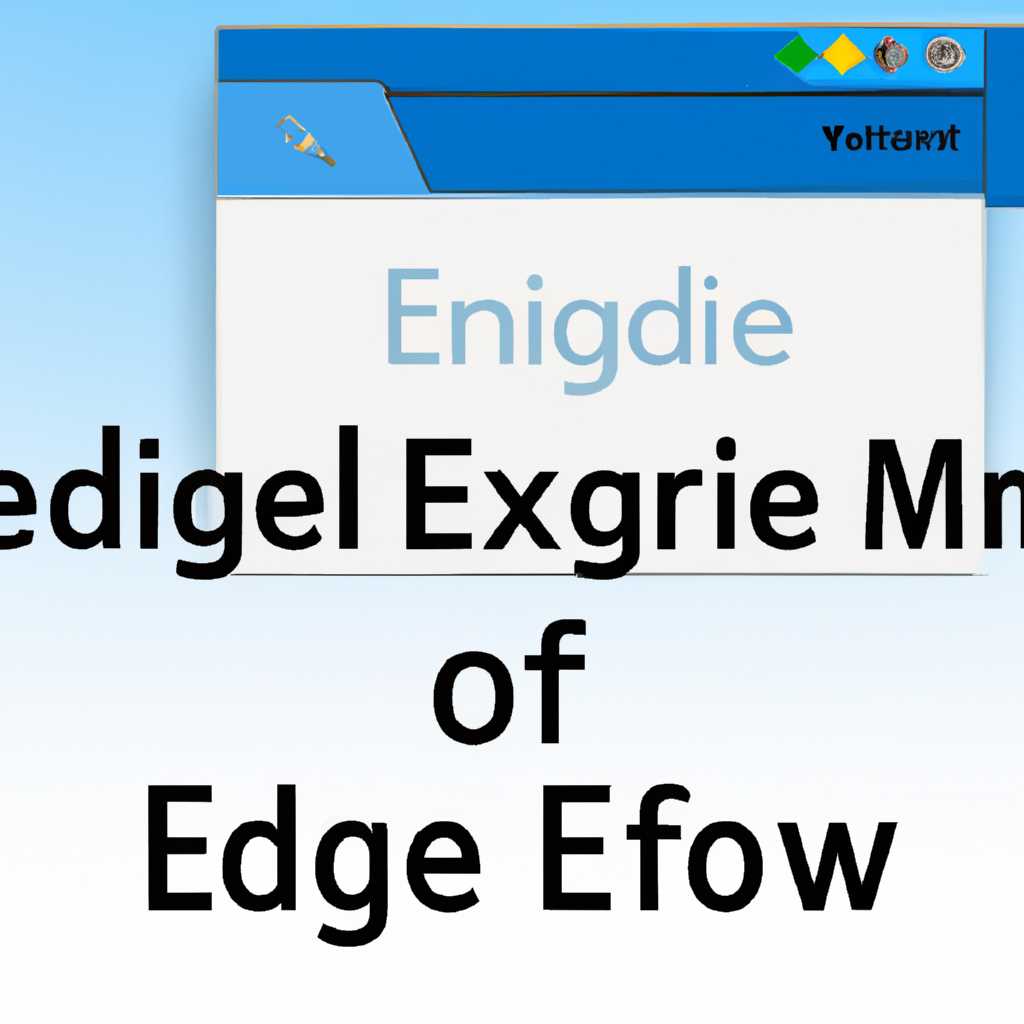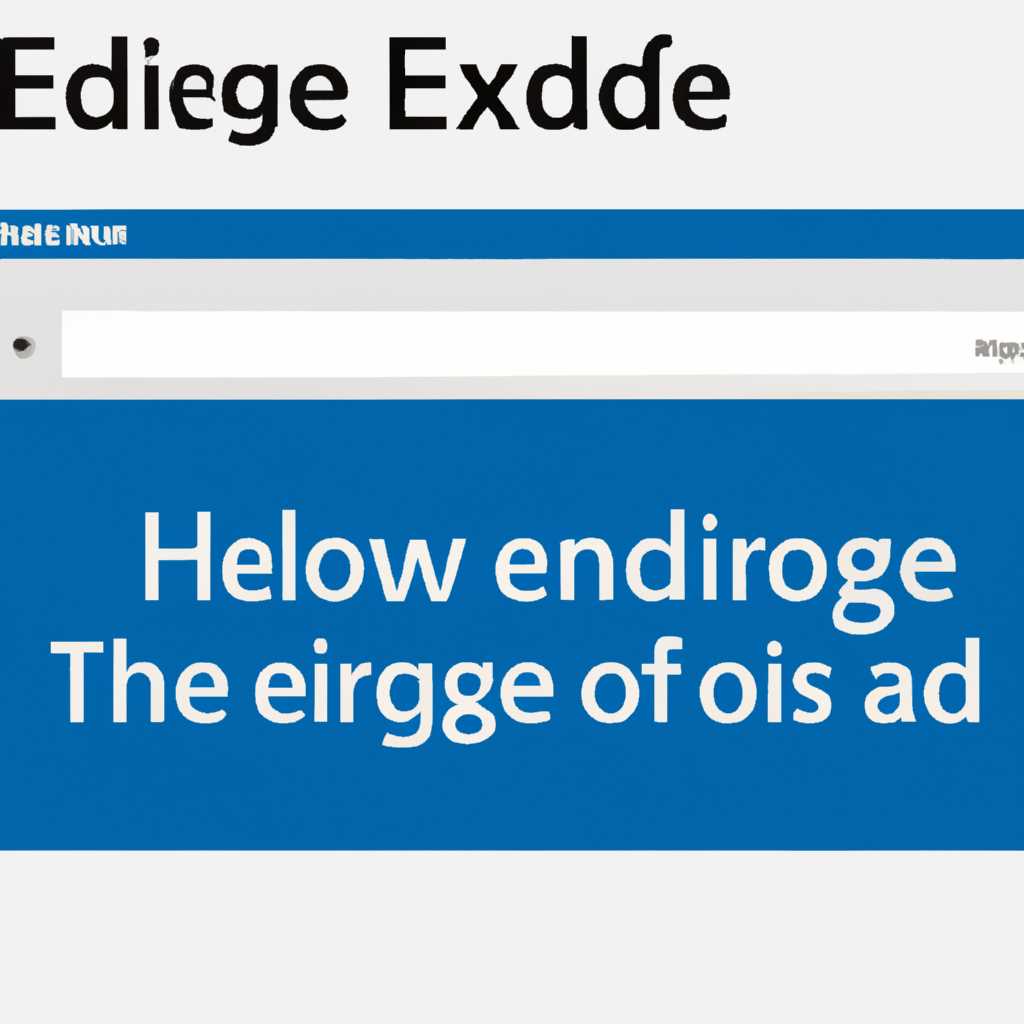- Пошаговая инструкция по установке Microsoft Edge на Windows Server 2016
- Как установить Microsoft Edge на Windows Server 2016
- Шаг 1: Проверьте версию вашего сервера
- Шаг 2: Установка Microsoft Edge
- Шаг 3: Проверьте совместимость и требования
- Пошаговая инструкция для установки
- Шаг 1: Проверьте, отвечает ли ваш сервер требованиям
- Шаг 2: Подготовка сервера
- Шаг 3: Скачайте и установите Microsoft Edge
- Ответ на вопрос «Как установить Microsoft Edge на Windows Server 2016?»
- Как установить Microsoft Edge на Windows Server 2016
- Как установить Microsoft Edge на Windows Server 2016?
- 1. Установка Microsoft Edge с использованием сервера Windows Server 2016
- 2. Установка Microsoft Edge на сервер Windows Server 2016 Azure
- Все ответы на вопрос «Как установить Microsoft Edge на Windows Server 2016?»
- Видео:
- Установка IIS на Windows Server 2016 и публикация web-сайта
Пошаговая инструкция по установке Microsoft Edge на Windows Server 2016
Microsoft Edge — это новый веб-браузер, разработанный компанией Microsoft, который по умолчанию установлен на всех устройствах, работающих на Windows 10. Он предлагает новые функции, повышенную безопасность и быстродействие. Но что делать, если вы хотите установить Microsoft Edge на Windows Server 2016? В этой статье мы предоставим вам пошаговую инструкцию для установки Microsoft Edge на Windows Server 2016.
Прежде всего, убедитесь, что ваш сервер соответствует всем требованиям для установки Microsoft Edge. Он должен быть обновлен до Windows Server 2016 с последними обновлениями. Если у вас установлена более ранняя версия Windows Server, обновите ее до Windows Server 2016. Кроме того, убедитесь, что все системные требования, такие как требуемая версия операционной системы, пространство на жестком диске и память, также соблюдены.
Для установки Microsoft Edge на Windows Server 2016 следуйте этим простым шагам:
- Перейдите на официальный веб-сайт Microsoft Edge, посетив следующую ссылку: https://www.microsoft.com/edge.
- На веб-сайте Microsoft Edge вы увидите две опции: «Download for Windows» и «Download for phone». Выберите опцию «Download for Windows».
- После нажатия на кнопку «Download for Windows» начнется загрузка установочного файла Microsoft Edge на ваш компьютер.
- После завершения загрузки дважды щелкните на установочном файле Microsoft Edge, чтобы начать процесс установки.
- Следуйте инструкциям мастера установки, чтобы установить Microsoft Edge на вашем сервере Windows 2016. Убедитесь, что вы выбрали все необходимые параметры и настройки во время установки.
- После завершения установки Microsoft Edge будет готов к использованию на вашем сервере Windows 2016.
Теперь вы можете использовать Microsoft Edge на Windows Server 2016 для обеспечения безопасного и быстрого просмотра веб-страниц, выполнения веб-приложений и других задач, требующих поддержки современных стандартов веб-браузеров. Microsoft Edge предлагает широкие возможности и полностью поддерживается Windows Server 2016, что делает его отличным выбором для серверов и корпоративных систем.
Как установить Microsoft Edge на Windows Server 2016
На Windows Server 2016 необходимо выполнить ряд дополнительных действий для установки Microsoft Edge, так как этот браузер по умолчанию не поддерживается на данной операционной системе. В этой статье мы расскажем, как установить Microsoft Edge на ваш сервер шаг за шагом, чтобы вы могли наслаждаться всеми его функциями и возможностями.
Шаг 1: Проверьте версию вашего сервера
Перед установкой Microsoft Edge на Windows Server 2016, убедитесь, что ваш сервер работает на последней версии операционной системы. Последняя версия предлагает больше функций и исправляет возможные проблемы и уязвимости.
Шаг 2: Установка Microsoft Edge
Для установки Microsoft Edge на сервере Windows Server 2016 следуйте этим инструкциям:
- Перейдите на официальный сайт Microsoft Edge или воспользуйтесь поиском в Google.
- На странице загрузки выберите версию Microsoft Edge, которую вы хотите скачать. Определитесь с типом сборки (Release Preview, Beta, Dev, или Canary) на основе вашего предпочтения.
- Нажмите кнопку «Download» и следуйте инструкциям для скачивания и установки Microsoft Edge на сервере.
Шаг 3: Проверьте совместимость и требования
Установите Microsoft Edge на Windows Server 2016, убедившись, что ваш сервер соответствует всем требованиям и совместим с браузером. Некоторые функции браузера могут быть недоступны или работать некорректно на определенных версиях операционной системы.
Следуйте инструкциям на официальном сайте Microsoft Edge или обратитесь в службу поддержки Microsoft, чтобы получить подробную информацию о требованиях и совместимости с вашим сервером.
Установка Microsoft Edge на Windows Server 2016 не так проста, как установка на обычное рабочее место. Однако, следуя указанным выше инструкциям, вы сможете установить и настроить Microsoft Edge на своем сервере. Пользование Edge на сервере Windows Server 2016 дает вам доступ к множеству полезных функций и возможностям для более удобного и безопасного веб-просмотра.
Пошаговая инструкция для установки
Установка Microsoft Edge на Windows Server 2016 позволяет получить все возможности этого современного браузера, включая лучшую совместимость с веб-сайтами, поддержку новых функций и высокую производительность.
Шаг 1: Проверьте, отвечает ли ваш сервер требованиям
Перед установкой Microsoft Edge на Windows Server 2016 убедитесь, что ваш сервер соответствует следующим требованиям:
- Windows Server 2016 (64-разрядная версия)
- Администраторские права
- Интернет-соединение
Шаг 2: Подготовка сервера
Перед установкой Microsoft Edge необходимо выполнить некоторые предварительные настройки:
- Включите доступ к интернету на сервере, если он еще не включен.
- Установите все обновления операционной системы, выполнив Windows Update.
- Убедитесь, что у вас установлены все необходимые компоненты, такие как .NET Framework и Visual C++ Redistributable.
Шаг 3: Скачайте и установите Microsoft Edge
Теперь можно приступить к установке Microsoft Edge на Windows Server 2016. Для этого выполните следующие действия:
- Откройте веб-браузер и перейдите на официальный сайт Microsoft Edge.
- Найдите на странице ссылку для скачивания Microsoft Edge и кликните на нее.
- После загрузки файла установщика откройте его.
- Следуйте инструкциям установщика для завершения процесса установки Microsoft Edge.
После установки Microsoft Edge на Windows Server 2016 вы сможете пользоваться всеми его функциональными возможностями и получите лучший опыт работы с веб-сайтами.
Ответ на вопрос «Как установить Microsoft Edge на Windows Server 2016?»
Многие пользователи Windows Server 2016, задают вопрос о том, можно ли установить Microsoft Edge на эту операционную систему сервера. В данной статье мы объясним, что да, установка Microsoft Edge на Windows Server 2016 возможна.
Следует заметить, что инструкции в этой статье применяются к Windows Server 2016 Standard и Datacenter с обновлением от апреля 2017 года.
Установка Microsoft Edge на Windows Server 2016 может оказаться сложной задачей, но мы попытаемся разобраться в этом вместе.
Данный процесс предоставляет ряд специфических требований и условий, так как в обычной установке Microsoft Edge на Windows Server 2016 непосредственно, без всяких поворотов, нет необходимости. В каком-то роде это понятно, так как серверная операционная система скорее всего не будет запускаться с интернет-серфером. Однако, возможно, есть какая-то специальная причина или задача, касающаяся установки Microsoft Edge на Windows Server 2016, которая вас заинтересует.
Помимо того, что, теоретически говоря, ничто не мешает установить Microsoft Edge на Windows Server 2016, есть несколько вопросов, которые нужно отметить:
- На Windows Server 2016 рекомендуется использовать более старые версии Edge, такие как Microsoft Edge 41 и Microsoft Edge 40. Так что варианты для более новых версий Edge на сервере Windows Server 2016 невелики.
- Некоторые пользователи, отзываясь о практике их использования на сервере Windows Server 2016, заявляют о некоторых ограничениях, хотя, вероятно, не все отзывы положительные.
Если вы все же хотите установить Microsoft Edge на Windows Server 2016, вот некоторые простые и понятные шаги для реализации:
- Войдите в систему Windows Server 2016 под учетной записью администратора.
- Нажмите клавишу «Win + R» и введите «regedit», чтобы открыть редактор реестра.
- В редакторе реестра перейдите к следующему пути:
HKEY_LOCAL_MACHINE\SOFTWARE\Microsoft\Windows\CurrentVersion\AppModelUnlock - Правой кнопкой мыши нажмите на «AppModelUnlock» и выберите «Новый» -> «DWORD (32-разрядный)».
- Назовите ключ «AllowAllTrustedApps».
- Щелкните дважды на созданный ключ «AllowAllTrustedApps» и установите значение «1».
- Закройте редактор реестра и перезагрузите сервер.
- После перезагрузки сервера загрузите Microsoft Edge, используя ссылку на скачивание последней версии Microsoft Edge, предоставленную на официальном сайте.
- Установите Microsoft Edge, следуя инструкциям установщика.
После успешного выполнения всех указанных шагов, Microsoft Edge будет установлен и готов к использованию на вашем сервере Windows Server 2016.
Учитывая, что это может быть необязательное действие и может вызвать некоторые проблемы или ограничения на сервере Windows Server 2016, рекомендуется внимательно взвесить все плюсы и минусы перед установкой Microsoft Edge на эту операционную систему сервера.
Как установить Microsoft Edge на Windows Server 2016
Установка Microsoft Edge на Windows Server 2016 возможна, но требует дополнительных шагов, так как по умолчанию браузер не поддерживает эту операционную систему сервера. В этом разделе мы рассмотрим пошаговую инструкцию по установке Microsoft Edge на Windows Server 2016.
1. Войдите на сервер Windows Server 2016 с помощью учетной записи администратора.
2. Откройте веб-браузер и воспользуйтесь поисковыми системами, чтобы найти последнюю версию Microsoft Edge для Windows Server 2016. Помните, что Microsoft Edge был разработан для клиентской версии Windows и его установка на сервер требует дополнительных действий.
3. Поиск результата, выполнился так:
Получив результаты, перейдите на страницу загрузки Microsoft Edge для Windows Server 2016.
4. На странице загрузки найдите и щелкните по ссылке «Скачать».
5. Дождитесь, пока процесс скачивания завершится успешно.
6. Запустите загруженный файл установки Microsoft Edge.
7. Следуйте инструкциям, отображаемым на экране, чтобы завершить установку Microsoft Edge на Windows Server 2016.
8. После завершения установки Microsoft Edge будет доступен для использования на сервере Windows Server 2016.
Примечание: установка Microsoft Edge на Windows Server 2016 не поддерживается Microsoft, и поэтому функциональность и совместимость с серверными приложениями могут быть ограничены. Также помните, что эта установка выполняется на свой страх и риск.
Как установить Microsoft Edge на Windows Server 2016?
Если вы хотите установить Microsoft Edge на Windows Server 2016, у вас может возникнуть вопрос о том, как это сделать. В этой статье мы рассмотрим несколько вариантов ответа на этот вопрос.
1. Установка Microsoft Edge с использованием сервера Windows Server 2016
Первый вариант ответа на вопрос «Как установить Microsoft Edge на Windows Server 2016?» предполагает использование сервера Windows Server 2016. Для этого нужно включить функционал Microsoft Edge на сервере.
- Перейдите в административную консоль Window
- Выберите опцию «Настройка» (Settings)
- В административной консоли выберите «Сервер» (Server)
- Затем щелкните «Включить или выключить Windows-функцию» (Turn Windows features on or off)
- В окне «Включение или выключение функций Windows» найдите Microsoft Edge и выберите его
- Нажмитекнопку «OK» и произведите установку указанного функционала
После завершения установки и перезагрузки сервера Microsoft Edge будет доступен на Windows Server 2016.
2. Установка Microsoft Edge на сервер Windows Server 2016 Azure
Если у вас нет специального сервера Windows Server 2016 для установки Microsoft Edge, вы можете воспользоваться следующими инструкциями.
- Создайте сервер Windows Server 2016 Azure и загрузите его на сервер-облако Microsoft.
- Выберите опцию «Настройка» (Settings)
- В административной консоли выберите «Сервер» (Server)
- Затем щелкните «Включить или выключить Windows-функцию» (Turn Windows features on or off)
- В окне «Включение или выключение функций Windows» найдите Microsoft Edge и выберите его
- Нажмите кнопку «OK» и произведите установку указанного функционала
После установки и перезагрузки сервера Microsoft Edge будет доступен на вашем сервере Windows Server 2016 Azure.
Установка Microsoft Edge на Windows Server 2016 дает администраторам больше возможностей и функциональности. Она позволяет пользователям получить более современный и совместимый браузер для использования с различными приложениями. Даже если у вас уже установлены другие браузеры, такие как Google Chrome и Mozilla Firefox, установка Microsoft Edge также может быть полезной.
Надеюсь, эта информация поможет вам понять, как установить Microsoft Edge на Windows Server 2016. Если у вас есть дополнительные вопросы или комментарии, пожалуйста, оставьте их внизу страницы в разделе «Фидбек» (Feedback).
Все ответы на вопрос «Как установить Microsoft Edge на Windows Server 2016?»
Несмотря на то, что Microsoft Edge не поддерживается официально на Windows Server 2016, есть несколько способов, с помощью которых можно установить этот браузер на серверную операционную систему. В этом разделе мы рассмотрим, как установить Microsoft Edge на Windows Server 2016.
Во-первых, необходимо отметить, что Edge не является предустановленным браузером на Windows Server 2016, и Microsoft официально не поддерживает его на этой версии сервера. Тем не менее, есть неофициальные способы установки Microsoft Edge на Windows Server 2016.
Один из способов — это загрузить дистрибутив Microsoft Edge с официального сайта Microsoft, а затем установить его на сервер. Для этого выполните следующие шаги:
- Откройте веб-браузер на сервере и перейдите на сайт Microsoft Edge.
- На странице загрузки найдите и нажмите на кнопку «Скачать».
- Выберите необходимый язык и версию браузера, а затем нажмите «Скачать».
- После завершения загрузки запустите установщик Microsoft Edge и следуйте инструкциям по установке.
- После установки Microsoft Edge будет доступен на сервере и вы сможете использовать его веб-браузером по умолчанию.
Установка Microsoft Edge на Windows Server 2016 с помощью этого метода не поддерживается официально, поэтому существует риск возникновения проблем совместимости и безопасности. Тем не менее, многие пользователи сообщают, что Microsoft Edge успешно работает на Windows Server 2016, и этот метод может быть полезен для тех, кто хочет использовать Edge на своем сервере.
Еще один способ установить Microsoft Edge на Windows Server 2016 — использовать инструмент под названием «Edge-IE Mode». Этот инструмент используется для запуска Microsoft Edge совместно с Internet Explorer для поддержки легаси-веб-приложений. Чтобы включить режим «Edge-IE Mode» на Windows Server 2016, выполните следующие действия:
- Зайдите на сервер с помощью учетной записи администратора.
- Запустите меню «Start» и откройте «Microsoft Edge».
- В автоматически открывшемся окне Microsoft Edge введите «edge://flags» в адресной строке и нажмите Enter.
- В разделе «Search flags» найдите опцию «Edge-IE Mode» и включите ее.
- Перезагрузите сервер для применения изменений.
- После перезагрузки Microsoft Edge будет работать в режиме Edge-IE Mode, что позволит использовать его вместе с Internet Explorer для поддержки легаси-веб-приложений.
Установка Microsoft Edge на Windows Server 2016 с помощью режима «Edge-IE Mode» также не поддерживается официально, но может быть полезна для тех, кто хочет использовать Microsoft Edge для запуска легаси-веб-приложений на сервере.
Наконец, если вам нужно использовать Microsoft Edge на сервере для определенных пользователей или приложений, вы также можете рассмотреть возможность создания виртуальной машины с Windows 10 или другой операционной системой, на которой поддерживается официально Microsoft Edge, а затем установить Edge на эту виртуальную машину. Это требует некоторых дополнительных ресурсов и времени, но может быть полезным решением в некоторых сценариях.
Видео:
Установка IIS на Windows Server 2016 и публикация web-сайта
Установка IIS на Windows Server 2016 и публикация web-сайта by Станислав Кузнецов 17,252 views 4 years ago 5 minutes, 44 seconds