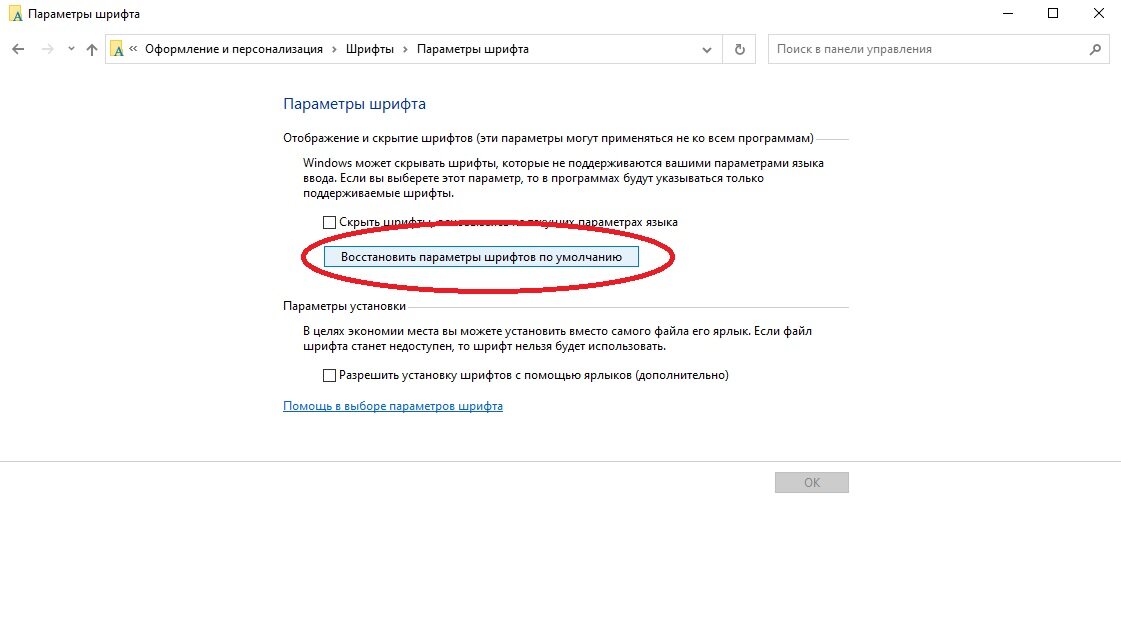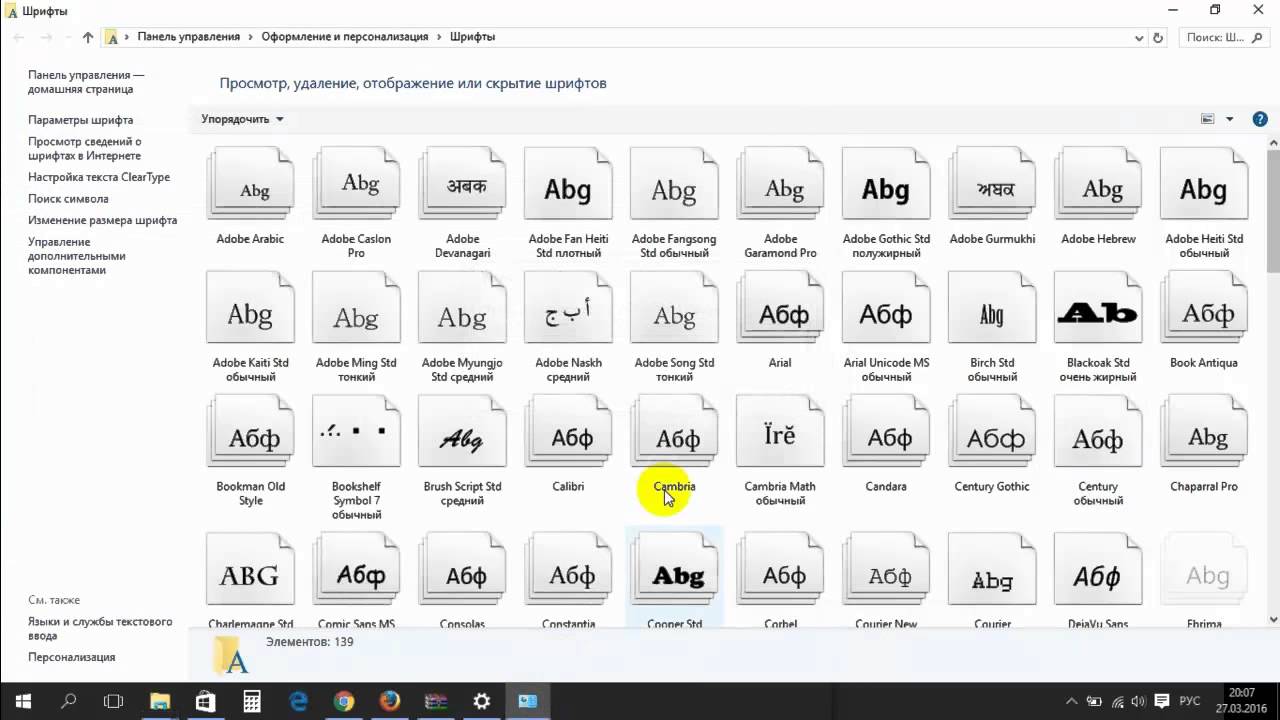- Как установить и удалить шрифты в Windows 10 руководство по установке и скрытию шрифтов
- Как установить и удалить шрифты в Windows 10
- Установка шрифтов
- Удаление шрифтов
- Советы по установке и удалению шрифтов
- Руководство по установке и скрытию шрифтов
- Как установить нестандартный шрифт
- Видео как установить шрифт в Windows 10
- Шаг 1: Скачайте шрифт, который вам нужен
- Шаг 2: Установите шрифт в систему
- Шаг 3: Просмотр установленных шрифтов
- Установка шрифта в Windows 10
- Настройка системных шрифтов
- Как установить системный шрифт
- Как удалить системный шрифт
- Установка шрифтов Dadaviz
- Как добавить шрифт в Windows 10
- Шаг 1: Скачайте шрифт
- Шаг 2: Установите шрифт
- Шаг 3: Проверьте установку шрифта
- Примечание:
- Установка шрифтов без прав администратора
- Скачанный шрифт в формате TrueType
- Использование утилиты установки шрифтов
- Настройка шрифтов через параметры Windows
- Как установить в Windows 10 новые шрифты
- Видео изменение системных настроек шрифтов в Windows 10
- Расширение шрифта для Windows
- Видео:
- Как в Word добавить новый шрифт? Загружаем и устанавливаем шрифты в Windows и Ворд
Как установить и удалить шрифты в Windows 10 руководство по установке и скрытию шрифтов
Шрифты – это важный элемент дизайна, который определяет визуальное впечатление текста на экране. Они могут быть установлены на компьютере с помощью нескольких простых шагов, которые мы рассмотрим в данной статье. Установка новых шрифтов даст вам возможность изменить внешний вид текстов на вашей системе и сделать его более индивидуальным и привлекательным.
Первый способ установки шрифтов в Windows 10 – это использование встроенных настроек системы. Для этого вам потребуется перейти в настройки Windows 10, набрав в строке поиска панели задач фразу «Настройки» и щёлкнув по соответствующему результату.
Как только настройки будут открыты, щёлкните на вкладке «Стиль» в левом меню настроек, а затем выберите «Шрифты» в списке параметров. В появившемся окне вы увидите список всех установленных шрифтов на вашем компьютере. Чтобы добавить новые шрифты, просто перетащите скачанный файл шрифта внутрь окна со списком шрифтов, и он автоматически установится.
Если вам нужно удалить шрифт, просто щёлкните на его названии в списке и выберите «Удалить» в меню. Но будьте осторожны! Удаление системных шрифтов может привести к ошибкам или некорректному отображению текста в некоторых приложениях. Поэтому перед удалением рекомендуется создать резервные копии всех системных шрифтов, чтобы можно было восстановить их в случае необходимости.
Как установить и удалить шрифты в Windows 10
Шрифты играют важную роль в визуальном оформлении текстов и приложений. Windows 10 предлагает множество вариантов шрифтов для выбора, но иногда возникает необходимость установить дополнительные шрифты или удалить ненужные. В этой статье мы расскажем, как безопасно установить и удалить шрифты в Windows 10.
Установка шрифтов
Существуют несколько способов установки шрифтов в Windows 10. Один из самых простых способов — это использование функции «Установка нового шрифта».
- Загрузите шрифт на ваш компьютер (обычно он будет в формате TrueType или OpenType).
- Нажмите комбинацию клавиш Win+R, чтобы открыть окно «Выполнить».
- Введите команду «fonts» и нажмите Enter. Откроется папка шрифтов.
- Перетащите скачанный шрифт в папку шрифтов или щёлкните правой кнопкой мыши на файле шрифта и выберите «Установить».
- Шрифт будет установлен и будет доступен для использования в приложениях.
Удаление шрифтов
Если вам больше не нужен определенный шрифт, вы можете его удалить. Обратите внимание, что удаление шрифтов системы Windows может вызвать ошибки в некоторых приложениях, поэтому будьте осторожны при удалении шрифтов.
- Зайдите в настройки Windows 10, нажав Win+I или выбрав соответствующую опцию в меню «Пуск».
- Выберите раздел «Видео» и перейдите во вкладку «Параметры отображения».
- В разделе «Размер текста, приложений и других элементов» выберите «Параметры шрифта».
- В открывшейся утилите «Настройка шрифтов» вы можете выбрать и удалить нужные шрифты.
Помните, что удаление системных шрифтов может привести к нежелательным результатам, поэтому будьте осторожны и удалите только те шрифты, которые вам действительно не нужны.
Советы по установке и удалению шрифтов
Во время установки новых шрифтов обратите внимание на следующее:
- Проверьте, что шрифт скачан с надежного источника, чтобы избежать возможных проблем или вирусов.
- Для правильного отображения текста в приложениях выбирайте соответствующий шрифт.
- Если вы устанавливаете несколько шрифтов, может быть полезно создать отдельную папку для хранения всех скачанных файлов шрифтов.
- Изменить настройку пути по умолчанию для установки шрифтов можно в настройках Windows 10, но это является нестандартным изменением параметров и может вызывать ошибки.
Установка и удаление шрифтов в Windows 10 — легкая задача, но требующая определенной осторожности. Следуя этому руководству, вы легко сможете добавить новые шрифты и удалить ненужные, чтобы ваше приложение или веб-сайт выглядели в точности так, как вы задумали.
Руководство по установке и скрытию шрифтов
Установка новых шрифтов в Windows 10 может быть не такой простой задачей, как кажется на первый взгляд. Системные шрифты будут храниться в папке Fonts и могут быть использованы для настройки внешнего вида текстов и приложений. Однако, встречаются различные ошибки, которые могут возникнуть при попытке изменить шрифты в Windows 10.
Чтобы установить новый шрифт, нужно скачать файл с расширением TTF или OTF, который является стандартным форматом для шрифтов. Затем, выделите скачанный файл, щёлкните правой кнопкой мыши и выберите «Установить».
Если возникает ошибка, которая говорит о том, что вы не имеете достаточных прав для изменения шрифтов, вы можете попробовать установить шрифт с правами администратора. Для этого наберите Win+R, чтобы открыть окно «Выполнить». В окне «Выполнить» введите путь к шрифтам, который обычно находится по следующему пути: C:\Windows\Fonts
Чтобы открыть папку Fonts, щёлкните правой кнопкой мыши на значок «Параметры» в меню «Пуск», выберите «Просмотр» и зайдите в раздел «Настройка шрифтов». В этом разделе вы сможете увидеть все установленные шрифты, а также добавить новые или удалить ненужные.
Если вы хотите удалить установленный шрифт, просто выделите его и щёлкните правой кнопкой мыши. Затем выберите «Удалить», и шрифт будет удален из вашей системы.
Если вы хотите скрыть некоторые шрифты без их удаления, вы также можете сделать это в разделе «Настройка шрифтов». Просто выберите шрифт, который вы хотите скрыть, щёлкните правой кнопкой мыши и выберите «Свойства». В диалоговом окне «Свойства» уберите флажок возле опции «Шрифт включен» и щёлкните «ОК». Теперь этот шрифт не будет отображаться в ваших приложениях.
Помните, что изменение системных шрифтов может иметь отношение к безопасности Windows 10, поэтому будьте внимательны при установке новых шрифтов. Установка шрифтов из ненадежных источников может привести к появлению ошибок и нарушению работы системы.
- Скачайте шрифт с надежного источника, такого как официальный сайт Microsoft.
- Убедитесь, что у вас есть права администратора для установки шрифтов.
- Перед установкой нового шрифта проверьте его совместимость с вашей операционной системой.
- Следуйте инструкциям для установки шрифта, указанным на сайте или в дистрибутиве файлов шрифтов.
- Не храните в системной папке Fonts лишние файлы шрифтов, чтобы избежать конфликтов и ошибок.
Теперь вы знаете, как правильно установить и скрыть шрифты в Windows 10. Следуйте указанным инструкциям, чтобы иметь возможность использовать новые шрифты в ваших текстовых документах и приложениях.
Как установить нестандартный шрифт
Видос ни о чем, прерывая просмотр постоянными обновлениями и поп-апами? Обратитесь к правильным текстовым приложениям или сайтам, чтобы найти новый шрифт, который точно необходим для вашего проекта. Затем наберите в поисковой строке настроек Windows 10 «загрузка шрифтов».
Во вкладке «Настройка шрифтов» вы найдете возможности для добавления новых шрифтов. Выделите нужный файл и нажмите кнопку «Установить». После этого шрифт установится в систему.
Еще один способ установить нестандартный шрифт — это простое перетаскивание файлов шрифта в папку шрифтов. В Windows 10 путь к папке шрифтов обычно указан по адресу C:\Windows\Fonts. Если у вас возникнут проблемы с правами доступа или установкой, убедитесь, что у вас есть административные права. Если у вас возникнут ошибки безопасности при установке шрифта, выделите файлы шрифта и щелкните правой кнопкой мыши для изменения свойств. Установите нужные права.
Вместо стандартного способа установки вы можете использовать утилиту Microsoft Font Tool, которая позволит вам устанавливать шрифты только на время, без изменения системных файлов шрифтов. Отдельное удобство этого способа использования нестандартных шрифтов в том, что они не могут повлиять на работу системы или вызвать конфликты с другими шрифтами.
Видео как установить шрифт в Windows 10
Установка новых шрифтов может быть полезной, если вам нужны дополнительные шрифты для работы с текстовыми приложениями в Windows 10. Это также может быть полезно, если вы встречаете ошибку отображения шрифтов или если вам просто нравится иметь больше вариантов шрифтов для выбора. В этом разделе мы расскажем вам, как установить новый шрифт в Windows 10.
Шаг 1: Скачайте шрифт, который вам нужен
Прежде чем начать установку шрифта, вам нужно скачать файл шрифта в правильном формате. Шрифты обычно поставляются в форматах TrueType (.ttf) или OpenType (.otf).
Вы можете найти бесплатные шрифты для загрузки из разных источников в Интернете. Просто найдите нужный вам шрифт и скачайте его на свой компьютер.
Шаг 2: Установите шрифт в систему
Когда у вас есть скачанный файл шрифта, вы можете начать процесс его установки в Windows 10.
- Щелкните правой кнопкой мыши на файле шрифта и выберите «Установить» в контекстном меню.
- Если вам встречается ошибка установки, убедитесь, что вы имеете достаточные права доступа для установки шрифтов, а также проверьте настройки Брандмауэра Windows.
- Вы также можете установить шрифт, открыв Параметры Windows (нажмите клавиши Win+R, введите «Параметры» и нажмите Enter), затем перейдите к «Параметры» > «Приложения» > «Шрифты». Выберите папку, где хранятся установленные шрифты, а затем нажмите кнопку «Добавить шрифты».
Шаг 3: Просмотр установленных шрифтов
После установки шрифта вы можете проверить его наличие и просмотреть все установленные шрифты на вашем компьютере.
- Зайдите в настройки Windows (нажмите клавиши Win+R, введите «Параметры» и нажмите Enter), затем выберите «Система» > «Отображение» > «Просмотреть установленные шрифты».
- Вы можете выделить несколько шрифтов, нажав и удерживая клавишу Ctrl и щелкнув на каждом шрифте.
Также вы можете просмотреть шрифты в файловой системе. Шрифты в Windows 10 хранятся в папке C:\Windows\Fonts.
Вот и все! Теперь вы знаете, как установить шрифт в Windows 10 с помощью простого способа. Установленный шрифт будет доступен для использования во всех текстовых приложениях на вашей системе.
Установка шрифта в Windows 10
Вот как установить шрифт в Windows 10:
- Скачайте нужный вам шрифт с сайта или получите его от другого пользователя.
- Откройте папку с скачанным шрифтом или файлом шрифта.
- Щёлкните правой кнопкой мыши на файле шрифта и выберите «Установить».
Если вы получаете ошибку при попытке установить шрифт, то возможно, у вас недостаточно прав или разрешений для установки шрифтов в вашей системе. В этом случае, вы можете использовать следующий способ:
- Нажмите Win+R, чтобы открыть окно «Выполнить».
- В окне «Выполнить» введите
fontsи нажмите Enter. - Откроется папка с шрифтами вашей системы.
- Скопируйте нужный вам шрифт в эту папку.
- Зайдите в настройки Windows 10 и измените параметры шрифтов по вашему желанию.
Если у вас возникнут проблемы с удалением шрифта из Windows 10, то вам потребуются права администратора. Вот как удалить шрифт в Windows 10:
- Зайдите в панель управления и выберите «Шрифты».
- Найдите шрифт, который вы хотите удалить.
- Щёлкните правой кнопкой мыши на шрифте и выберите «Удалить».
- Подтвердите удаление шрифта.
После удаления шрифта, он больше не будет отображаться в списке установленных шрифтов в Windows 10. Удаление шрифтов из вашей системы не повлияет на работу других приложений или на вашу систему в целом. Вы всегда можете скачать и установить шрифты на вашу Windows 10 снова, если они понадобятся вам в будущем.
Настройка системных шрифтов
Windows 10 предлагает возможность устанавливать и удалять шрифты, чтобы пользователи могли настроить внешний вид системы по своему вкусу. Настройка системных шрифтов может быть полезна для улучшения удобочитаемости текстов, изменения внешнего вида приложений или добавления нестандартных шрифтов для особого стиля.
Как установить системный шрифт
Для установки нового системного шрифта в Windows 10, следуйте этим простым шагам:
- Зайдите в Параметры Windows, нажав на значок «Пуск» в левом нижнем углу экрана и выбрав «Настройки».
- В окне настроек выберите раздел «Персонализация».
- В левой панели выберите «Шрифты».
- Нажмите на кнопку «Перейти к шрифтам Microsoft Store», чтобы открыть магазин шрифтов Microsoft.
- В магазине шрифтов Microsoft вы можете просмотреть и загрузить новые шрифты. Просто выберите нужный шрифт и нажмите кнопку «Получить» для его установки.
- После установки шрифт будет автоматически применяться к системе, и вы сможете использовать его в различных приложениях.
Кроме того, вы также можете установить шрифты, загрузив файлы TTF или OTF из других источников. Для этого просто скачайте нужный шрифт, щелкнув по ссылке загрузки, и скопируйте файл шрифта в папку C:\Windows\Fonts. Шрифт автоматически установится в систему и станет доступным во всех приложениях.
Как удалить системный шрифт
Если у вас возникла ошибка при установке или вы больше не нуждаетесь в определенном шрифте, вы можете легко удалить его из системы. Для удаления системного шрифта выполните следующие действия:
- Щелкните правой кнопкой мыши на шрифте, который вы хотите удалить, и выберите «Удалить».
- Появится окно подтверждения. Нажмите «Да», чтобы удалить шрифт.
- После удаления шрифт больше не будет доступен в приложениях на вашем компьютере.
Удаление системных шрифтов, предварительно установленных в Windows 10, может привести к некоторым ошибкам в отображении текстовых данных. Поэтому будьте внимательны при удалении шрифтов и удаляйте только те, которые вам действительно не нужны.
Настраивая системные шрифты, вы можете легко изменить внешний вид и удобство использования вашей системы. Это простое руководство поможет вам установить и удалить шрифты в Windows 10, чтобы создать уникальный и комфортный интерфейс, соответствующий вашим предпочтениям.
Установка шрифтов Dadaviz
Для установки шрифтов Dadaviz в Windows 10 вам потребуются права администратора. В этом руководстве мы покажем вам простой и правильный способ установки новых шрифтов на вашу систему.
Первым шагом является скачивание шрифтов Dadaviz в нужном формате. Вы можете найти их на официальном сайте или других ресурсах, поддерживающих этот шрифт.
После скачивания откройте папку, в которой были сохранены скачанные шрифты. Выделите все файлы с расширением «.otf» или «.ttf».
Щелкните правой кнопкой мыши на выбранные файлы и выберите «Установить» из контекстного меню. Вам могут потребоваться права администратора для выполнения этой операции.
Установка шрифтов может занять некоторое время в зависимости от числа и размера шрифтов.
После установки новые шрифты Dadaviz будут доступны в настройках всех приложений и текстов Windows 10.
Вы также можете проверить установку шрифтов, открыв меню «Параметры» Windows 10, выбрав пункт «Настройки» в меню «Пуск» или нажав клавишу Win+I.
В настройках выберите «Персонализация», затем «Шрифты» под категорией «Настройки». В этом разделе вы можете выбрать и добавить новые шрифты Dadaviz.
Если вам нужно удалить или скрыть установленные шрифты Dadaviz, вы можете воспользоваться встроенными возможностями Windows 10. Для этого зайдите в раздел «Системные настройки» и выберите «Папка шрифтов».
Вы можете выделить несколько шрифтов и нажать правую кнопку мыши для отображения контекстного меню. Здесь вы найдете опции для удаления или скрытия шрифтов в вашей системе.
Обратите внимание, что удаление системных шрифтов может вызвать ошибку в приложениях и настройках, которые используют эти шрифты. Будьте осторожны при удалении шрифтов и имейте в виду возможные последствия.
Теперь вы знаете, как установить и удалить шрифты Dadaviz в Windows 10. Это простой и легкий способ добавить новые шрифты к вашей системе и настроить их по вашему желанию.
Как добавить шрифт в Windows 10
Windows 10 предлагает возможность добавить дополнительные шрифты для использования в приложениях и текстовых документах. Если у вас есть новые шрифты, которые вы хотите установить на вашей системе Windows 10, вам следует следовать этому простому руководству.
Шаг 1: Скачайте шрифт
Первым шагом вам нужно скачать нужный вам шрифт. Шрифты обычно доступны в формате TrueType (.ttf) или OpenType (.otf). Вы можете найти их на различных веб-сайтах или узнать у разработчика программного обеспечения.
Шаг 2: Установите шрифт
Если вы скачали шрифт, следуйте этим инструкциям, чтобы установить его на вашу систему Windows 10:
- Зайдите в папку, в которой хранятся файлы шрифтов, например, «C:\Windows\Fonts».
- Щёлкните правой кнопкой мыши на файле шрифта и выберите «Установить».
Шрифт будет установлен и готов к использованию во всех приложениях, поддерживающих работу с шрифтами.
Шаг 3: Проверьте установку шрифта
Чтобы убедиться, что шрифт правильно установлен, вы можете просмотреть его в настройках Windows 10:
- Наберите «Настройка шрифтов» в поле поиска меню Пуск и выберите результат «Настройка шрифтов».
- В разделе «Шрифты» выберите шрифт из списка и просмотрите его в видео окне.
Если шрифт отображается без ошибок, значит он успешно установлен и готов к использованию.
Примечание:
Установленные шрифты хранятся в системной папке шрифтов и доступны для использования во всех приложениях. Если вы хотите удалить шрифт, выделите его в разделе «Шрифты» в настройках Windows 10 и нажмите кнопку «Удалить».
Данный способ добавления шрифтов подразумевает наличие прав администратора, поэтому если вы не видите пункт «Установить» при щелчке правой кнопкой мыши на файле шрифта, убедитесь, что у вас есть права администратора на компьютере.
Теперь у вас есть возможность устанавливать и использовать новые шрифты в Windows 10, чтобы добавить индивидуальный стиль к вашим текстовым документам и приложениям.
Установка шрифтов без прав администратора
Если вы не обладаете правами администратора на вашей системе Windows 10, установка новых шрифтов может быть немного ограничена. Однако, есть несколько способов, как установить шрифты без прав администратора.
Скачанный шрифт в формате TrueType
Первый способ заключается в добавлении скачанного шрифта в вашу систему Windows 10. Вам понадобится файл шрифта в формате TrueType (.ttf).
- Скачайте нужный шрифт (например, с сайта dadaviz.com).
- Найдите путь, где файлы шрифтов обычно хранятся. Для Windows 10, это обычно папка «C:\Windows\Fonts».
- Скопируйте скачанный файл шрифта в папку «Fonts».
После этого, шрифт будет установлен и доступен для использования в любом приложении.
Использование утилиты установки шрифтов
Если у вас нет прав доступа к системным папкам или вы хотите установить шрифты для одного пользователя, вы можете воспользоваться утилитой установки шрифтов.
- Скачайте установщик шрифтов, например, «Font Installer» от Softonic.
- Запустите установщик и следуйте инструкциям на экране для установки утилиты.
- Откройте установленную утилиту и выберите режим «Установка шрифтов».
- Наберите путь к скачанному файлу шрифта или выберите его через кнопку «Обзор».
- Щёлкните кнопку «Установить» и шрифт будет установлен для вашего пользователя без необходимости прав администратора.
Обратите внимание, что установка шрифтов с помощью утилиты может быть доступна только для определенных приложений, и не все шрифты могут быть установлены этим способом.
Настройка шрифтов через параметры Windows
Третий способ заключается в использовании встроенной настройки шрифтов в Windows 10. Этот способ позволяет изменить шрифт для различных элементов операционной системы, таких как меню и диалоговые окна.
- Нажмите «Win+R», чтобы открыть окно «Выполнить».
- Наберите «control panel» и нажмите «ОК», чтобы открыть панель управления.
- В панели управления выберите «Внешний вид и настройка экрана».
- В открывшемся окне выберите раздел «Настройка шрифтов».
- В окне настройки шрифтов выберите нужный шрифт и настройте его параметры.
- Щёлкните «Применить» и шрифт будет установлен для вашей учётной записи пользователя.
Помимо этих методов, вы также можете прибегнуть к другим способам установки шрифтов без прав администратора, таким как использование портативных версий приложений или установка шрифтов через съёмные носители.
Как установить в Windows 10 новые шрифты
Windows 10 предоставляет возможность установить и использовать нестандартные шрифты для ваших текстов. Вы можете легко установить новый шрифт в систему, используя простое и удобное встроенное средство.
- Скачайте файлы шрифта с надежного источника, такого как Microsoft, Dadaviz или другие надежные сайты.
- Зайдите в папку, где находятся скачанные файлы шрифтов, и выделите нужный шрифт.
- Щёлкните правой кнопкой мыши на выбранном шрифте и выберите «Установить» в контекстном меню.
Шрифт будет установлен с полными правами безопасности, поэтому вы можете быть уверены в его надежности.
После установки нового шрифта вы сможете использовать его во всех приложениях, поддерживающих настройку шрифтов. Если вы хотите установить несколько шрифтов, повторите указанные выше шаги для каждого шрифта, чтобы они все установились в вашу систему.
После установки нового шрифта вам может потребоваться перезапустить приложения для того, чтобы они его увидели и начали использовать. Также возможно, что в некоторых приложениях шрифт может отображаться иначе, чем он выглядит в других приложениях. Это нормальное явление, вызванное различиями вспомогательных файлов шрифта, которые используются разными приложениями.
Если возникнут ошибки или проблемы при установке шрифта, убедитесь, что вы выбрали правильный шрифт и использовали формат TrueType (TTF). Если ошибка сохраняется, вы можете попробовать установить шрифт с помощью альтернативного способа, указанного внизу.
- Наберите в поле поиска на панели задач «Настройка шрифтов» и выберите соответствующий результат из списка.
- В окне настройки шрифтов найдите скачанный шрифт в списке установленных шрифтов.
- Щелкните правой кнопкой мыши на шрифте и выберите «Установить».
Таким образом, вы сможете установить новые шрифты в Windows 10 без ошибок и с гарантией правильной настройки.
Видео изменение системных настроек шрифтов в Windows 10
В Windows 10 существует возможность легко изменять системные настройки шрифтов с помощью интуитивно понятного графического интерфейса. Для этого вам нужно выполнить несколько простых шагов:
- Откройте меню «Пуск» и выберите «Параметры».
- В открывшемся окне параметров выберите вкладку «Персонализация».
- На левой панели выберите пункт «Шрифты».
- На этой странице вы увидите список всех установленных шрифтов в системе. Здесь вы можете изменить настройки шрифтов под свои потребности.
- Чтобы изменить настройки шрифтов, щелкните на нужном шрифте правой кнопкой мыши и выберите «Настройки».
- В открывшемся окне настройки шрифта вы можете выбрать различные параметры, такие как размер, начертание, ширина и т. д.
- После того как вы измените настройки, нажмите кнопку «ОК», чтобы сохранить изменения.
В случае, если вам нужно установить новый шрифт, вам сначала нужно скачать скачанный файл шрифта в вашей системе. Затем в папке, где хранятся файлы шрифтов, вы должны щелкнуть правой кнопкой мыши на файле шрифта и выбрать «Установить» в контекстном меню. Система автоматически установит шрифт для вас.
Если при установке шрифта возникает ошибка, убедитесь, что вы имеете права на установку шрифтов в системе. Для этого вам нужно зайти в папку со шрифтами и щелкнуть правой кнопкой мыши на пустом месте в окне папки. Выберите пункт «Свойства» и перейдите на вкладку «Безопасность». Здесь у вас должны быть указаны права на установку шрифтов.
Если у вас есть несколько путей к папкам шрифтов, вам нужно указать правильный путь для установки шрифта. Для этого зайдите в настройки шрифта и выберите пункт «Просмотр». В окне просмотра выберите нужную папку с шрифтами.
Теперь вы знаете, как установить и изменить настройки шрифтов в Windows 10. Используйте эти возможности, чтобы настроить внешний вид текстов и приложений в вашей системе.
Для более подробной информации по этой теме вы можете посмотреть видео-руководство от Dadaviz: «Как установить и удалить шрифты в Windows 10». В видео показано, как установить новый шрифт, а также как удалить ненужные шрифты из системы.
Расширение шрифта для Windows
- Наберите комбинацию клавиш Win+R, чтобы открыть окно «Выполнить».
- Введите «fonts» в поле «Открыть» и нажмите кнопку «OK».
- Откроется папка «Шрифты», где хранятся все установленные шрифты на вашей системе.
- Перейдите на веб-сайт Microsoft или другой ресурс, чтобы скачать новые шрифты, которые вам нужны.
- После загрузки шрифтов, выделите все файлы шрифтов и щёлкните правой кнопкой мыши.
- В контекстном меню выберите пункт «Установить». Все выбранные шрифты будут установлены в вашу систему.
Если у вас нет прав администратора на вашей системе или если вы получаете ошибку при установке шрифтов, есть другой способ установить шрифты:
- Наберите комбинацию клавиш Win+R, чтобы открыть окно «Выполнить».
- Введите «cmd» в поле «Открыть» и нажмите клавишу Enter.
- Откроется окно командной строки. Введите «regedit», чтобы открыть реестр.
- В окне редактора реестра перейдите по следующему пути:
HKEY_LOCAL_MACHINE\SOFTWARE\Policies\Microsoft\Windows\System
- Если ветка «System» не существует, создайте её. Для этого щёлкните правой кнопкой мыши на папке «Windows», выберите пункт «Новый» и затем «Ключ». Назовите новый ключ «System».
- Щёлкните правой кнопкой мыши внутри папки «System», выберите пункт «Новый» и затем «DWORD-значение (32-бит)». Назовите новое значение «EnableFontRegistryBackup».
- Дважды щёлкните на созданное значение и измените его данные на «1».
- Закройте редактор реестра и перезагрузите вашу систему.
- После перезагрузки вы должны иметь полные права на установку шрифтов. Повторите шаги установки шрифтов, описанные ранее.
Обратите внимание, что изменение реестра может вызвать ошибки в вашей системе, поэтому будьте осторожны при настройке параметров. Если вы не уверены в своих действиях, лучше проконсультируйтесь с администратором или выполняйте действия с осторожностью.
Видео:
Как в Word добавить новый шрифт? Загружаем и устанавливаем шрифты в Windows и Ворд
Как в Word добавить новый шрифт? Загружаем и устанавливаем шрифты в Windows и Ворд by HOWTECH RU — Видеоуроки и Лайфхаки 54,448 views 4 years ago 1 minute, 28 seconds