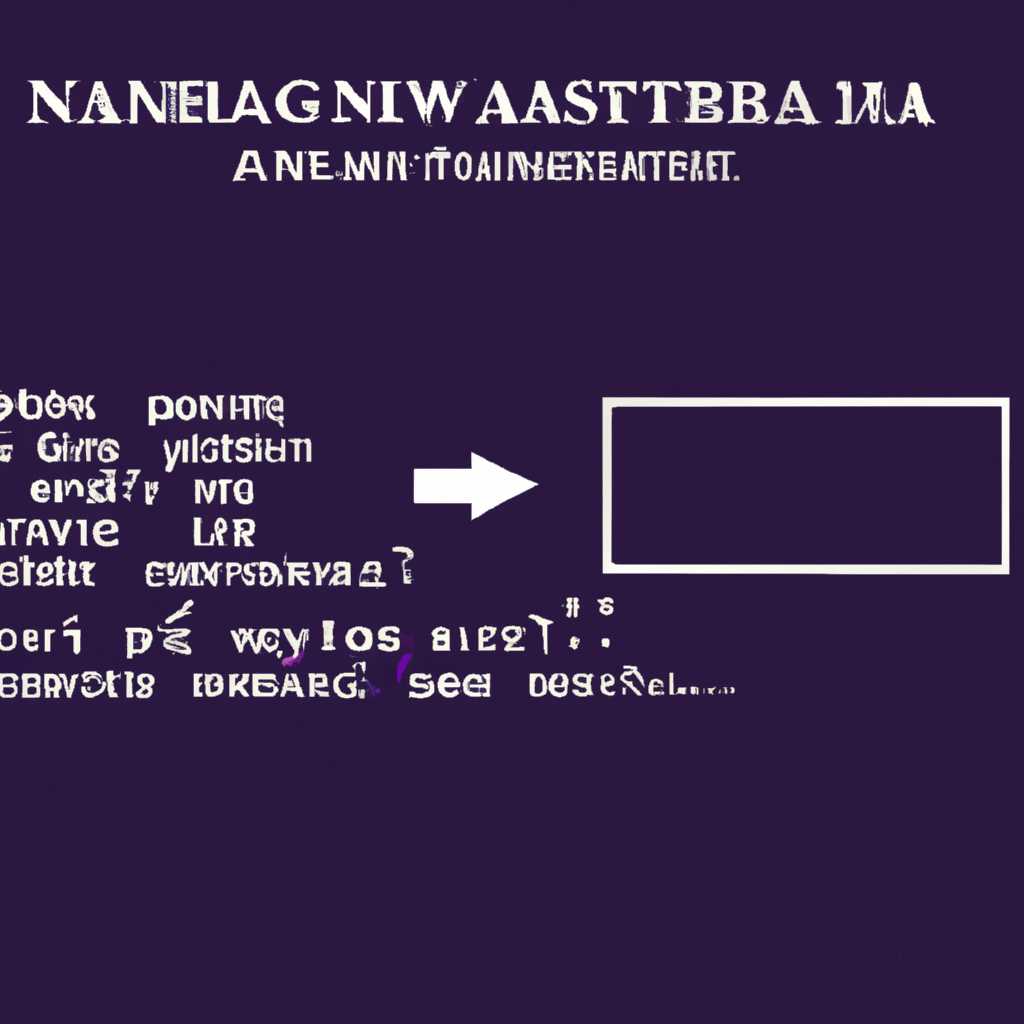- Установка NASM на Windows 10: подробное руководство для написания и запуска программ на ассемблере
- Установка NASM на Windows 10
- 1. Установка Visual Studio и NASM
- 2. Настройка среды разработки
- 3. Использование DOSBox для запуска программ
- Заключение
- Настройка среды разработки для работы с ассемблером
- Установка NASM
- Настройка Visual Studio Code
- Настройка DOSBox
- Установка NASM для Windows 10
- Шаг 1: Скачивание NASM
- Шаг 2: Установка NASM
- Шаг 3: Написание и запуск программы на языке ассемблера
- Установка последней версии NASM
- Шаг 1: Загрузка NASM
- Шаг 2: Установка NASM
- Шаг 3: Проверка установки NASM
- Шаг 4: Настройка среды разработки
- Шаг 5: Начало разработки
- Редактор Visual Studio Code для разработки на ассемблере
- Описание NASM для Windows 10: особенности и возможности использования
- Видео:
- Как установить nasm 10 урок
Установка NASM на Windows 10: подробное руководство для написания и запуска программ на ассемблере
Ассемблер — это язык программирования, который позволяет писать программы на самом низком уровне — ближе к машинному коду и аппаратуре компьютера. NASM (Netwide Assembler) является одним из популярных ассемблеров для различных архитектур процессоров.
Чтобы начать разрабатывать программы на ассемблере с использованием NASM, вам понадобится установить его на своем компьютере. С данной статьей вы узнаете, как установить NASM на Windows 10 и начать писать и запускать программы на языке ассемблера.
Установка NASM на Windows 10 довольно проста. Вам потребуется выполнить всего два шага:
1. Перейдите на официальный сайт NASM (https://www.nasm.us/) и скачайте последнюю доступную версию NASM себе на компьютер. При установке обратите внимание на версию NASM, так как есть отдельные версии для 32-битной и 64-битной архитектуры Windows.
2. После скачивания запустите установочный файл NASM и следуйте инструкциям на экране. Установщик NASM будет предложено выбрать путь для установки — выберите путь, который вам наиболее удобен. По умолчанию NASM устанавливается в папку «C:\Program Files\NASM». В процессе установки вы сможете выбрать компоненты, которые вы хотите установить. Если вы не уверены, что вам нужно, оставьте настройки по умолчанию.
После завершения установки NASM на вашем компьютере будут доступны все необходимые инструменты для разработки программ на языке ассемблера. Теперь вы можете приступить к написанию своей первой программы на ассемблере с использованием NASM.
Установка NASM на Windows 10
1. Установка Visual Studio и NASM
Первым шагом необходимо установить Visual Studio, если его еще нет на компьютере. Убедитесь, что у вас установлена полная версия Visual Studio, а не только Visual Studio Code. Загрузить последнюю версию можно с официального сайта Microsoft.
Далее, необходимо загрузить и установить NASM. Перейдите на официальный сайт NASM и найдите раздел загрузок. Нажмите на ссылку для загрузки последней версии NASM для Windows. После завершения загрузки запустите установщик и следуйте инструкциям на экране для установки NASM.
2. Настройка среды разработки
Теперь, когда NASM установлен, необходимо настроить среду разработки, чтобы использовать его для написания и запуска программ на языке ассемблера.
Откройте Visual Studio и создайте новый проект. Выберите шаблон «Win32 Console Application» и укажите имя и место сохранения проекта. Нажмите «Next» и выберите «Empty project» в следующем окне. Нажмите «Finish», чтобы завершить создание проекта.
После создания проекта щелкните правой кнопкой мыши на его названии в «Solution Explorer» и выберите «Build Dependencies» > «Build Customizations». В появившемся окне установите флажок рядом с «MASM» и «NASM» и нажмите «OK».
Теперь вы можете писать программы на языке ассемблера в редакторе Visual Studio. Добавьте новый файл в проект, нажав правой кнопкой мыши на папке проекта и выбрав «Add» > «New Item». В диалоговом окне выберите «Code» > «C++ File» и назовите файл с расширением «.asm».
В созданном файле вы можете писать программы на языке ассемблера, используя синтаксис NASM. Запустите программу, нажав правой кнопкой мыши на проекте и выбрав «Build» > «Build Solution». После успешной компиляции вы можете запустить программу, выбрав «Debug» > «Start Without Debugging» или нажав клавишу F5.
3. Использование DOSBox для запуска программ
Если в процессе использования NASM возникают проблемы с запуском программ, связанные с настройками командной строки, можно воспользоваться программой DOSBox для создания виртуального окружения MS-DOS.
Загрузите и установите последнюю версию DOSBox с официального сайта. Запустите DOSBox и перейдите в каталог, содержащий вашу программу на ассемблере. Запустите программу, введя имя исполняемого файла. DOSBox эмулирует среду MS-DOS и позволяет запускать программы написанные на языке ассемблера без проблем.
Заключение
Установка NASM на Windows 10 вместе с Visual Studio позволяет разрабатывать программы на языке ассемблера, используя мощные инструменты разработки и отладки. NASM обеспечивает гибкость и модульность при создании программ, а Microsoft Visual Studio предлагает широкий функционал для удобной разработки и отладки кода.
Не забудьте о настройке среды разработки и использовании DOSBox при необходимости. Теперь вы готовы начать создавать и запускать программы на языке ассемблера с помощью NASM на Windows 10.
Настройка среды разработки для работы с ассемблером
Установка NASM
Для начала необходимо установить Netwide Assembler (NASM) — один из самых популярных ассемблеров. Для этого вам потребуется:
- Перейти на официальный сайт NASM по ссылке https://www.nasm.us/
- Скачать последнюю версию NASM с помощью ссылки на странице загрузки
- Запустить установщик NASM и следовать инструкциям по установке
Настройка Visual Studio Code
Visual Studio Code (VS Code) является одной из популярных сред разработки с поддержкой ассемблера. Для настройки VS Code для работы с ассемблером, выполните следующие действия:
- Скачайте и установите последнюю версию VS Code с официального сайта Microsoft
- Запустите VS Code и установите расширение «Masm for Visual Studio Code» от автора DEVNULL.PRO. Для этого откройте вкладку Extensions в боковой панели, найдите расширение и нажмите кнопку Install
- Настройте путь к компиляторам ассемблера. Для этого нажмите комбинацию клавиш Ctrl + Shift + P, введите «Masm: Set Assembler Executable Path» и укажите путь к nasm.exe
- Настройте путь к компиляторам языка Си (gcc и g++) для сборки исходного кода, включающего ассемблерные модули. Для этого выполните аналогичные действия для команды «Masm: Set C Compiler Executable Path»
Настройка DOSBox
Для запуска программ на ассемблере в операционной системе Windows 10, рекомендуется использовать эмулятор среды DOS — DOSBox. Выполните следующие действия для настройки DOSBox:
- Скачайте и установите последнюю версию DOSBox с официального сайта проекта
- Запустите DOSBox
- С помощью команды
mountпривяжите путь к папке, где расположены ваши программы на ассемблере, к букве диска в DOSBox
Теперь вы готовы к разработке программ на ассемблере в Windows 10 с использованием NASM и Visual Studio Code. Удачи в изучении этого мощного языка программирования!
Установка NASM для Windows 10
Перед установкой NASM необходимо проверить, установлены ли на вашем компьютере файлы NET Framework. Если они не установлены, вы можете их скачать с веб-сайта Microsoft.
Шаг 1: Скачивание NASM
Перейдите на официальный веб-сайт NASM (www.nasm.us) и найдите раздел «Download NASM». На этой странице вы найдете список доступных версий NASM для разных операционных систем.
Найдите последнюю версию NASM для Windows и нажмите на ссылку «Download», чтобы скачать установщик.
Шаг 2: Установка NASM
После завершения загрузки запустите установщик NASM и следуйте инструкциям на экране для установки NASM на ваш компьютер. Убедитесь, что вы выбрали опцию для установки всех компонентов NASM.
После успешной установки NASM можно запускать программы на языке ассемблера.
Шаг 3: Написание и запуск программы на языке ассемблера
Чтобы написать программу на языке ассемблера, вам понадобится текстовый редактор. Вы можете использовать любой редактор, который вам нравится, но рекомендуется использовать среду разработки Visual Studio Code.
section .data hello db 'Hello, World!',0 section .text global _start _start: ; write to stdout mov eax, 4 mov ebx, 1 mov ecx, hello mov edx, 13 int 0x80 ; exit mov eax, 1 xor ebx, ebx int 0x80
Сохраните файл и откройте командную строку. Перейдите в папку, где сохранен ваш файл с программой на языке ассемблера, и выполните следующую команду для сборки программы:
nasm -f win32 your_program.asm -o your_program.obj
Для запуска программы на языке ассемблера в операционной системе Windows 10 вам потребуется DOSBox или эмулятор DOS-атрибутива.
Проделав все эти шаги, вы сможете успешно установить NASM на Windows 10 и писать и запускать программы на языке ассемблера.
Установка последней версии NASM
Для установки последней версии NASM на Windows 10 вам понадобятся следующие шаги:
Шаг 1: Загрузка NASM
Перейдите на официальный веб-сайт NASM (http://www.nasm.us) и найдите раздел загрузки. Кликните на последнюю версию NASM, чтобы перейти на страницу загрузки.
На странице загрузки вы можете найти две версии NASM: для DOS и для Windows. Для данного руководства выберите версию Windows.
Шаг 2: Установка NASM
После скачивания файла установщика откройте его и следуйте инструкциям мастера установки NASM. Установка процесса простая и максимально автоматизированная, поэтому вам просто нужно нажимать «Далее» и дожидаться завершения установки.
Шаг 3: Проверка установки NASM
После установки вы можете проверить, что NASM был успешно установлен, открыв командную строку и введя команду nasm -v. Если вы видите информацию о версии NASM, значит, установка прошла успешно.
Шаг 4: Настройка среды разработки
Теперь, когда NASM установлен, вы готовы начать разработку программ на языке ассемблера. Для этого вам потребуется редактор кода, поддерживающий язык ассемблера, и среда разработки (IDE).
В качестве редактора кода вы можете использовать любой текстовый редактор, такой как Notepad++ или Visual Studio Code. Для полноценной разработки среду разработки могут использовать NASM Studio или DOSBox 21402.
Шаг 5: Начало разработки
Теперь, когда у вас есть все необходимые инструменты, вы можете приступить к созданию программ на языке ассемблера с использованием NASM. Программы на языке ассемблера пишутся в исходных файлах с расширением .asm.
На данном этапе вы можете изучать язык ассемблера, использовать документацию NASM и писать свой собственный код.
| Название | Описание | Версия |
|---|---|---|
| NASM | Ассемблер Intel | Последняя версия |
В этой статье мы рассмотрели установку последней версии NASM на Windows 10. Теперь вы готовы начать разрабатывать программы на языке ассемблера с использованием высокопроизводительного ассемблера NASM.
Редактор Visual Studio Code для разработки на ассемблере
Установка и настройка Visual Studio Code для разработки на ассемблере просты и быстры. Следуйте этим шагам, чтобы начать использовать его для разработки на ассемблере:
1. Установите Visual Studio Code: Скачайте и установите последнюю версию Visual Studio Code для вашей операционной системы Windows 10 с официального сайта.
2. Установите расширение NASM Assembly для Visual Studio Code: Откройте Visual Studio Code и перейдите во вкладку «Extensions» (Расширения) в левой боковой панели. Найдите и установите расширение «NASM Assembly» от Netwide Assembler Development Team.
3. Настройте рабочую среду: Откройте папку, в которой хранятся ваши программы на языке ассемблера, или создайте новую папку для проекта. В Visual Studio Code выберите «Open Folder» (Открыть папку) и выберите нужную папку.
4. Создайте файл ассемблерного программы: Щелкните правой кнопкой мыши на папке проекта в боковой панели Visual Studio Code и выберите «New File» (Новый файл). Введите имя файла с расширением .asm (например, «program.asm»).
5. Напишите исходный код ассемблерной программы: Откройте созданный файл и начните писать код на языке ассемблера. Visual Studio Code предоставляет подсветку синтаксиса и другие полезные функции для удобной разработки.
6. Сохраните файл и соберите программу: Сохраните файл с вашим исходным кодом. Затем откройте терминал в Visual Studio Code, перейдите в папку проекта с помощью команды «cd» и соберите программу с помощью компилятора NASM, запустив команду «nasm -f win32 program.asm».
7. Запустите программу: После успешной сборки программы, вы можете ее запустить, используя команду «program.exe» или команду «start program.exe» в терминале Visual Studio Code.
Теперь вы можете использовать Visual Studio Code для разработки программ на языке ассемблера. Он предоставляет множество инструментов и функций, которые помогут вам создавать эффективные и производительные программы на языке ассемблера для различных архитектур.
Описание NASM для Windows 10: особенности и возможности использования
Начнем с установки NASM на Windows 10. Для этого вам понадобится установочный файл с официального сайта NASM. Выберите версию программы, совместимую с вашей архитектурой Windows (обычно это win32), и запустите установку. После успешной установки NASM будет готов к использованию в вашей среде разработки.
NASM предоставляет широкие возможности для написания программ на ассемблере. Он поддерживает различные архитектуры процессоров, включая Intel и AMD. С его помощью вы можете создавать объектные файлы, работающие на разных платформах, включая Windows 10.
Одной из особенностей NASM является его модульность. Он предоставляет набор инструкций, позволяющих вам создавать программы любого уровня сложности. Независимо от того, новичок вы или опытный разработчик, NASM позволит вам писать эффективный и оптимизированный код на ассемблере.
Для написания программ на ассемблере с использованием NASM вам потребуется текстовый редактор или интегрированная среда разработки (IDE). Некоторые популярные варианты включают Visual Studio Code, Notepad++, Sublime Text и другие. Вы можете выбрать среду разработки, которая подходит вам наилучшим образом.
Полная настройка NASM для Windows 10 и вашей среды разработки может потребовать некоторой дополнительной работы и настройки. Возможно, вам потребуется добавить путь к установленному NASM в переменные среды вашей операционной системы. Кроме того, вы можете настроить NASM для конкретных целей разработки, изменяя его параметры и ключи.
После настройки NASM вы можете приступить к созданию программ на ассемблере. С помощью NASM вы можете писать код, который будет выполняться непосредственно на процессоре вашего компьютера. Это дает вам полный контроль над каждой мельчайшей деталью программы.
Особенность NASM для Windows 10 состоит в том, что он является последней версией программы, обладающей рядом улучшений и исправлений по сравнению с предыдущими версиями. Проверьте официальный сайт NASM, чтобы узнать о последней доступной версии программы.
Видео:
Как установить nasm 10 урок
Как установить nasm 10 урок by Vyacheslav Chirkov — Programmer 466 views 2 years ago 2 minutes, 35 seconds