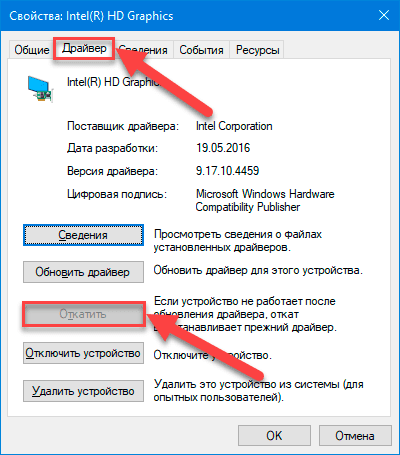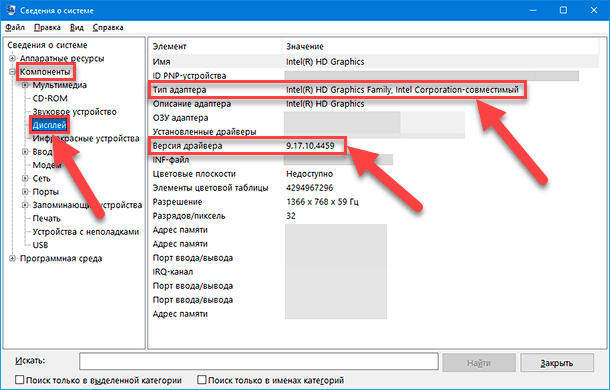- Как правильно настроить экран в Windows 10 и решить проблемы с монитором? Советы и рекомендации для оптимальной работы.
- Настройка экрана в Windows 10 и решение проблем с монитором
- Советы и рекомендации для корректной работы
- Настройки контрастности
- Как настроить контрастность в Windows 10?
- Как настроить контрастность на мониторе?
- Игры не открываются на весь экран
- Регулирование яркости
- Моргающий экран
- Проверьте подключение кабелей
- Изменение настроек яркости и контрастности
- Проверка наличия обновлений драйверов
- Проверка режима питания
- Обновить разрешение и масштаб экрана
- Изменение разрешения
- Шаг 1: Откройте настройки экрана
- Шаг 2: Найдите параметры разрешения экрана
- Шаг 3: Примените настройки
- Знакомимся с параметрами Windows 10 Дисплей
- Режимы Дисплея
- Основные настройки
- Калибровка экрана
- Регулирование параметров экрана
- Обновление драйверов видеоадаптера
- Проверьте кабель и питание
- Видео:
- Как настроить несколько мониторов в Windows 10 | Microsoft
Как правильно настроить экран в Windows 10 и решить проблемы с монитором? Советы и рекомендации для оптимальной работы.
Корректная настройка экрана является важным аспектом работы на компьютере под управлением Windows 10. Без правильных настроек разрешения, яркости, контрастности и ориентации изображения, каждый пользователь может столкнуться с проблемами, такими как моргающий дисплей, неправильная цветопередача или низкое качество изображения.
Если у вас возникают проблемы с монитором, проверьте основные параметры его настройки в меню Windows 10. Первым делом стоит убедиться, что кабель питания и кабель отображения подключены надежно и надлежащим образом. Также рекомендуется проверить правильность настроек драйвера видеокарты.
Весь процесс настройки дисплея в Windows 10 легко доступен через меню Панели управления, поэтому каждый пользователь может самостоятельно изменить разрешение и ориентацию экрана. Кроме того, есть дополнительные функции, такие как настройка яркости, контрастности и добавление эффекта фильтрации для защиты глаз при работе в темное время суток.
Настройка экрана в Windows 10 и решение проблем с монитором
Первым шагом для настройки экрана является проверка подключения кабеля между монитором и компьютером. Убедитесь в том, что кабель надежно подключен и исключайте его поломку или неправильное подключение в качестве причин возникновения проблем с монитором.
Если на экране монитора появляются моргающие строки, проблемой может быть неподходящая яркость экрана. Для регулирования яркости экрана в Windows 10 откройте Настройки > Система > Экран. Найдите и кликните по функции «Яркость и цвет». Укажите желаемое значение яркости и контрастности, чтобы изображение было более комфортным для ваших глаз.
Если на мониторе отображается изображение низкого разрешения, проверьте настройки экрана в Windows 10. Откройте Настройки > Система > Экран. Найдите и кликните по функции «Разрешение экрана». Выберите желаемое разрешение для получения более четкого изображения.
Дополнительные настройки экрана в Windows 10 можно найти в разделе «Дисплей». Чтобы открыть данный раздел, кликните правой кнопкой мыши на рабочем столе и выберите «Настройка дисплея». В этом разделе вы можете изменить масштаб и функции экрана в соответствии с вашими предпочтениями и требованиями.
Если ваш компьютер или ноутбук имеет несколько мониторов, изменение настроек экрана может быть осуществлено для каждого монитора отдельно. Откройте Настройки > Система > Экран и выберите нужный монитор для регулирования параметров.
Если монитор переходит в режим сна или отключается после некоторого времени бездействия, возможно, причина в настройках электропитания. Для изменения настроек электропитания в Windows 10 откройте Пуск > Настройки > Система > Питание и сон. Укажите нужные значения для режима «Экран» и «Отключение дисплея», чтобы предотвратить случайное выключение монитора.
Если у вас возникли проблемы с монитором, рекомендуется проверить состояние видеокарты. Настройте параметры видеокарты и обновите драйверы, если необходимо. Это может помочь решить проблемы с изображением на мониторе.
В некоторых случаях, если монитор не реагирует на команды от компьютера или не включается, может потребоваться ручная деактивация быстрого запуска. Откройте «Панель управления» в Windows 10, перейдите в «Аппарат и звук» > «Параметры питания» > «Выбор действий кнопок питания» и уберите галочку у функции «Включить быстрый запуск». После этого попробуйте включить монитор снова.
Надеемся, эти советы помогут вам настраивать экран в Windows 10 и решать проблемы с монитором. Не стесняйтесь экспериментировать с настройками и находить наиболее подходящий режим для вашего монитора и системы.
Советы и рекомендации для корректной работы
При работе на компьютере очень важно настроить экран таким образом, чтобы изображение было четким и красивым. Для этого в Windows 10 есть множество настроек, которые помогут вам достичь желаемого результата.
1. Регулирование параметров дисплея:
— Если изображение на экране слишком маленькое или слишком большое, установите нужное разрешение экрана. Для этого найдите в настройках экрана функцию «Разрешение экрана» и укажите желаемое значение.
— Если цвета на экране кажутся нереальными, выполните калибровку дисплея, чтобы распознать и убрать возможные искажения. Эту функцию можно найти в настройках дисплея.
— Если изображение на экране слишком яркое или тусклое, настройте режим контрастности. Это можно сделать в настройках дисплея.
2. Решение проблем с монитором:
— Если на экране монитора есть вертикальные или горизонтальные полосы, проверьте, правильно ли подключен видеокабель. Если нужно, отключите его и снова подключите. Если это не помогло, возможно, проблема в самом мониторе, и вам потребуется обратиться к производителю.
— Если монитор периодически выключается или переходит в режим ожидания, проверьте настройки питания компьютера. Возможно, система не получает достаточно энергии, и вам нужно увеличить время до отключения или изменить режим работы батареи, если используется ноутбук.
3. Изменения для улучшения производительности:
— Если вы играете в игры на компьютере, знакомьтесь с настройками видеокарты. В зависимости от вашей видеокарты и игры, вы можете изменить значение различных параметров для достижения максимальной производительности и качества изображения.
— Если вы работаете ночью или в темном помещении, настройте режим ночной ориентации экрана. Это позволит снизить яркость экрана и сделает его более удобным для глаз.
Не стесняйтесь экспериментировать с настройками экрана, чтобы достичь наилучшего результата. Если у вас возникнут проблемы или вопросы, обратитесь к документации или поддержке производителя. Всегда сохраняйте изменения после настройки экрана, чтобы они применялись при каждом запуске компьютера.
Настройки контрастности
Как настроить контрастность в Windows 10?
1. Щелкните правой кнопкой мыши по пустому пространству на рабочем столе и выберите пункт «Настройки дисплея».
2. В открывшемся меню выберите раздел «Дисплей» и кликните на кнопку «Дополнительные параметры дисплея».
3. Откроется окно с параметрами дисплея. Найдите и кликните на кнопку «Цвет».
4. В окне «Цвет» появится несколько вкладок со значениями цветовых параметров. Для настройки контрастности перейдите на вкладку «Контрастность».
5. С помощью ползунка регулируйте значение контрастности до желаемого уровня.
6. После внесения изменений нажмите кнопку «Применить» и «ОК».
Как настроить контрастность на мониторе?
Кроме настройки контрастности через операционную систему Windows 10, вы также можете настроить параметры контрастности на самом мониторе. Ниже приведены общие инструкции по настройке контрастности на мониторах:
| Шаг | Описание |
|---|---|
| 1 | Нажмите на кнопку меню на передней или боковой панели вашего монитора. Меню может открываться мышкой или с помощью кнопок на самом мониторе. |
| 2 | Найдите и выберите параметры контрастности в меню. Они могут находиться на разных вкладках, в зависимости от производителя и модели монитора. |
| 3 | Используя кнопки на передней или боковой панели монитора, регулируйте значением контрастности до нужного уровня. |
| 4 | После внесения изменений, сохраните настройки и закройте меню. |
Использование правильных настроек контрастности важно для оптимального просмотра различных типов контента, таких как игры и видео. Если вы столкнулись с проблемами мигания экрана, неверными цветами или другими проблемами с изображением, настройка контрастности может стать одним из решений данной проблемы.
Игры не открываются на весь экран
Если вы испытываете проблемы с открытием игр на весь экран в Windows 10, возможно, вам потребуется настроить изображение на вашем мониторе. Вот несколько рекомендаций:
- Убедитесь, что разрешение экрана соответствует рекомендуемому значению для вашего монитора. Для проверки и изменения разрешения экрана выполните следующие действия:
- Щелкните правой кнопкой мыши на рабочем столе и выберите «Настройки дисплея».
- В меню настройки дисплея перейдите на вкладку «Дисплей» и укажите нужное разрешение экрана.
- Если ваш монитор подключен посредством HDMI-кабеля, убедитесь, что кабель надежно подключен и работает исправно.
- Проверьте настройки масштаба и разрешения в играх. В некоторых играх можно настроить масштаб и разрешение экрана во время игры. Убедитесь, что эти настройки соответствуют вашему монитору.
- Попробуйте изменить настройки яркости, контрастности и регулирование цветов в меню монитора. Может быть, изображение станет более четким и контрастным.
- Проверьте настройки электропитания компьютера и монитора. Если система находится в спящем режиме, монитор может отключиться или перейти в режим моргающего энергосбережения, что может влиять на правильную работу игр.
- Обновите драйверы вашего монитора и видеокарты. Установите самые свежие драйверы, чтобы обеспечить оптимальную производительность в играх.
- Если у вас несколько мониторов подключены к системе, убедитесь, что игры запускаются на правильном мониторе. Для изменения функции и ориентации мониторов используйте функцию «Дополнительные параметры экрана» в системных настройках.
- Используйте функцию быстрого доступа к настройкам масштаба. Если игры открываются, но изображение на экране неправильного масштаба, можно быстро изменить масштаб, кликнув правой кнопкой мыши на рабочем столе и выбрав «Настройки дисплея».
- Выполните калибровку монитора. Калибровка может помочь в распознавании правильных цветов и яркости каждого пикселя на экране и улучшить качество изображения в играх.
- Если игры все еще не открываются на весь экран, возможно, у вас возникли проблемы с производительностью компьютера. Проверьте использование системных ресурсов и закройте все ненужные программы, чтобы освободить необходимые ресурсы для игр.
Если после выполнения всех этих действий игры все равно не открываются на весь экран, рекомендуется обратиться к специалисту или производителю вашего монитора для дальнейшей диагностики проблемы.
Регулирование яркости
- Изменение яркости через настройки дисплея:
1. Перейдите в «Параметры» > «Система» > «Дисплей».
2. Найдите раздел «Яркость и цвет».
3. Установите нужное значение яркости, перемещая ползунок.
- Регулирование яркости с помощью кнопок на мониторе:
1. Найдите кнопку на мониторе, отвечающую за регулирование яркости.
2. Кликнув на нее, отрегулируйте яркость в соответствии с вашими предпочтениями.
- Изменение яркости при помощи системной панели управления:
1. Нажмите правой кнопкой мыши на рабочем столе и выберите «Панель управления».
2. В панели управления найдите «Видеоадаптер».
3. Откройте его и найдите вкладку «Яркость» или «Display».
4. Внесите изменения в соответствии с вашими предпочтениями.
Важно отметить, что регулирование яркости может быть недоступно в режиме расширенного рабочего стола или при подключении нескольких мониторов. Если вы испытываете проблемы с яркостью, убедитесь, что настройки корректно установлены для каждого монитора.
Пользуясь регулировкой яркости, вы сможете создать комфортное и качественное изображение на экране вашего компьютера. Настройка яркости также может быть полезна для экономии энергии батареи ноутбука или для предотвращения ночной усталости глаз.
Моргающий экран
Проверьте подключение кабелей
В первую очередь, убедитесь, что кабель подключения монитора к компьютеру надежно закреплен с обеих сторон. Проверьте также электропитание монитора, убедившись, что кабель питания надежно подключен.
Изменение настроек яркости и контрастности
Если монитор мигает при низкой яркости или высокой контрастности, попробуйте изменить эти параметры. Это можно сделать через меню настроек монитора, которое обычно открывается кнопкой на передней панели монитора. Некоторые мониторы также имеют специальные кнопки для изменения яркости и контрастности.
Проверка наличия обновлений драйверов
Неизменные драйверы могут приводить к проблемам с моргающим экраном. Установите последние версии драйверов для вашего видеоадаптера с официального сайта производителя. Скачайте драйверы на компьютер, откройте меню «Управление устройствами» с помощью правой кнопки мыши по значку «Система», добавление драйверов можно выполнить в графе «Дополнительные настройки». После установки драйверов перезагрузите компьютер для их вступления в силу.
Проверка режима питания
Перейдите в «Настройки» -> «Система» -> «Электропитание» и установите режим питания на «Высокая производительность». Также убедитесь, что параметры дисплея в режиме «Высокие» и «Никогда» для отключения дисплея при спящем режиме.
Обновить разрешение и масштаб экрана
Изменение разрешения и масштаба экрана также может помочь в устранении мигания экрана. Перейдите в «Настройки» -> «Система» -> «Дисплей» и выберите желаемое разрешение и масштаб.
Если все вышеперечисленные действия не помогли решить проблему с моргающим экраном, возможно, причина кроется в неисправности монитора или видеоадаптера. Рекомендуется обратиться к специалисту для диагностики и ремонта оборудования.
Изменение разрешения
Для выполнения настроек экрана и решения проблем с монитором в Windows 10, вам потребуется изменить разрешение экрана. Ниже описан процесс изменения разрешения, который поможет вам получить наиболее комфортное отображение на вашем мониторе.
Шаг 1: Откройте настройки экрана
Чтобы изменить разрешение экрана, щелкните правой кнопкой мыши на пустой области рабочего стола и выберите «Настройки дисплея». Откроется окно «Настройки», в котором доступны все параметры экранной настройки.
Шаг 2: Найдите параметры разрешения экрана
На экране настройки щелкните по вкладке «Дисплей». В этой вкладке вы найдете параметры разрешения экрана. Установите значение, которое предпочитаете, перетаскивая ползунок влево или вправо. По мере изменения значения, отображение на экране будет автоматически обновляться.
Шаг 3: Примените настройки
После того, как вы выбрали нужное разрешение, нажмите кнопку «Применить». Окно настроек закроется и весь экран вашего компьютера будет отображаться с новым разрешением. Если вам не нравится новое разрешение или возникли проблемы с отображением на экране, установите предыдущее разрешение или повторите шаги, чтобы выбрать другое значение разрешения.
Кроме изменения разрешения, в настройках экрана вы также можете настроить параметры масштаба, контрастности и ориентации экрана, а также добавить дополнительные мониторы или настроить их расположение. Если вы обнаружите проблемы с монитором, например, игры отображаются не корректно или экран спящего режима не активируется после выключения компьютера, может потребоваться обновление драйверов видеокарты. Калибровка монитора также может помочь оптимизировать отображение на экране и решить проблемы с цветовым воспроизведением.
Знакомимся с параметрами Windows 10 Дисплей
Настройка и решение проблем с монитором в Windows 10 могут быть легко выполнены с помощью функций и параметров Дисплей. Эти параметры позволяют вам настраивать различные аспекты своего экрана и решать проблемы, связанные с его работой.
Режимы Дисплея
Windows 10 предлагает несколько вариантов режимов Дисплея, которые позволяют изменять ориентацию и настройки экрана. Чтобы изменить режим, выполните следующие шаги:
- Кликните правой кнопкой мыши на рабочем столе и выберите «Настройки дисплея».
- В меню «Настройки дисплея» выберите раздел «Дисплей».
- В разделе «Ориентация» выберите нужный режим (горизонтальный или вертикальный).
- Вы также можете проверить и изменить разрешение экрана и параметры масштабирования в этом меню.
Основные настройки
В меню «Настройки дисплея» также есть доступ к основным параметрам экрана, таким как яркость, контрастность и насыщенность цветов.
Вы можете изменить значение параметров каждого из этих параметров, используя соответствующие ползунки.
Кроме того, в меню «Настройки дисплея» есть функция «Ночной режим», которая позволяет вам установить более приятную для глаз цветовую схему для работы вечером.
Калибровка экрана
Если у вас есть проблемы с изображением или цветопередачей, вы также можете воспользоваться функцией калибровки экрана в меню «Настройки дисплея». Калибровка позволяет вам настроить различные параметры, такие как яркость, контрастность и цветовое балансирование, чтобы получить наиболее точное отображение.
Для калибровки экрана выполните следующие шаги:
- В меню «Настройки дисплея» выберите раздел «Дисплей».
- В разделе «Расширенные настройки дисплея» найдите и кликните на ссылку «Цветокоррекция».
- Следуйте инструкциям на экране для настройки каждого параметра калибровки.
Регулирование параметров экрана
Если вы хотите быстро внести изменения в параметры экрана, вы можете воспользоваться быстрым меню настройки Дисплея.
Чтобы открыть быстрое меню настройки Дисплея, кликните правой кнопкой мыши на рабочем столе и выберите «Настройки дисплея».
В быстром меню настройки Дисплея вы найдете кнопки для изменения яркости и режима экрана, а также функцию деактивации экрана.
Обновление драйверов видеоадаптера
Если у вас возникают проблемы с экраном, это может быть связано с устаревшими или несовместимыми драйверами видеоадаптера.
Для решения проблемы следует скачать и установить последнюю версию драйверов видеоадаптера. Вы можете найти драйверы на официальном сайте производителя вашего видеоадаптера или воспользоваться программами автоматического обновления драйверов.
После установки новых драйверов перезагрузите компьютер для применения изменений.
Проверьте кабель и питание
Если у вас возникли проблемы с отображением экрана, проверьте, подключен ли кабель монитора к видеоадаптеру компьютера надлежащим образом.
Также убедитесь, что монитор получает достаточное питание и включен в розетку.
Знакомство с параметрами Дисплея в Windows 10 позволит вам настроить экран вашего компьютера под ваши предпочтения, а также решить возможные проблемы с отображением.
Видео:
Как настроить несколько мониторов в Windows 10 | Microsoft
Как настроить несколько мониторов в Windows 10 | Microsoft by Microsoft Helps 173,927 views 3 years ago 1 minute, 51 seconds