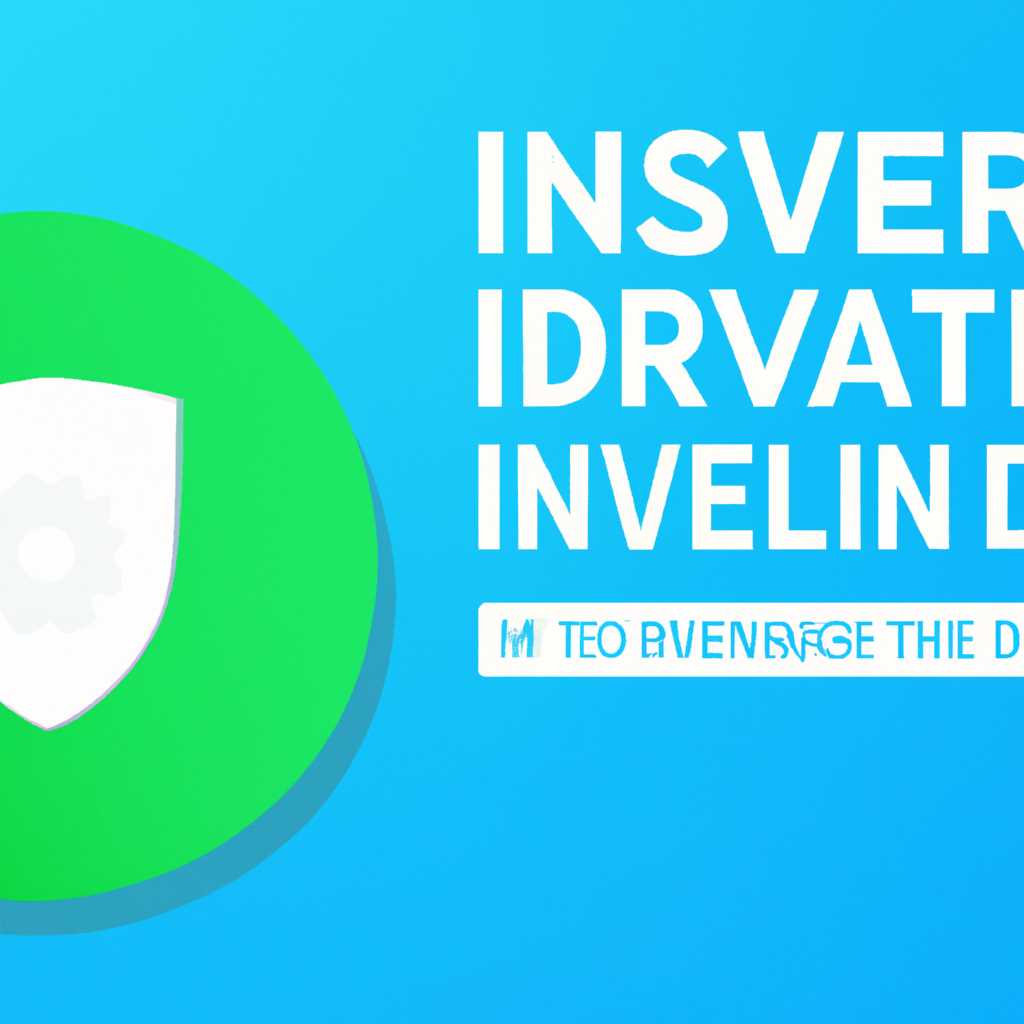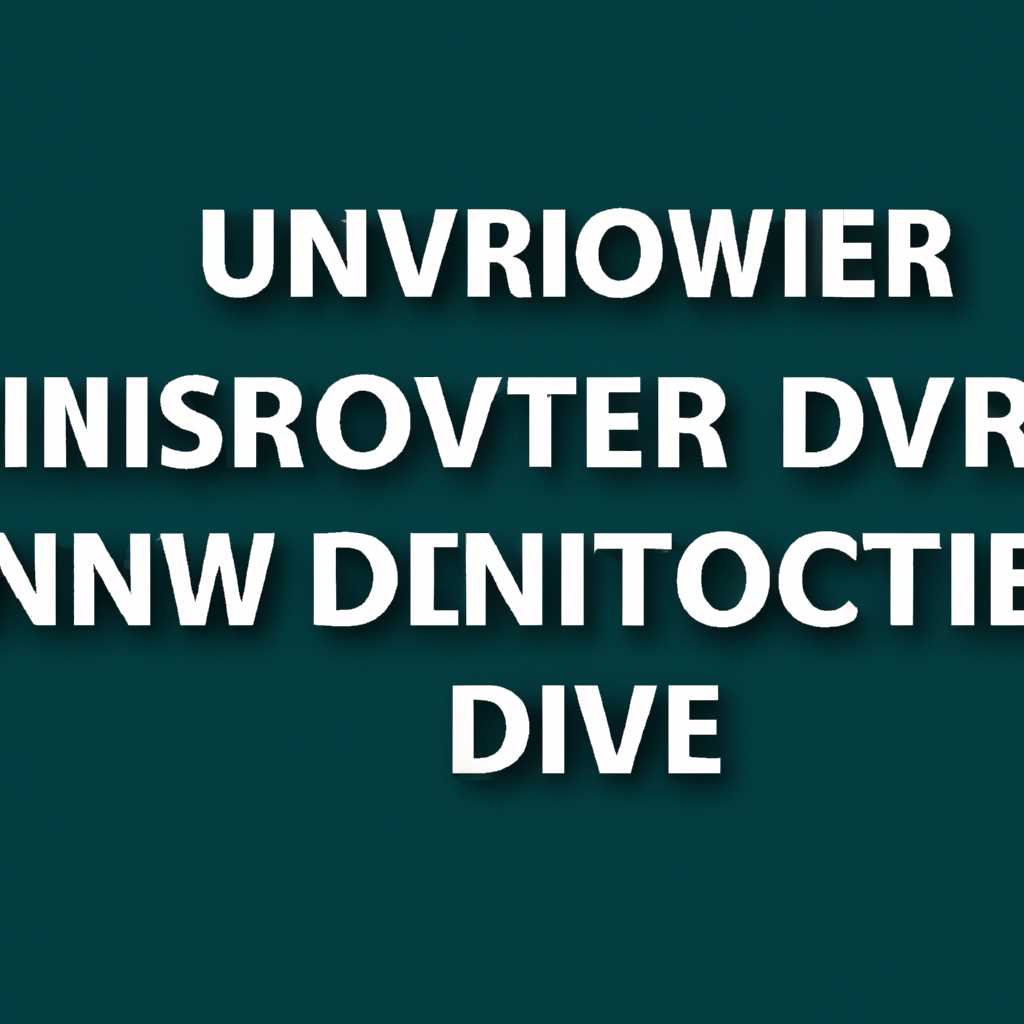- Как установить неподписанный драйвер в Windows 10: простая инструкция
- Как установить неподписанный драйвер в Windows 10: Простая инструкция
- Шаг 1: Открыть командную строку в качестве администратора
- Шаг 2: Отключить цифровую подпись драйверов
- Шаг 3: Установить неподписанный драйвер
- Шаг 4: Включить цифровую подпись драйверов
- Откройте Меню Пуск и перейдите в «Параметры»
- Выберите «Обновление и безопасность»
- Включение подписи драйверов через командную строку
- Установка неподписанных драйверов
- Нажмите «Восстановление» в левом меню
- Шаг 1: Запуск командной строки
- Шаг 2: Запуск команды восстановления
- Шаг 3: Перезагрузка компьютера
- Кликните на «Перезагрузить сейчас» под «Дополнительные параметры»
- Как отключить проверку цифровой подписи драйверов в Windows 10
- Видео:
- Самая полная установка Windows 10 + Драйвера + Программы + Настройки и Секреты
Как установить неподписанный драйвер в Windows 10: простая инструкция
Windows 10 имеет строгую политику подписи драйверов, что означает, что все установленные драйверы должны иметь цифровую подпись, чтобы быть совместимыми с операционной системой. Однако в некоторых случаях пользователь может столкнуться с проблемой установки неподписанных драйверов, которые необходимы для работы определенного устройства или программы.
Во-первых, для установки неподписанного драйвера на Windows 10 вы должны отключить проверку цифровой подписи. Это можно сделать с помощью команды BCDEDIT. Для этого выберите кнопку «Пуск» в левом нижнем углу экрана, введите «команды» и выберите «Командная строка». Далее введите команду «BCDEDIT /set testsigning on» и нажмите Enter.
Во-вторых, чтобы отключить проверку цифровой подписи на постоянной основе при загрузке Windows 10, вы можете использовать локальные групповые политики. Для этого введите «gpedit.msc» в поле поиска в меню «Пуск» и выберите «Редактор групповых политик». В редакторе групповых политик выберите «Конфигурация компьютера» -> «Шаблоны административных параметров» -> «Система». Затем дважды щелкните на пункте «Включить исполнение неподписанных драйверов» и выберите «Включено».
Ну и, наконец, после отключения проверки цифровой подписи неподписанный драйвер можно установить. Для этого просто запустите установочный файл драйвера, следуя инструкциям на экране. При возникновении предупреждения об отсутствии цифровой подписи, выберите «Установить драйвер программного обеспечения независимо от подписи» или «Установить драйвер программного обеспечения безопасным способом». После завершения установки возможно потребуется перезагрузка системы, чтобы изменения вступили в силу.
Как установить неподписанный драйвер в Windows 10: Простая инструкция
Если вам требуется установить неподписанные драйверы на вашей системе Windows 10, есть несколько способов сделать это. В данной инструкции будет рассмотрен один из них. Пошагово, вам будет показано, как установить неподписанный драйвер с помощью командной строки.
Шаг 1: Открыть командную строку в качестве администратора
Чтобы начать процесс установки неподписанного драйвера, вам нужно открыть командную строку в качестве администратора. Для этого нажмите правой кнопкой мыши на кнопке «Пуск» в левом нижнем углу экрана, затем выберите «Командная строка (администратор)» из меню.
Шаг 2: Отключить цифровую подпись драйверов
После открытия командной строки администратора введите следующую команду и нажмите Enter: bcdedit /set testsigning on
Эта команда отключит цифровую подпись для драйверов на вашем компьютере, что позволит вам устанавливать неподписанные драйверы.
Шаг 3: Установить неподписанный драйвер
Теперь, когда цифровая подпись драйверов отключена, вы можете установить требуемый неподписанный драйвер для вашего устройства. Для этого запустите программу установки драйвера, следуя инструкциям по установке от производителя.
Шаг 4: Включить цифровую подпись драйверов
После установки неподписанного драйвера вам рекомендуется включить цифровую подпись драйверов обратно, чтобы обеспечить безопасность вашей системы. Для этого откройте командную строку администратора снова и введите следующую команду: bcdedit /set testsigning off
После ввода этой команды нажмите Enter, и цифровая подпись драйверов будет включена снова.
Несмотря на то, что данный метод позволяет установить неподписанные драйверы, убедитесь, что вы устанавливаете драйверы только от надежных и проверенных источников, так как неподписанные драйверы могут представлять риск для вашей системы.
Откройте Меню Пуск и перейдите в «Параметры»
Чтобы установить неподписанный драйвер в Windows 10, вам необходимо выполнить несколько простых шагов. Именно в «Параметрах» вы сможете отключить проверку цифровой подписи драйверами. Для этого:
- Нажмите на кнопку «Пуск» в левом нижнем углу экрана.
- В открывшемся меню выберите «Параметры».
При выборе «Параметров» откроется окно с настройками вашей системы. Находите в нем раздел «Обновление и безопасность».
Далее, вам нужно выбрать пункт «Восстановление» в левом меню. В правой части окна появится список параметров восстановления.
В этом списке найдите раздел «Дополнительные параметры восстановления» и нажмите на кнопку «Перезагрузить сейчас».
После перезагрузки ваш компьютер перейдет в режим восстановления. Вам нужно будет выбрать пункт «Отключить проверку подписи драйверов». Для этого нажмите на клавишу номер 7 или F7.
После выбора этой опции ваш компьютер запустится с отключенной проверкой цифровой подписи драйверов. Теперь вы можете установить неподписанный драйвер без каких-либо ограничений.
Не забудьте, что после установки драйвера необходимо вернуться в «Параметры» и включить проверку цифровой подписи драйверов. Это важно для безопасности вашей системы.
Выберите «Обновление и безопасность»
Для установки неподписанных драйверов в Windows 10 существует несколько способов. В данной инструкции мы рассмотрим один из них.
1. Щелкните правой кнопкой мыши по кнопке «Пуск» в левом нижнем углу экрана и выберите «Параметры».
2. В открывшемся окне выберите «Обновление и безопасность».
3. В левой части окна выберите «Восстановление».
4. В правой части окна найдите раздел «Дополнительные параметры восстановления».
5. В разделе «Дополнительные параметры восстановления» нажмите на кнопку «Перезагрузить сейчас».
6. После перезагрузки компьютера появится список опций выбора. Нажмите «7 или F7» для включения режима подписи драйверов.
Включение подписи драйверов через командную строку
Для работы с командной строкой в Windows 10 нужно нажать «Пуск» и в строке поиска ввести «cmd». Нажмите правой кнопкой мыши на значок «Командная строка» и выберите «Запустить от имени администратора».
1. В открывшемся окне командной строки введите команду «bcdedit.exe /set nointegritychecks on» и нажмите клавишу «Enter».
2. После выполнения команды откройте меню «Пуск» и выберите «Обновление и безопасность» > «Восстановление» > «Дополнительные параметры восстановления» > «Перезагрузить сейчас».
3. После перезагрузки откроется список опций выбора — выберите «7 или F7» для включения режима отключения проверки цифровой подписи драйверов.
Установка неподписанных драйверов
1. После перезагрузки компьютера откройте «Устройства и принтеры». Это можно сделать следующим образом: щелкните правой кнопкой мыши по кнопке «Пуск», выберите «Командная строка» (Администратор), введите команду «control printers» и нажмите «Enter».
2. В открывшемся окне «Устройства и принтеры» найдите ваш монитор и щелкните на нем правой кнопкой мыши.
3. В контекстном меню выберите «Обновить драйвер».
4. В открывшемся окне выберите «Обозреватель компьютера в поисках драйверов на устройстве» и нажмите «Далее».
5. В следующем окне выберите «Позволить мне выбрать драйвер из списка драйверов на моем компьютере».
6. В списке драйверов выберите нужный драйвер и нажмите «Далее».
7. После установки драйвера перезагрузите компьютер для завершения установки.
Обратите внимание, что данный способ установки неподписанных драйверов работает только в версиях Windows 10 Pro и Enterprise. Если у вас установлена версия Windows 10 Home, вы можете использовать другие способы.
Нажмите «Восстановление» в левом меню
Если вы хотите установить неподписанный драйвер в Windows 10, вам может потребоваться восстановить систему. Чтобы это сделать, следуйте этой простой инструкции.
Шаг 1: Запуск командной строки
Первым делом вам нужно запустить командную строку. Для этого нажмите кнопку «Пуск» в левом нижнем углу экрана, введите «cmd» в строку поиска и выберите «Командная строка» в списке результатов.
Шаг 2: Запуск команды восстановления
Как только командная строка откроется, введите следующую команду:
bcdedit /set testsigning on
Нажмите «Enter» для выполнения команды. Это позволит установить неподписанные драйвера на ваш компьютер.
Примечание: Если у вас установлена версия Windows с поддержкой UEFI, вам потребуется выполнить другую команду. Вместо предыдущей команды введите эту:
bcdedit /set testsigning on
Шаг 3: Перезагрузка компьютера
После выполнения команды вам потребуется перезагрузить компьютер. Нажмите кнопку «Пуск» в левом нижнем углу экрана, выберите значок питания и выберите «Перезагрузка».
Когда компьютер перезагрузится, вы сможете устанавливать неподписанные драйвера без проблем.
Примечание: Вам может потребоваться отключить проверку цифровой подписи драйверов в BIOS вашего устройства, чтобы воспользоваться этим вариантом. Конкретные инструкции по отключению подписи драйверов в BIOS могут отличаться в зависимости от вашего устройства.
Надеемся, данная инструкция поможет вам установить неподписанный драйвер на вашем компьютере. Если у вас возникнут какие-либо вопросы, обратитесь к административным руководствам или проведите поиск в Интернете, чтобы найти дополнительные инструкции или видео-туториалы.
Кликните на «Перезагрузить сейчас» под «Дополнительные параметры»
Когда установка неподписанного драйвера требует перезагрузку системы, вы можете выполнить данный процесс следуя простой инструкции. В этой инструкции я расскажу вам, как отключить контроль целостности драйверов в Windows 10.
1. Откройте командную строку. Для этого нажмите клавишу Win+X и выберите в контекстном меню пункт «Windows PowerShell (администратор)» или «Командная строка (администратор)».
2. В открывшемся окне командной строки введите и выполните следующую команду:
bcdedit /set loadoptions DISABLE_INTEGRITY_CHECKS
3. После выполнения команды закройте командную строку.
4. Затем выберите «Параметры», «Обновление и безопасность», «Восстановление» в меню «Пуск».
5. В разделе «Дополнительные параметры» найдите секцию «Загрузка» и кликните на ссылку «Перезагрузить сейчас» под этой секцией.
6. После перезагрузки ваша система будет выключена в режиме «Безопасный режим».
7. Когда система перезагрузится в безопасном режиме, откройте диспетчер устройств, чтобы установить неподписанный драйвер. Используйте метод знакомства с драйвером, который вы хотите установить.
8. Нажмите правой кнопкой мыши на соответствующем устройстве в диспетчере устройств и выберите «Обновить драйвер».
9. В появившемся окне выберите «Обзор» и найдите путь к драйверу, который вы хотите установить.
10. Выполните установку драйвера по инструкции.
11. После установки драйвера и проверки его работы вы можете выполнить повторный вход в систему с подписью и проверкой безопасности драйверов.
Обратите внимание, что этот метод лучше использовать только в тестовом режиме или если вы уверены в безопасности неподписанных драйверов. После выполнения необходимых действий вы можете вернуться в безопасный режим и снова включить проверку подписи драйверов.
Как отключить проверку цифровой подписи драйверов в Windows 10
При установке неподписанного драйвера в Windows 10 может возникнуть ошибка, связанная с проверкой цифровой подписи. Однако существует несколько способов отключить данную проверку и успешно установить неподписанный драйвер. В данной инструкции мы рассмотрим несколько вариантов.
1. Отключение проверки цифровой подписи через параметры безопасности Windows
- Нажмите клавишу Windows + I для открытия окна «Настройки».
- Выберите раздел «Обновление и безопасность» и перейдите на вкладку «Восстановление».
- В разделе «Дополнительные параметры восстановления» нажмите кнопку «Перезагрузить сейчас» под пунктом «Перезагрузите сейчас».
- После перезагрузки компьютера откроется Меню выбора параметров восстановления.
- Выберите «Отключить проверку подписи драйвера» (вариант 7 или 8) с помощью соответствующей цифры на клавиатуре.
- Дождитесь полной загрузки Windows.
Теперь вы можете установить неподписанный драйвер и использовать его в Windows 10.
2. Отключение проверки цифровой подписи через Меню выбора параметров восстановления
- После перезагрузки компьютера нажмите на клавиатуре клавишу F8, пока не откроется Меню выбора параметров восстановления. (Если Меню выбора параметров восстановления не открывается, повторите перезагрузку и попробуйте нажать F8 в другой момент).
- Выберите «Отключить проверку подписи драйвера» (вариант 7 или 8) с помощью соответствующей цифры на клавиатуре.
- Дождитесь полной загрузки Windows.
Теперь Windows 10 не будет проверять подпись драйверов, и вы сможете установить неподписанный драйвер.
3. Отключение проверки цифровой подписи через командную строку
- Нажмите клавишу Windows + X и выберите команду «Командная строка (администратор)» или «Windows PowerShell (администратор)».
- В открывшемся окне введите команду
bcdedit.exe /set nointegritychecks on. - Нажмите Enter, чтобы выполнить команду.
- Перезагрузите компьютер для вступления изменений в силу.
Теперь вы можете устанавливать и использовать неподписанные драйверы без проверки цифровой подписи в Windows 10.
При отключении проверки цифровой подписи драйверов в Windows 10 следует быть осторожным, так как это может снизить уровень безопасности системы. Рекомендуется отключать данную проверку только в случае необходимости установки неподписанных драйверов от надежного производителя.
Видео:
Самая полная установка Windows 10 + Драйвера + Программы + Настройки и Секреты
Самая полная установка Windows 10 + Драйвера + Программы + Настройки и Секреты by Павел Мудрый 439,818 views 2 years ago 1 hour, 5 minutes