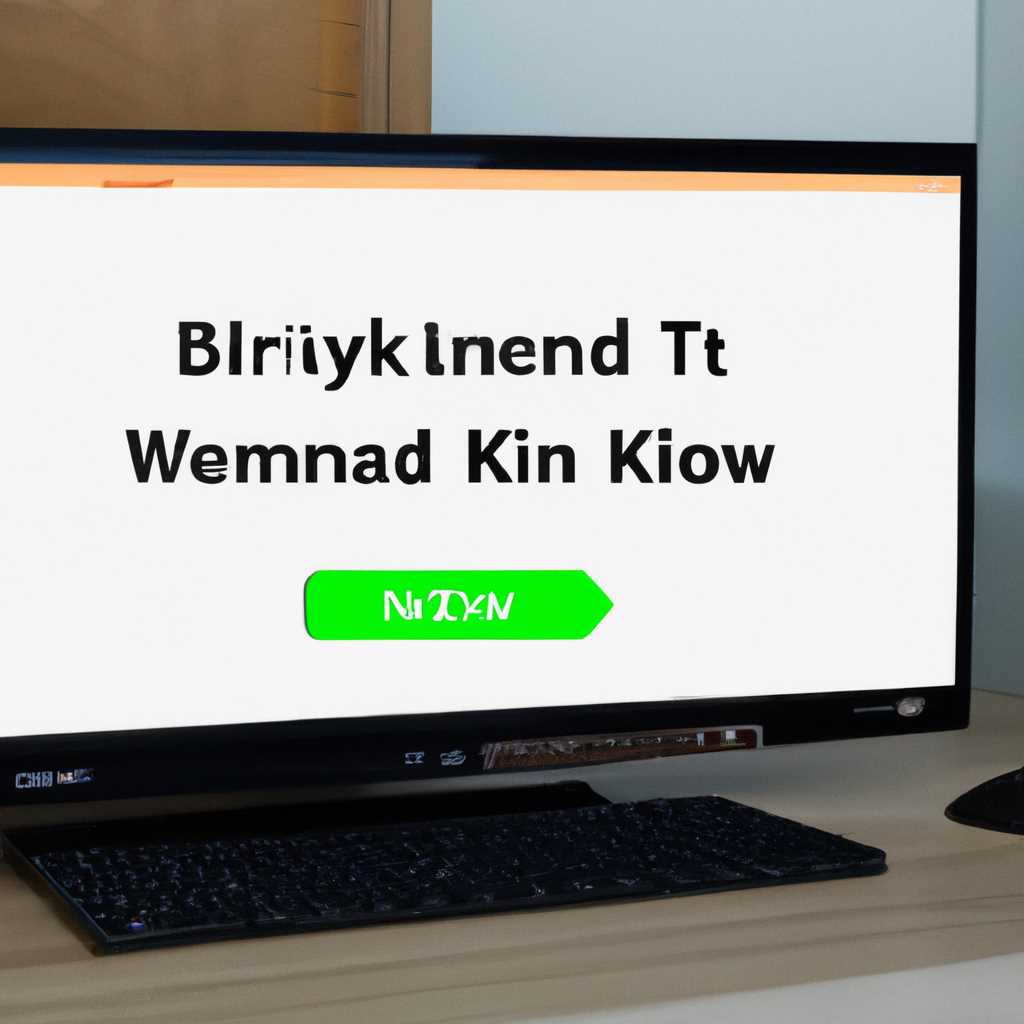- Как установить новую версию Справки БК и что делать, если она не устанавливается
- Установить Net Framework 3.5 на Windows 10
- Шаг 1: Настройка Windows
- Шаг 2: Установка Net Framework 3.5
- Переустановка компонентов Windows 10 с помощью DISM
- Установка и настройка NET Framework для Справки БК
- Активация версии 35 в Windows 10
- Справки БК не запускается на Windows 10 или Windows 7
- Автономный установщик NET Framework 3.5 для Windows 10 и 8x
- Шаг 1: Запускаем автономный установщик NET Framework 3.5
- Шаг 2: Установка NET Framework 3.5
- Настройка брандмауэра для установки NET Framework 3.5
- Блокировка брандмауэром Windows
- Шаг 1. Скачиваем последнюю версию
- Активация правильной версии NET Framework
- Шаг 1: Поиск правильной версии NET Framework
- Шаг 2: Установка или переустановка NET Framework
- Шаг 3: Включение NET Framework через диспетчер служб
- Включить NET Framework с помощью DISM
- Шаг 2: Запускаем установщик
- 1. Загрузите и установите последнюю версию .NET Framework
- 2. Запустите установщик справки БК
- Видео:
- Игра или приложение требует Net Framework 3.5. Простое решение.
Как установить новую версию Справки БК и что делать, если она не устанавливается
Если вы работаете с Банком Компьютерщика, то безусловно вам придется иметь установленную на своем компьютере последнюю версию Справки БК. Ведь это важнейший инструмент для работы с программой БК. Но что делать, если установка новой версии не проходит гладко?
Во-первых, перед установкой новой версии Справки БК, убедитесь, что на вашем компьютере не установлена старая версия. Если она есть, ее необходимо удалить. Для этого запустите деинсталлятор Справки БК через меню «Пуск». Для удаления правой кнопкой мыши кликните на иконку Справки БК и выберите «Деинсталлировать».
Если при установке новой версии Справки БК у вас открывается окно с ошибкой или установка сразу скрыт, то скорее всего это происходит из-за блокировки антивирусом или брандмауэром Windows. В этом случае необходимо найти настройки вашего антивирусного программного обеспечения или брандмауэра и разрешить запуск установщика Справки БК.
Если у вас установлена старая версия Справки БК и у вас не получается активация новой версии, то проблема может быть связана с неправильной установкой компонентов. Для исправления этой проблемы вам потребуется использовать инструментарий Microsoft — DISM. Запустите командную строку от имени администратора и выполните следующую команду: «dism /online /cleanup-image /restorehealth». После этого переустановите новую версию Справки БК.
Если установка новой версии Справки БК все равно не проходит, то вам следует установить последнюю версию Microsoft .NET Framework. Это простой инструмент, который позволяет исправлять ошибки и обновлять различные компоненты Windows. Для установки последней версии Microsoft .NET Framework скачайте установочные файлы с официального сайта Microsoft и запустите их на вашем компьютере.
В случае, если ничего из вышеперечисленного не помогло, вероятно вам потребуется обратиться в службу поддержки Справки БК. Их специалисты помогут вам установить новую версию Справки БК и решить все проблемы, с которыми вы столкнулись в процессе установки.
Установить Net Framework 3.5 на Windows 10
Для установки новой версии Справки БК, возможно, вам потребуется установить Net Framework 3.5 на компьютере с операционной системой Windows 10. Следуйте простым правилам, чтобы установить этот компонент:
Шаг 1: Настройка Windows
1. Найдите панель управления в меню Пуск или воспользуйтесь поиском.
2. В поисковой строке панели управления найдите «Включение или отключение компонентов Windows» и щелкните на этом результате.
3. Найдите в списке компонентов «Net Framework 3.5 (включает .NET 2.0 и 3.0)».
4. Убедитесь, что вышеуказанный компонент отмечен галочкой. Если нет, установите галочку и щелкните кнопку «OK».
Шаг 2: Установка Net Framework 3.5
1. Скачайте автономный установщик Net Framework 3.5 от Microsoft.
2. Запустите скачанный файл.
3. В случае блокировки запуска установщика брандмауэром или другими программами безопасности, убедитесь, что файл установки не скрыт или блокирован настройками антивируса.
4. Когда установщик запускается, следуйте правилам и указаниям для правильной установки версии Net Framework 3.5.
5. После установки проверьте, установлена ли последняя версия версия Справки БК – запустите ее и найдите раздел «О программе».
Если установка Net Framework 3.5 не проходит или возникают проблемы во время установки, попробуйте переустановить компоненты Windows 10. Для этого воспользуйтесь инструментом «DISM».
Переустановка компонентов Windows 10 с помощью DISM
1. Откройте командную строку с правами администратора: нажмите комбинацию клавиш Win + X и выберите «Командная строка (администратор)».
2. В командной строке введите следующую команду и нажмите Enter: dism /online /cleanup-image /restorehealth
3. Подождите, пока файлы будут проверены и обновлены. Это может занять некоторое время.
4. После завершения работы DISM перезагрузите компьютер.
5. После перезагрузки попробуйте повторно установить Net Framework 3.5, следуя инструкциям из предыдущего раздела «Установка Net Framework 3.5».
Если проблема с установкой дальше сохраняется, рекомендуется связаться с технической поддержкой Microsoft для получения дополнительной помощи и активации Net Framework 3.5 на вашей операционной системе Windows 10.
Установка и настройка NET Framework для Справки БК
Для установки новой версии Справки БК может потребоваться установка или обновление Microsoft .NET Framework. В этом разделе показано, как установить правильную версию .NET Framework на ваш компьютер и решить возможные проблемы с установкой.
| Шаг 1: | Проверьте версию Windows |
| Правой кнопкой мыши нажмите на значок «Пуск» в левом нижнем углу экрана и выберите «Система». Вы увидите версию операционной системы вразделе «Сведения о компьютере». | |
| Шаг 2: | Скачиваем и устанавливаем NET Framework |
| Откройте веб-браузер и найдите в поисковой системе «Скачать NET Framework». Найдите и загрузите последнюю версию .NET Framework (обычно это версия 4.8 или выше). | |
| Шаг 3: | Установка NET Framework |
| Запустите скачанный файл и следуйте инструкциям установщика. Если .NET Framework уже установлен на вашем компьютере, вы увидите сообщение о том, что установленная версия совместима с выбранной версией. | |
Если у вас проблемы с установкой, попробуйте переустановить .NET Framework. Для этого выполните следующие действия:
| |
| Шаг 4: | Проверьте блокировку брандмауэром |
| Если Справка БК не открывается или не запускается после установки .NET Framework, проблема может быть связана с блокировкой Windows Firewall. Убедитесь, что Справка БК разрешена в настройках брандмауэра. |
После установки и настройки NET Framework ваша Справка БК должна работать без проблем. Если проблемы с установкой или запуском все еще возникают, рекомендуется обратиться в службу технической поддержки для получения дополнительной помощи.
Активация версии 35 в Windows 10
Если у вас возникла необходимость установить новую версию Справки БК, следуйте следующим шагам для активации версии 35 на компьютере с операционной системой Windows 10:
- Скачайте установщик последней версии Справки БК с официального сайта.
- Разрешите запуск установщика, щелкнув правой кнопкой мыши на файле и выбрав «Запустить как администратор».
- По умолчанию файлы установки БК будут скрыты. Чтобы их видеть, найдите и откройте панель «Параметры папок» вместе с файлом экрана (или сразу в окне экрана без файла).
- На закладке «Вид» должна быть включена опция «Показывать скрытые файлы, папки и диски».
- После этого вы увидите в каталоге установки Справки БК файл, имеющий название «Net Framework 3.5» или что-то похожее.
- Запустите командную строку как администратор, нажав сочетание клавиш «Win + X» и выбрав «Командная строка (администратор)» из списка доступных опций.
- Когда командная строка открывается, введите команду «dism /online /enable-feature /featurename:NetFx3 /All /limitaccess /Source:C:\sources\sxs» и нажмите клавишу «Ввод».
- Дождитесь, пока процесс установки компонентов .Net Framework завершится. Обычно это занимает несколько минут.
После завершения установки вы должны увидеть соответствующее сообщение об успешной активации версии 35 Справки БК. Если на вашем компьютере уже установлена последняя версия .Net Framework, установка может занять больше времени. В этом случае внесите изменения в настройки системы Windows, чтобы активировать требуемую версию.
Справки БК не запускается на Windows 10 или Windows 7
Если у вас есть проблемы с запуском Справки БК на Windows 10 или Windows 7, вот что вы можете сделать:
Шаг 1: Проверьте, установлена ли на вашем компьютере последняя версия .NET Framework.
Чтобы установить .NET Framework 4.5 или выше на Windows 10 или Windows 7, выполните следующие действия:
1. Откройте Панель управления вашего компьютера.
2. Найдите и щелкните правой кнопкой мыши на файле Добавление или удаление программ.
3. В левом верхнем углу окна выберите Включить или отключить компоненты Windows. Откроется окно Настройка Windows.
4. В списке компонентов найдите .NET Framework 4.5 или более позднюю версию и убедитесь, что она включена.
5. Нажмите ОК и дождитесь завершения установки.
Шаг 2: Если версия .NET Framework уже установлена или установка не помогла, проверьте, не блокирует ли ваш брандмауэр Справки БК.
1. Откройте настройки брандмауэра на вашем компьютере.
2. Найдите Справки БК в списке программ и убедитесь, что у него установлены правильные права и правила доступа.
Шаг 3: Если ни один из вышеперечисленных методов не помог, попробуйте переустановить Справки БК.
1. Скачайте Справки БК блокировка на компьютер сразу вместе с необходимыми компонентами.
2. Запустите установщик и следуйте инструкциям на экране.
3. После установки попробуйте запустить Справки БК и проверьте, работает ли она правильно.
Если ничего из вышеперечисленного не помогло, обратитесь за помощью к службе поддержки. Они помогут вам в дальнейшей установке и обновлении Справок БК.
Автономный установщик NET Framework 3.5 для Windows 10 и 8x
Если вы столкнулись с проблемой установки новой версии Справки БК и у вас на компьютере установлена операционная система Windows 10 или 8x, то вам потребуется установить последнюю версию NET Framework 3.5.
Часто проблема установки связана с правильной работой брандмауэра и блокировкой скачиваемых файлов. Чтобы установить NET Framework 3.5 автоматически, выполните следующие шаги:
Шаг 1: Запускаем автономный установщик NET Framework 3.5
1. Найдите файл автономного установщика NET Framework 3.5 на официальном сайте Microsoft.
2. Скачиваем и запускаем файл установщика.
Шаг 2: Установка NET Framework 3.5
1. Когда установщик NET Framework 3.5 будет запущен на вашем компьютере, щелкните правой кнопкой мыши и выберите «Запустить как администратор».
2. Выберите опцию «Установка компонентов» и щелкните «Далее».
3. Установка начнется. Будьте терпеливы, это может занять некоторое время.
4. После завершения установки вы увидите сообщение об успешной активации NET Framework 3.5 на вашем компьютере.
Настройка брандмауэра для установки NET Framework 3.5
Если при установке NET Framework 3.5 возникают проблемы с брандмауэром, то вам потребуется включить необходимые правила:
1. Откройте Панель управления на вашем компьютере.
2. Найдите раздел «Система и безопасность» и щелкните на нем.
3. Вместе с разделом «Система и безопасность» вы увидите надпись «Брандмауэр Windows». Щелкните на ней.
4. В открытом окне найдите раздел «Разрешить приложения для сети» и щелкните на нем.
5. Найдите установщик NET Framework 3.5 в списке приложений и удостоверьтесь, что он включен. Если установщик NET Framework 3.5 не включен, щелкните на нем правой кнопкой мыши и выберите опцию «Включить доступ» или «Разрешить доступ».
После выполнения этих шагов вы сможете успешно установить новую версию Справки БК на вашем компьютере.
Блокировка брандмауэром Windows
Когда устанавливается новая версия Справки БК, иногда могут возникать проблемы из-за блокировки брандмауэром Windows. В этом случае необходимо выполнить некоторые дополнительные шаги для правильной установки.
1. Сначала убедитесь, что у вас установлена последняя версия .NET Framework.
- Запустите Панель управления.
- Найдите и щелкните на «Программы» или «Программы и функции» (в зависимости от вашей версии Windows).
- В списке установленных программ найдите Microsoft .NET Framework. Если вы не видите его в списке, значит он не установлен.
- Если версия .NET Framework ниже 4.5, вам нужно скачать и установить последнюю версию с официального сайта Microsoft.
2. Включите или отключите Брандмауэр Windows.
- Запустите Панель управления.
- Найдите и щелкните на «Система и безопасность» или «Систему и обслуживание» (в зависимости от вашей версии Windows).
- Щелкните на «Брандмауэр Windows» и проверьте его статус.
- Если он отключен, нажмите на «Включить», чтобы включить его.
- Если он включен, нажмите на «Отключить», а затем на «Включить», чтобы перезапустить его.
3. Проверьте доступность файлов справки БК после установки.
- Откройте проводник и найдите папку установки БК (обычно она находится по адресу C:\Program Files\БК).
- Если в папке есть файл «БК.chm», значит справка установлена.
Если вы все равно столкнулись с проблемой, связанной с блокировкой брандмауэром Windows, попробуйте переустановить Справку БК.
- Запустите «Установку БК».
- Найдите файл «setup.exe» в папке установки БК.
- Щелкните правой кнопкой мыши на файле «setup.exe» и выберите «Запуск от имени администратора».
- Следуйте инструкциям на экране, чтобы завершить установку.
После установки справки БК снова проверьте доступность файлов справки и убедитесь, что они обновлены.
Шаг 1. Скачиваем последнюю версию
Перед установкой новой версии Справки БК важно скачать саму программу с официального сайта. Это можно сделать автоматически или вручную.
Если у вас установлена версия Справки БК 7 и вы хотите обновиться до последней версии, то для начала проверьте, что на вашем компьютере включена настройка «Оптимизировать для последней версии». Это можно сделать, открыв панель управления, найдите и щелкните правой кнопкой мыши по значку Справки БК, а затем выберите «Настроить» в контекстном меню.
Если у вас установлена версия Справки БК 8х или выше, то убедитесь, что на вашем компьютере установлены все необходимые компоненты. Для этого запустите установщик и следуйте инструкциям.
Чтобы скачать последнюю версию Справки БК, вам нужно перейти на официальный сайт Microsoft и найти раздел, отвечающий за скачивание. Запустите загруженный файл и следуйте инструкциям установщика.
Активация правильной версии NET Framework
Шаг 1: Поиск правильной версии NET Framework
Перед активацией нужной версии NET Framework необходимо убедиться, что она установлена на компьютере. Для этого выполните следующие действия:
- Откройте Панель управления (можно найти в правой части панели задач или через меню Пуск).
- Найдите раздел «Программы» или «Программы и компоненты» и щелкните по нему.
- В списке установленных программ найдите версию NET Framework. Обратите внимание, что может быть установлена несколько версий, например, 3.5 и 4.8.
Шаг 2: Установка или переустановка NET Framework
Если вы не нашли нужную версию NET Framework, или у вас установлена старая версия, вы можете установить или переустановить ее с помощью установщика от Microsoft. Для этого выполните следующие действия:
- Откройте браузер и перейдите на официальный сайт Microsoft.
- Найдите и скачайте последнюю версию NET Framework для вашей операционной системы (например, NET Framework 4.8 для Windows 10).
- Запустите скачанный файл и следуйте инструкциям установщика.
- После завершения установки перезагрузите компьютер, чтобы изменения вступили в силу.
Шаг 3: Включение NET Framework через диспетчер служб
Если после установки правильной версии NET Framework Справка БК все равно не работает, возможно, нужно включить ее в настройках диспетчера служб. Для этого выполните следующие действия:
- Откройте диспетчер задач (нажмите комбинацию клавиш Ctrl + Shift + Esc).
- Перейдите на вкладку «Службы».
- Найдите в списке службу с названием «Microsoft .NET Framework NGEN v4.x.xxxxx» (где «x.xxxxx» — это версия NET Framework).
- Щелкните правой кнопкой мыши на этой службе и выберите «Включить».
- Перезагрузите компьютер, чтобы изменения вступили в силу.
После выполнения всех этих шагов Справка БК должна заработать корректно с установленной новой версией NET Framework. Если проблема не устранена, попробуйте обратиться за помощью к специалистам технической поддержки.
Включить NET Framework с помощью DISM
Если у вас возникают проблемы с установкой новой версии Справки БК, то, возможно, вам потребуется включить NET Framework вручную с помощью утилиты DISM.
1. Найдите файл установки NET Framework для вашей версии Windows. Последнюю версию можно скачать с официального сайта Microsoft.
2. Запустите командную строку от имени администратора. Нажмите клавиши Win + X и выберите «Командная строка (администратор)».
3. В командной строке выполните следующую команду для включения NET Framework:
dism /online /enable-feature /featurename:NetFx3 /all /source:<путь_к_файлу> /LimitAccess
Замените <путь_к_файлу> на путь к файлу установки NET Framework, который вы скачали на предыдущем шаге.
4. Нажмите клавишу Enter и дождитесь окончания процесса установки. Это может занять некоторое время.
5. После завершения процесса установки вы увидите сообщение об успешной активации NET Framework.
Теперь вы можете попробовать установить новую версию Справки БК снова. Если она все еще не устанавливается, попробуйте переустановить программу или проверить настройки брандмауэра, которые могут блокировать установку. Если проблема не устраняется, обратитесь к службе поддержки для получения дополнительной помощи.
Шаг 2: Запускаем установщик
После того как справка БК будет найдена в списке программ, переходим к установке новой версии. Если справка не устанавливается или вы хотите выполнить переустановку, следуйте инструкциям ниже:
1. Загрузите и установите последнюю версию .NET Framework
Перед установкой новой версии справки БК необходимо убедиться, что на вашем компьютере установлена последняя версия .NET Framework. Для этого вам потребуется скачать файл установки с официального сайта Microsoft.
Когда файл скачан, запустите его и следуйте простым инструкциям установки. После установки .NET Framework перезагрузите компьютер. Это необходимо для правильной установки справки БК.
Обратите внимание, что при установке .NET Framework могут быть блокировки из-за брандмауэра или других компонентов Windows. Если у вас возникают проблемы с установкой .NET Framework, обратитесь к системному администратору или подробным инструкциям на сайте Microsoft.
2. Запустите установщик справки БК
После того как .NET Framework будет успешно установлен, можно приступить к установке новой версии справки БК.
- Запустите установщик справки БК, который вы скачали ранее.
- При возможности запуска в режиме администратора, щелкните правой кнопкой мыши на файле установки и выберите «Запуск от имени администратора».
- Откроется окно установки, следуйте инструкциям установщика.
- В процессе установки все необходимые компоненты будут загружены и установлены на вашем компьютере. Панель установки отобразит прогресс.
Когда процесс установки будет завершен, увидите сообщение о том, что установка успешно выполнена. Панель установки автоматически закроется.
Теперь у вас установлена новая версия справки БК и она готова к использованию вместе с последней версией программы БК на вашем компьютере.
Видео:
Игра или приложение требует Net Framework 3.5. Простое решение.
Игра или приложение требует Net Framework 3.5. Простое решение. by Краткие уроки обо всем 26,127 views 7 years ago 16 seconds