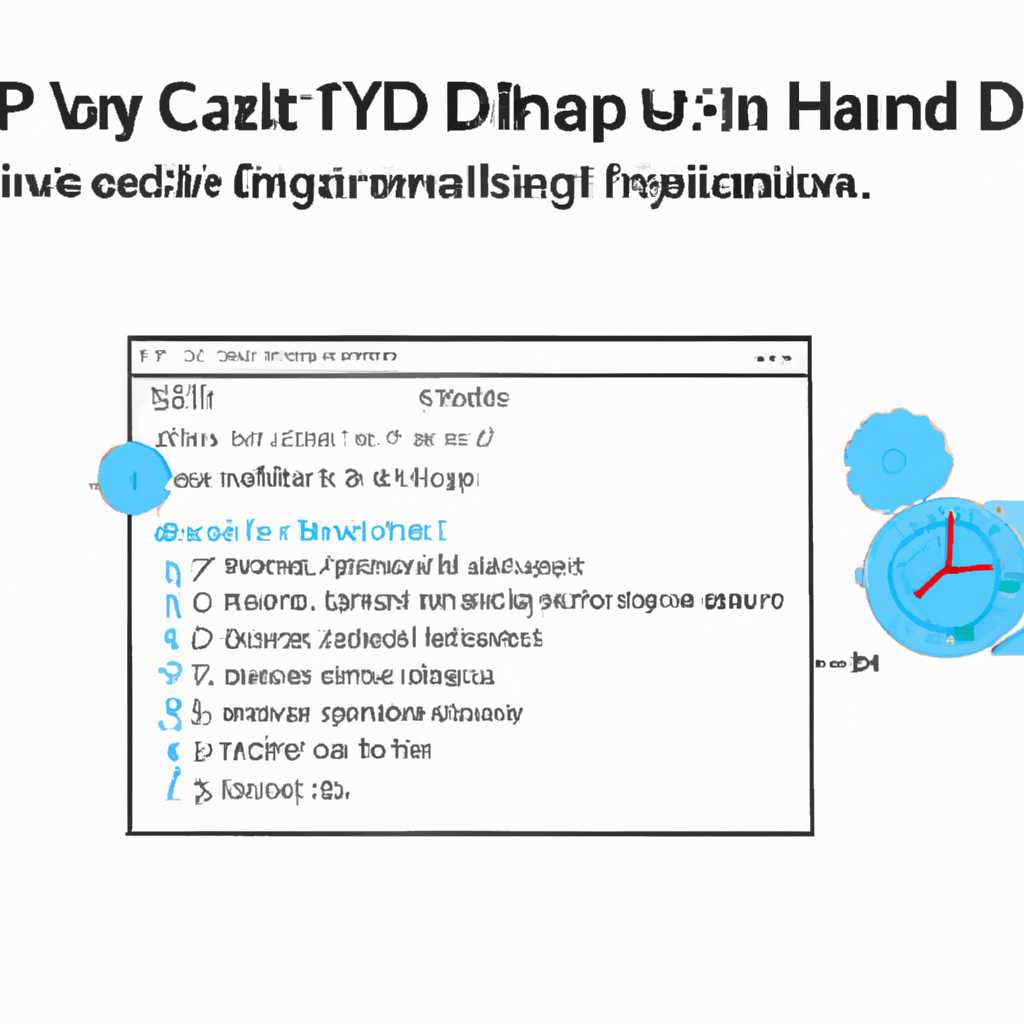- Как установить, обновить и синхронизировать время в Windows: настройка отображения даты, часов и других параметров
- Установка времени в Windows: как правильно настроить дату и время на вашем компьютере
- Как обновить время в Windows: методы и инструменты для получения актуальной информации
- Способ №1: Автоматическая синхронизация времени
- Способ №2: Ручная настройка времени
- Проверить время:
- Синхронизация времени в Windows: что это такое и как она работает
- Как отключить синхронизацию времени в Windows: шаги и рекомендации
- Варианты настройки формата отображения даты и времени в Windows
- Как изменить часовой пояс в Windows: полезные советы и инструкции
- 1. Изменение часового пояса вручную
- 2. Синхронизация времени с помощью интернета
- 3. Изменение часового пояса через командную строку
- Видео:
- Как Легко установить Дату и Время в Windows 7
Как установить, обновить и синхронизировать время в Windows: настройка отображения даты, часов и других параметров
Правильное отображение времени на компьютере является важным аспектом его работы. Оно позволяет не только следить за текущим временем, но и устанавливать правильные временные метки для файлов, программ и других операций. В данной статье мы рассмотрим, как настроить и синхронизировать время в операционной системе Windows.
Windows — одна из самых популярных операционных систем, поэтому вопросы связанные с изменением времени и даты на ней возникают довольно часто. Как правило, время в Windows устанавливается автоматически при установке операционной системы, однако может возникнуть ситуация, когда время необходимо изменить или синхронизировать с точным временем, например, при переходе на летнее или зимнее время.
В Windows 10 есть несколько вариантов синхронизации времени. №1 — это автоматическое изменение времени с использованием интернета. Самый простой способ — отключить или настроить автоматическое изменение времени в параметрах системы. Для этого нажимаем правой кнопкой мыши на иконку времени в трее, выбираем «Настройки даты/времени» и в новом окошке отключаем или изменяем параметры автоматической синхронизации.
Установка времени в Windows: как правильно настроить дату и время на вашем компьютере
Настройка правильного отображения даты и времени на компьютере очень важна для многих пользователей. Если у вас неправильно установлена дата, то это может привести к проблемам с программами, сетью и другими операциями. В этом разделе вы узнаете, как правильно установить и синхронизировать дату и время в Windows.
Для начала открываем меню «Пуск» и находим строку поиска. В нее вводим слово «дата» и находим нужный результат — «Изменить дату и время». Переходим по этой ссылке.
В открывшемся окне сначала нажимаем наиболее простой вариант — кнопку «Установить время автоматически». Таким образом, Windows будет синхронизировать время с сервером по умолчанию.
Для более точного изменения даты и времени нажимаем на команду «Изменить дату и время» под кнопкой «Установить время автоматически». В открывшемся окне выбираем нужную дату и время, а затем нажимаем кнопку «Сохранить».
Если у вас Windows XP, то вместо кнопки «Установить время автоматически» будет другая команда — «Синхронизировать с сервером времени». Вы также можете выбрать эту команду для синхронизации времени через интернет.
Если время на вашем компьютере все равно сбрасывается после каждого выключения, рекомендуется установить ярлык на исполняемый файл для синхронизации времени при запуске Windows. Для этого просто открываем меню «Пуск», находим нужную программу, делаем на нее правый клик мышки и выбираем пункт «Отправить» -> «Рабочий стол (ярлык)». Теперь временные характеристики будут корректироваться автоматически каждый раз при загрузке системы.
Как обновить время в Windows: методы и инструменты для получения актуальной информации
Чтобы время на вашем компьютере Windows было настроено правильно, необходимо периодически обновлять его. В этом разделе мы рассмотрим различные способы обновления времени в Windows, включая автоматическую синхронизацию и ручную настройку.
Способ №1: Автоматическая синхронизация времени
Windows предлагает удобный способ автоматически синхронизировать время с официальными источниками. Чтобы включить автоматическую синхронизацию, следуйте этим шагам:
- Нажмите правой кнопкой мыши на значок времени в трее (рядом с часами) и выберите «Настройка даты/времени».
- В открывшемся окошке перейдите на вкладку «Интернет».
- Отметьте опцию «Синхронизировать время со сервером времени интернета» и нажмите кнопку «Изменить настройки».
- Убедитесь, что выбран сервер «time.windows.com» и нажмите «Обновить сейчас».
- Нажмите «OK», чтобы сохранить изменения.
Теперь ваше время будет автоматически синхронизироваться с официальным сервером времени Windows.
Способ №2: Ручная настройка времени
Если вам нужно синхронизировать время вручную или изменить отображение даты/времени, воспользуйтесь следующими инструкциями:
- Нажмите правой кнопкой мыши на значок времени в трее и выберите «Настройка даты/времени».
- В открывшемся окошке перейдите на вкладку «Дополнительные параметры даты и времени».
- Нажмите кнопку «Изменить параметры…».
- В появившемся окне вы увидите настройки формата даты, времени и отображения.
- Внесите необходимые изменения и нажмите «OK», чтобы сохранить настройки.
Теперь вы можете настроить время и дату по своему усмотрению и отображать их в формате, который вам удобен.
Проверить время:
Вы также можете быстро проверить текущее время, нажав сочетание клавиш «Win» + «R» и вводом команды «wini» (без кавычек). В открывшемся окошке вы увидите текущее время и дату, а также информацию о синхронизации времени с сервером.
Если вы заметили, что время отображается неправильно, может быть несколько причин. Возможно, ваш сервер времени не работает, или у вас неправильно настроен часовой пояс. Проверьте настройки и убедитесь, что все параметры времени настроены правильно.
Время в Windows можно обновить как автоматически, так и вручную. Следуйте указанным выше инструкциям, чтобы получить актуальное время на вашем компьютере.
Синхронизация времени в Windows: что это такое и как она работает
Привет! В данной статье мы рассмотрим, как работает синхронизация времени в Windows и почему это важно для корректной работы операционной системы.
Windows имеет встроенную функцию синхронизации времени, которая позволяет синхронизировать системные часы с интернет-серверами, чтобы они всегда показывали точное время. Это особенно важно для работы с различными сервисами и программами, которые зависят от точного времени.
Для того чтобы настроить синхронизацию времени в Windows, откройте «Настройки», нажимаем на раздел «Время и язык» и выбираем «Дата и время». В открывшемся окошке нажимаем на кнопку «Дополнительные настройки даты, времени и региона».
В появившемся окне выбираем вкладку «Время» и проверяем, установлена ли галочка напротив пункта «Синхронизировать время с сервером времени Интернета». Если галочка стоит, время будет автоматически синхронизироваться с серверами Microsoft.
В некоторых случаях синхронизация времени может быть отключена или включена только для определенных пользователей. В этом случае нужно нажать кнопку «Изменить параметры» и включить синхронизацию времени для всех пользователей системы.
Также можно настроить синхронизацию времени вручную, выбрав сервер времени из доступных в списке. Для этого нужно нажать на кнопку «Настроить».
Если у вас установлена UEFI-система, то синхронизацию времени также можно настроить в BIOS. Для этого при загрузке компьютера нужно нажать определенную комбинацию клавиш (обычно это Del или F2) и в разделе «Настройки даты и времени» выбрать нужные параметры.
Само синхронизация времени происходит в фоновом режиме. Windows периодически синхронизирует свои часы с выбранным сервером времени, чтобы точно отображать текущее время.
Синхронизация времени может быть также полезна в случаях, когда часы на компьютере отображаются неправильно или выбран неверный часовой пояс. Это может произойти из-за ошибки при установке операционной системы или при изменении настроек времени вручную.
Если у вас слетает время на компьютере, то можно попробовать сбросить его настройки. Для этого открываем командную строку от имени администратора и вводим команду «w32tm /resync».
Также стоит отметить, что в разных версиях Windows может быть различный способ настройки и синхронизации времени. В Windows XP, например, синхронизацию времени можно настроить двойным щелчком по иконке часов в трее и выбором пункта «Свойства».
В итоге, синхронизация времени в Windows — важная процедура, которая позволяет всегда иметь точное отображение текущего времени на компьютере. Используйте синхронизацию времени, чтобы избежать проблем с работой программ и сервисов, а также чтобы всегда быть в курсе актуального времени.
Как отключить синхронизацию времени в Windows: шаги и рекомендации
Сначала открываем меню «Пуск», нажимаем правой кнопкой мыши на ярлык «Компьютер» и выбираем пункт «Свойства».
 | В открывшемся окне слева нажимаем на ссылку «Настройка даты, времени и часового пояса». |
 | В новой вкладке «Дата и время» справа нажимаем на кнопку «Изменить настройки». |
 | Снимаем галочку напротив пункта «Синхронизировать время с интернетом» и нажимаем кнопку «OK». |
После этой операции следует проверить, что время на компьютере правильное. Если время осталось неправильным, то нужно вручную установить правильное время.
Чтобы выключить автоматическую синхронизацию времени с интернетом, нужно использовать инструкцию из этой статьи. Если при выполнении всех шагов по настройке времени в Windows возникли какие-то трудности, рекомендуется проконсультироваться с администратором системы или поискать дополнительную информацию в справочных материалах Windows.
Варианты настройки формата отображения даты и времени в Windows
-
Сначала откройте окно настройки времени и даты. Для этого щелкните правой кнопкой мыши на часы в трее и выберите пункт «Настройка даты/времени».
-
В открывшемся окне настройки даты и времени перейдите на вкладку «Время» и выберите кнопку «Изменить дату и время».
-
Для изменения формата времени и даты нажмите двойным нажатием мыши на соответствующей строчке в разделе «Формат времени».
-
Появится окно настройки формата времени. Здесь вы можете использовать различные типовые варианты формата или задать свой собственный. Выберите нужный формат и нажмите кнопку «Поставить».
-
Чтобы изменить формат отображения даты, перейдите во вкладку «Длинная дата» и повторите операции, описанные в пунктах 3 и 4.
Если у вас установлена операционная система Windows 8,1 или 10, то есть два варианта настройки формата отображения времени и даты.
-
Вы можете использовать команду «win+i» для открытия окна настройки. Нажмите комбинацию клавиш «win+i».
-
Выберите пункт «Время и язык» и перейдите на вкладку «Дата и время». Здесь вы найдете все параметры для настройки отображения времени и даты.
Подробная настройка формата отображения времени и даты может быть полезна, если вы хотите изменить стандартный формат или использовать специфический формат в вашем регионе.
Как изменить часовой пояс в Windows: полезные советы и инструкции
В операционной системе Windows имеется подробная настройка времени, которую можно использовать для изменения часового пояса. Если время на вашем компьютере отображается неправильно или вам нужно изменить часовой пояс, в этой статье мы расскажем вам о нескольких способах настройки времени в Windows.
1. Изменение часового пояса вручную
1.1. Нажмите правой кнопкой мыши на значок времени в системном трее (расположен в правом нижнем углу экрана), а затем выберите «Настройки даты/времени».
1.2. В открывшемся окне выберите вкладку «Дата и время» и нажмите кнопку «Изменить дату и время».
1.3. В окне «Дата и время» можно установить нужное время и дату вручную, выбрав соответствующую позицию. Также здесь можно отключить автоматическую синхронизацию времени с интернетом, если требуется использовать другой источник.
1.4. Чтобы изменить часовой пояс, перейдите на вкладку «Часовой пояс» и нажмите кнопку «Изменить». В появившемся окне выберите желаемый часовой пояс из списка.
1.5. После внесения всех изменений нажмите «Применить» и «ОК», чтобы сохранить настройки.
2. Синхронизация времени с помощью интернета
2.1. Для синхронизации времени с интернетом нажмите правой кнопкой мыши на значок времени в системном трее и выберите «Настройки даты/времени».
2.2. В открывшемся окне выберите вкладку «Интернет» и нажмите кнопку «Проверить сейчас». Windows автоматически синхронизирует время с сервером времени.
2.3. Если требуется настроить автоматическую синхронизацию времени, установите флажок «Синхронизировать время с сервером времени Интернета».
2.4. Чтобы использовать другой сервер времени, нажмите «Изменить параметры». Здесь вы можете выбрать сервер времени и настроить интервал синхронизации.
3. Изменение часового пояса через командную строку
3.1. Откройте командную строку от имени администратора.
3.2. Введите команду «w32tm /tz» для проверки текущего часового пояса. Запишите номер часового пояса (например, «81» для Москвы).
3.3. Введите команду «tzutil /s НОМЕР_ЧАСОВОГО_ПОЯСА» для изменения часового пояса, заменяя «НОМЕР_ЧАСОВОГО_ПОЯСА» на нужный номер.
3.4. После внесения изменений перезагрузите компьютер, чтобы изменения вступили в силу.
Примечание: Если у вас установлена операционная система Windows 7, 8 или XP, варианты настройки времени, синхронизации и изменения часового пояса могут отличаться.
Теперь вы знаете, как изменить часовой пояс в Windows. Осуществление данной операции очень простое, но если у вас возникнут проблемы или вопросы, не стесняйтесь обратиться за помощью.
Видео:
Как Легко установить Дату и Время в Windows 7
Как Легко установить Дату и Время в Windows 7 by КОМПЬЮТЕР ДЛЯ НАЧИНАЮЩИХ 3,791 views 9 years ago 3 minutes, 25 seconds