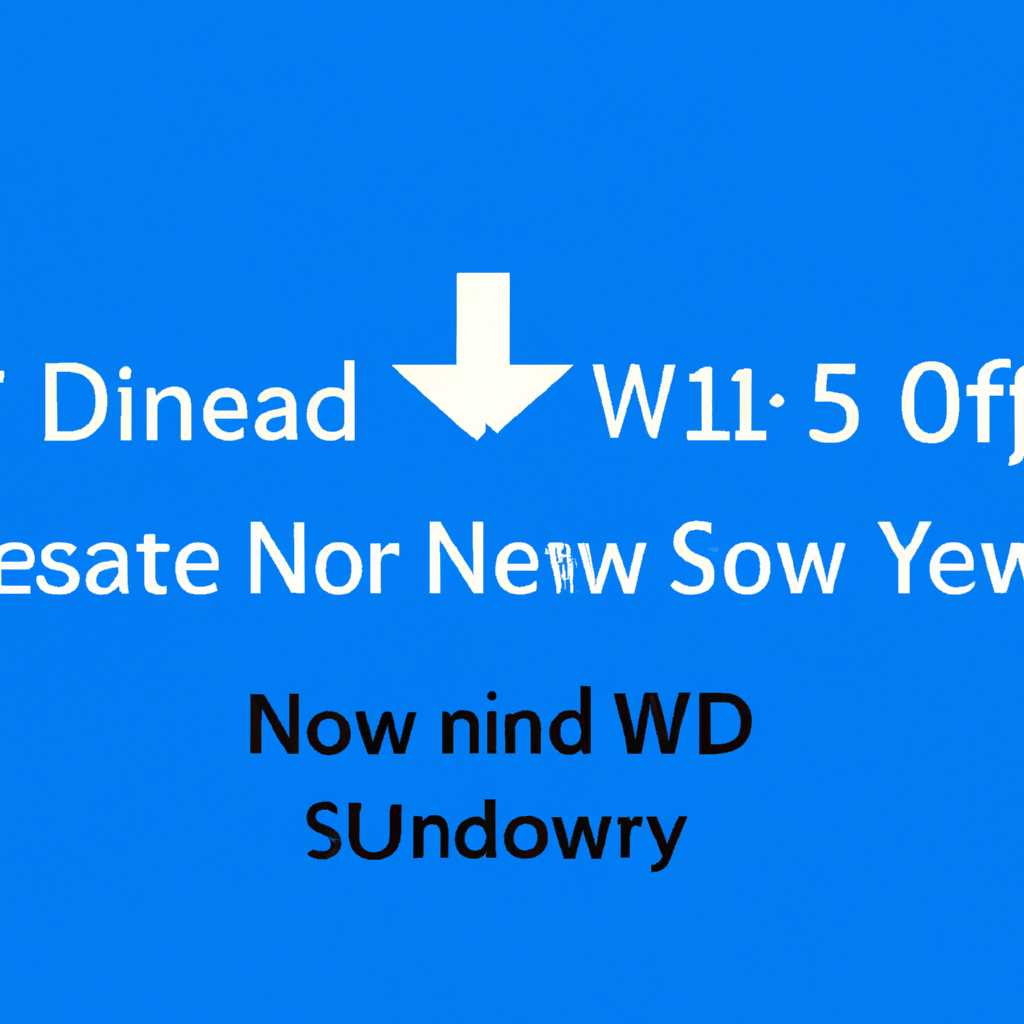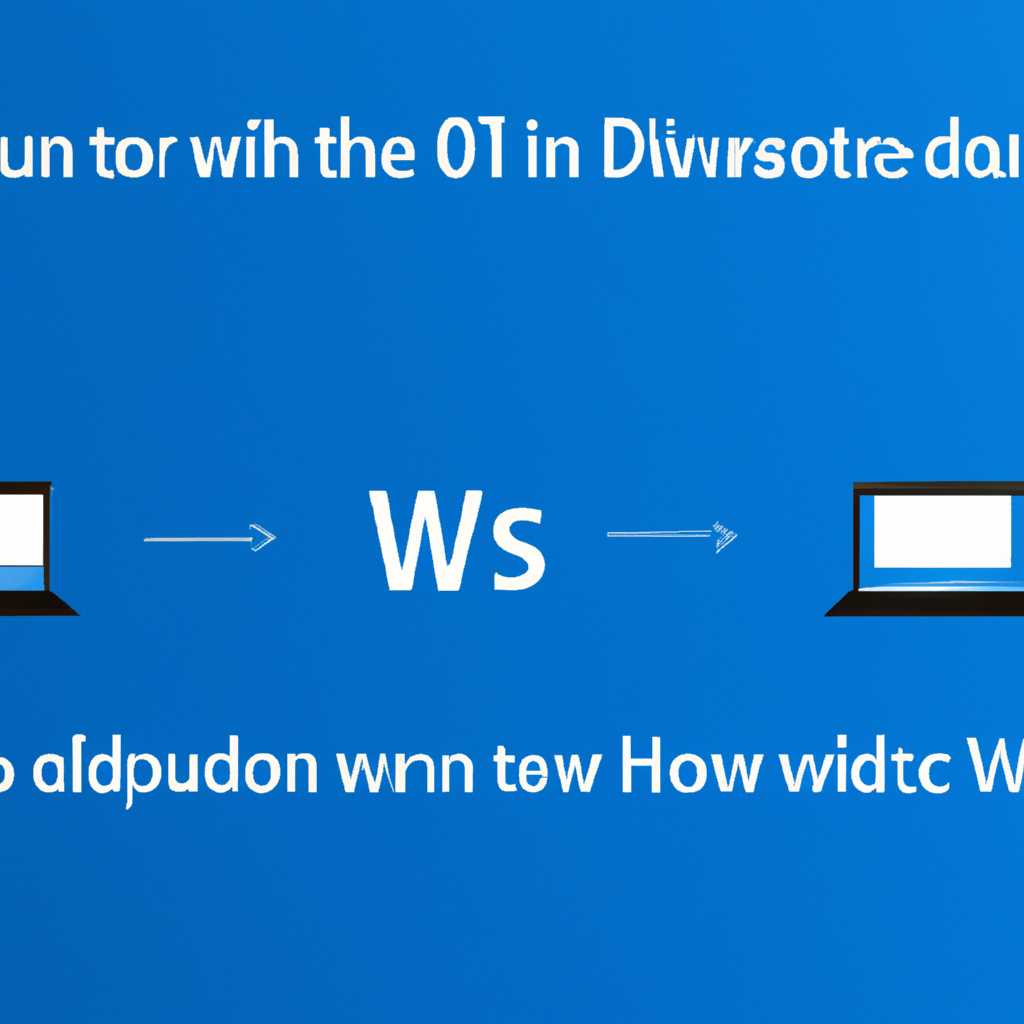Как установить обновление до новой версии Windows 10 — 5 способов
Обновление операционной системы Windows 10 при выпуске представляет собой важную часть обеспечения, которая содержит новые функции, улучшения безопасности и исправления ошибок. Когда вы видите уведомление об обновлении, это означает, что новая версия операционной системы уже готова на установку на вашем устройстве. Чтобы обновиться до новой версии Windows 10, у вас есть несколько способов, которые мы рассмотрим в этой статье.
Перед тем, как приступить к обновлению, убедитесь, что все ваши данные сохранены. Во время процесса обновления может произойти потеря данных, поэтому лучше предварительно создать резервную копию всех важных файлов и папок. Если вы хотите сохранить свои данные на другом диске или носителе, обратите внимание на то, что все данные на диске, на котором будет установлена новая версия Windows 10, будут удалены.
Первый способ обновления Windows 10 предусматривает использование встроенного инструмента Windows Update. Для этого перейдите в настройки системы, найдите раздел «Обновление и безопасность» и выберите «Обновление Windows». Здесь вы найдете возможность скачать и установить доступные обновления.
Если вы предпочитаете установить обновление с помощью загрузочного диска или флешки, вам понадобится скачать образ Windows 10 с официального сайта Microsoft или использовать специальную программу для создания загрузочного носителя. После этого загрузочную флешку или диск можно использовать для запуска процесса обновления системы.
Второй способ связан с использованием средств восстановления системы. Если вы уже установили предыдущую версию Windows 10 и хотите вернуться к ней, вам понадобится загрузочное устройство с предыдущей версией Windows 10, которую вы хотите установить. С помощью этого загрузочного устройства вы сможете восстановить свою предыдущую версию операционной системы.
Третий способ предусматривает использование специальных программных инструментов, таких как Media Creation Tool, который позволяет создать загрузочный носитель для установки новой версии Windows 10 на вашем устройстве. Это может быть полезно в случае, если у вас есть медийный носитель, но вам нужно создать загрузочную флешку или диск с новой версией операционной системы.
Четвертый способ – использование утилиты Windows.old для сохранения предыдущей версии Windows 10. Если вы решите обновиться до новой версии операционной системы, но позже передумаете, вы сможете использовать функцию Windows.old для восстановления предыдущей версии Windows 10. Это позволяет сохранить все ваши данные и настройки пользователя.
Пятый способ предполагает использование встроенного загрузчика. При обновлении Windows 10 загрузчик, отвечающий за запуск операционной системы, будет автоматически обновлен. Однако, если по каким-то причинам обновление загрузчика приведет к неудаче, вы можете использовать загрузочную флешку или диск с предыдущей версией Windows 10 для активации и восстановления предыдущего загрузчика.
Как установить обновление до новой версии Windows 10:
В этой статье мы рассмотрим различные способы установки обновления до новой версии Windows 10. Вы можете выбрать один из предложенных вариантов в зависимости от своих предпочтений и потребностей. Обновление операционной системы на новую версию важно для обеспечения безопасности и максимальной производительности вашего компьютера.
| 1. Использование программы Windows Update Самым простым способом установки обновления является использование программы Windows Update. Для этого нужно перейти в настройки системы и выбрать раздел «Обновление и безопасность». Здесь вы сможете найти доступные обновления и установить их одним кликом. | 2. Обновление через загрузочную флешку или диск Если из-за каких-либо причин обновление через программу Windows Update не работает, вы можете воспользоваться загрузочной флешкой или диском с образом новой версии Windows 10. Для этого нужно создать загрузочный носитель с помощью программы Media Creation Tool, который доступен на официальном сайте Microsoft. |
| 3. Обновление через сеть Если у вас есть доступ к интернету, вы можете обновиться до новой версии Windows 10 прямо из системы. Перейдите в настройки системы, выберите раздел «Обновление и безопасность» и нажмите на кнопку «Проверить наличие обновлений». Если доступно новое обновление, вы получите сообщение о его наличии. | 4. Установка новой версии Windows 10 с помощью образа Вы также можете установить новую версию Windows 10 с помощью образа операционной системы. Для этого скачайте образ с официального сайта Microsoft, запишите его на DVD или флешку, а затем установите новую версию Windows 10 поверх старой. |
| 5. Обновление с помощью утилиты UEFI Если ваш компьютер поддерживает UEFI (Unified Extensible Firmware Interface), вы можете обновить Windows 10, используя специальные инструменты в BIOS материнской платы. Для этого вам понадобятся ключ или файлы с обновлением, которые можно получить на официальном сайте производителя компьютера или материнской платы. | Независимо от выбранного варианта обновления, помните о важности резервного копирования ваших файлов и лицензии перед началом процесса. Также убедитесь, что у вас достаточно свободного места на диске для установки новой версии Windows 10. Весь процесс обновления может занять несколько минут, и после его завершения вам будет предложено активировать новую версию. |
В этой статье мы рассмотрели различные способы установки обновления до новой версии Windows 10. Независимо от выбранного способа, помните о важности сохранения ваших данных, а также о том, что процесс обновления может занять некоторое время. Подготовьте все необходимые ключи, файлы или образы и приступайте к установке новой версии Windows 10!
Метод через Официальный сайт Microsoft
Один из способов установки обновления до новой версии Windows 10 заключается в использовании Официального сайта Microsoft. Этот метод позволяет создать установочный носитель или создать образ диска, который вы затем можете использовать для установки операционной системы.
Создание установочного носителя
1. Перейдите на официальный сайт Microsoft и найдите страницу с загрузкой последней версии Windows 10.
2. На странице загрузки выберите соответствующую версию Windows 10 и нажмите кнопку «Скачать сейчас».
3. Создайте загрузочный USB-накопитель или DVD-диск, следуя инструкциям на странице загрузки.
4. Подключите созданный загрузочный носитель к вашему компьютеру и перезагрузите систему.
5. Во время процесса загрузки выберите загрузку с USB или DVD-диска вместо загрузки с жесткого диска.
6. Следуйте инструкциям на экране, чтобы установить новую версию Windows 10.
7. Когда установка будет завершена, вам будет предложено настроить множество параметров, таких как язык и регион, настройки сети и учетную запись Microsoft. Следуйте инструкциям на экране, чтобы установить эти параметры.
8. После завершения установки новой версии Windows 10 вы должны будете активировать систему с помощью учетной записи Microsoft.
Создание образа диска
1. Перейдите на официальный сайт Microsoft и найдите страницу с загрузкой последней версии Windows 10.
2. На странице загрузки выберите соответствующую версию Windows 10 и нажмите кнопку «Скачать сейчас».
3. Запустите программу для создания образа диска и следуйте инструкциям на экране, чтобы создать образ диска.
4. Когда образ диска будет создан, сохраните его на свободном месте на вашем компьютере или на внешнем носителе.
5. Подключите созданный образ диска к вашему компьютеру и перезагрузите систему.
6. Во время процесса загрузки выберите загрузку с образа диска.
7. Следуйте инструкциям на экране, чтобы установить новую версию Windows 10.
8. Когда установка будет завершена, вам будет предложено настроить множество параметров, таких как язык и регион, настройки сети и учетную запись Microsoft. Следуйте инструкциям на экране, чтобы установить эти параметры.
9. После завершения установки новой версии Windows 10 вы должны будете активировать систему с помощью учетной записи Microsoft.
Важно отметить, что при использовании этого метода все данные на вашем компьютере будут удалены, поэтому перед установкой обновления важно создать резервные копии ваших данных. Если у вас установлена предыдущая версия Windows 10, будет создана папка «Windows.old» на вашем диске C, в которую будут скопированы все ваши данные и приложения. Для более подробной информации обратитесь к статье в Центре помощи Windows.
Видео:
Как Удалить Старые Обновления Windows 10 и Освободить Место на Диске!
Как Удалить Старые Обновления Windows 10 и Освободить Место на Диске! by Comp Profi 4,178 views 4 months ago 2 minutes, 24 seconds