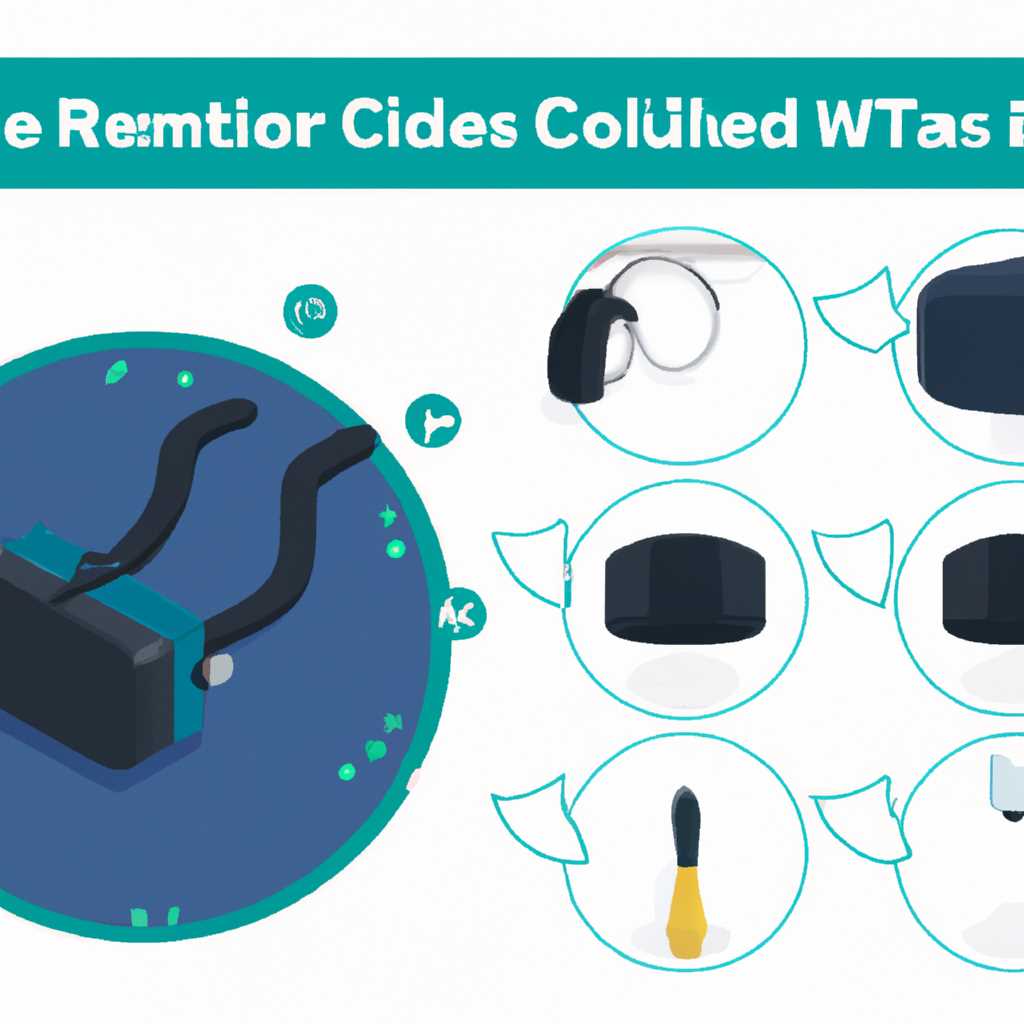- Как установить Oculus: пошаговая инструкция
- Способ 1: Проверьте подключение кабеля к PC
- Способ 2: Убить процесс OVRServerx64exe
- Способ 3: Загрузка и повторная установка Oculus Runtime
- Способ 4: Обновление драйверов Oculus Rift
- Шаг 1: Запустите Oculus Software и проверьте наличие обновлений
- Шаг 2: Проверьте и обновите драйверы видеокарты
- Шаг 3: Проверьте состояние HDMI-кабеля и портов
- Шаг 4: Проверьте и обновите драйверы контроллера Oculus Rift
- Способ 5: Апгрейд видеокарты
- Шаг 1: Проверьте требования системы
- Шаг 2: Подготовка и установка новой видеокарты
- Шаг 3: Установка драйверов и настройка
- Шаг 4: Проверка и исправление
- Шаг 5: Начать игру!
- Как исправить проблемы Oculus Rift c HDMI и обновить драйверы
- 1. Проверьте состояние кабеля и подключение
- 2. Обновите драйверы и ПО Oculus Rift
- 3. Попробуйте выполнить повторную установку Oculus Rift
- Способ 1: Проверьте подключение кабеля к ПК
- Шаг 1: Проверка подключения кабелей
- Шаг 2: Проверка наличия инструментов Oculus и Oculus Runtime
- Шаг 3: Проверка наличия библиотек Oculus
- Шаг 4: Проверка настроек звука
- Шаг 5: Проверка подключенных контроллеров
- Как проверить ошибки HDMI
- Проверка физического подключения
- Проверка настроек системы
- Обновление драйверов видеокарты
- Использование Oculus Link и проверка соединения
- Oculus rift cv1 драйвера windows 10
- Видео:
- Настройка Oculus Rift S
Как установить Oculus: пошаговая инструкция
Oculus — это устройство виртуальной реальности, которое позволяет вам погрузиться в захватывающий мир трехмерного контента. Для полноценного использования Oculus необходимо правильно установить его на компьютер. В этой пошаговой инструкции мы расскажем, как подключить и настроить Oculus для наиболее комфортного игрового опыта.
Шаг 1: Проверьте системные требования
Перед началом установки Oculus убедитесь, что ваш компьютер соответствует минимальным требованиям устройства. Oculus Rift требует высокопроизводительной графической карты и достаточного объема оперативной памяти. Также, убедитесь, что ваш компьютер подключен к интернету, так как загрузка обновлений и манифестов — неотъемлемая часть установки Oculus.
Шаг 2: Подключите устройство
Подключите кабеля Oculus Rift к вашему компьютеру. Подключение осуществляется через HDMI порт и порт USB 3.0. Убедитесь, что оба кабеля надежно закреплены.
Шаг 3: Настройка зоны
Когда ваше устройство Oculus подключено к компьютеру, на экране должна появиться инструкция по настройке зоны игры. Вам потребуется настроить позицию и высоту устройства, чтобы создать наиболее комфортную и реалистичную игровую зону. Следуйте инструкциям на экране для настройки зоны.
Шаг 4: Установите программное обеспечение
После настройки зоны Oculus автоматически загрузит программное обеспечение, необходимое для его функционирования. Вам потребуется настроить дополнительные параметры, такие как: выбор языка, выбор места хранилища файлов Oculus и другие. Следуйте инструкциям на экране для завершения процесса установки.
Шаг 5: Проверка и повторная настройка
После завершения установки Oculus, проверьте все подключенные кабели и убедитесь, что они надежно закреплены. Если вы заметили какие-либо проблемы с подключением или изображением, выполните повторную настройку устройства Oculus.
Готово! Теперь вы готовы погрузиться в захватывающий мир виртуальной реальности с Oculus. Наслаждайтесь играми и контентом в новом уровне реализма, который предлагает вам это устройство!
Способ 1: Проверьте подключение кабеля к PC
Перед началом установки Oculus, убедитесь, что ваш компьютер полностью подготовлен для работы с VR. В частности, проверьте, правильно ли подключен кабель Oculus Rift к вашему ПК и выполните следующие шаги:
- Убедитесь, что кабель Oculus Rift правильно подключен к HDMI-порту вашей видеокарты компьютера. Если у вас установлены несколько видеокарт, убедитесь, что подключено правильное устройство;
- Также проверьте, что кабель USB Oculus Rift правильно подключен к USB-порту вашего компьютера;
- Убедитесь, что кабель электропитания Oculus Rift подключен к розетке для питания устройства;
- Проверьте, что ваш компьютер распознает Oculus Rift. Чтобы это проверить, выполните следующие действия:
- Откройте меню «Пуск», затем найдите и выберите «Компьютер».
- Вы должны увидеть Oculus Rift в разделе «Устройства и драйверы» или «Мобильное устройство». Если Oculus Rift не видит ваш компьютер, проверьте, есть ли у вас все необходимые драйверы.
- Если драйверы не установлены, вы можете обновить их, следуя инструкции на веб-сайте Oculus. Рекомендуется использовать бета-версию драйверов для повышения совместимости и производительности.
- Проверьте уровень заряда контроллеров Oculus Touch. Для этого выполните следующие действия:
- Удерживайте кнопку Xbox на контроллере Oculus Touch, чтобы его включить;
- Откройте меню Oculus на вашем компьютере и выберите «Настройки».
- В разделе «Расширенные настройки» выберите «Управление беспроводными контроллерами».
- В этом меню вы сможете видеть уровень заряда ваших Oculus Touch.
- Если уровень заряда ниже 30%, рекомендуется его зарядить перед началом настройки Oculus.
- Отрегулируйте близость линз Oculus Rift для максимального комфорта при использовании.
- Убедитесь, что задняя часть Oculus Rift аккуратно и надежно расположена на вашей голове, чтобы обеспечить хорошую фиксацию и комфорт при использовании устройства.
- Настройте датчики Oculus Rift на месте для обеспечения максимальной точности отслеживания движений. Рекомендуется расположить датчики на уровне вашей глазной линии и смотреть на них при настройке.
- Если приложение Oculus не запускается, проверьте, запущен ли процесс ovrserver_x64.exe и ovrserverx64.exe. Для этого выполните следующие действия:
- Нажмите сочетание клавиш Ctrl+Shift+Esc, чтобы открыть диспетчер задач.
- В разделе «Процессы» найдите процессы ovrserver_x64.exe и ovrserverx64.exe. Если они не запущены, попробуйте запустить их вручную.
После успешного выполнения всех проверок и настройки кабелей и драйверов, вы готовы приступить к установке Oculus Rift и начать наслаждаться виртуальной реальностью!
Способ 2: Убить процесс OVRServerx64exe
Если при установке Oculus возникают проблемы, вы можете попробовать убить процесс OVRServerx64exe на вашем компьютере. Вот пошаговая инструкция о том, как это сделать:
- Откройте Службы на вашем компьютере. Для этого нажмите кнопку Win+R, введите services.msc в выпадающем окне и нажмите Enter.
- В окне Службы найдите OVRServer_x64.exe. Вы можете отсортировать службы по алфавиту, чтобы найти его быстрее.
- Щелкните правой кнопкой мыши на OVRServer_x64.exe и выберите опцию Остановить. Это остановит процесс OVRServer_x64.exe на вашем компьютере.
После того, как вы убили процесс OVRServerx64exe, можете продолжить установку Oculus. Этот способ может помочь в решении некоторых проблем, связанных с установкой и запуском приложений на Oculus Rift.
Способ 3: Загрузка и повторная установка Oculus Runtime
Если у вас возникли проблемы с работой Oculus на вашем компьютере, вы можете попробовать загрузить и повторно установить Oculus Runtime. Этот способ может помочь решить различные проблемы, связанные с процессом установки и настройки гарнитуры.
- Первым шагом после загрузки и установки Oculus проверьте, подключено ли устройство Oculus Rift S или Oculus Quest к компьютеру через кабель USB и HDMI.
- Убедитесь, что устройство Oculus Rift S или Oculus Quest находится в зоне датчиков и что все датчики настроены правильно. Если у вас есть дополнительные датчики, следуйте инструкциям по их установке.
- Откройте окно Oculus в виртуальной реальности, надев гарнитуру на глаза и следуя инструкциям на экране. Если вы используете Oculus Quest, у вас могут быть и другие настройки, связанные с настройкой контроллеров Oculus Touch.
- Проверьте наличие обновлений для гарнитуры Oculus и его компонентов в библиотеке Oculus на компьютере.
- Если после проверки наличия обновлений проблема не решена, попробуйте перезапустить службы Oculus. Для этого щелкните правой кнопкой мыши по значку Oculus в нижней панели задач и выберите «Перезапустить службы» или «Закрыть приложение».
- Если проблема все еще не исчезла, попробуйте выполнить сброс параметров устройства Oculus Rift S или Oculus Quest. Для этого зайдите в настройки устройства Oculus на компьютере или телефоне и найдите кнопку «Сбросить параметры». После этого перезапустите компьютер.
- Если все предыдущие шаги не помогли, попробуйте скачать и переустановить Oculus Runtime. Для этого сначала удалите все файлы Oculus с вашего компьютера. Затем загрузите официальный файл Oculus Runtime с официального сайта Oculus.
- После загрузки выполните установку Oculus Runtime, следуя инструкциям на экране.
- После установки Oculus Runtime перезапустите компьютер и откройте Oculus. При необходимости возможно обновление драйверов.
- Когда установка будет завершена, наденьте гарнитуру Oculus, откройте окно Oculus в виртуальной реальности и настраивайте его в соответствии с требованиями и способностями вашего компьютера.
- На этом все! Теперь вы можете наслаждаться игровым процессом в виртуальной реальности с помощью Oculus Rift S или Oculus Quest.
Способ 4: Обновление драйверов Oculus Rift
Драйверы Oculus Rift играют важную роль в обеспечении бесперебойной работы гарнитуры виртуальной реальности. Если у вас возникают ошибки при установке или использовании Oculus Rift, возможно, проблема связана с устаревшими драйверами. В этом случае, выполнение обновления драйверов может помочь исправить проблему.
Шаг 1: Запустите Oculus Software и проверьте наличие обновлений
Для начала убедитесь, что Oculus Software загружен и установлен на вашем компьютере. Затем, откройте приложение Oculus на вашем компьютере. В верхнем меню выберите «Настройки», а затем в раскрывающемся меню выберите «Обновление программного обеспечения». Oculus Software автоматически проверит наличие доступных обновлений и, если таковые имеются, предложит их установить.
Шаг 2: Проверьте и обновите драйверы видеокарты
Драйверы видеокарты также имеют важное значение для работы гарнитуры Oculus Rift. Чтобы проверить, имеются ли обновления для драйверов видеокарты, следуйте следующим инструкциям:
- Откройте меню «Пуск» на вашем компьютере и введите «Диспетчер устройств».
- Откройте Диспетчер устройств и найдите раздел «Видеокарты».
- Разверните раздел «Видеокарты» и найдите вашу видеокарту, например «NVIDIA GeForce» или «AMD Radeon».
- Щелкните правой кнопкой мыши на вашей видеокарте и выберите «Обновить драйвер».
- Выберите «Автоматический поиск обновленного программного обеспечения драйвера».
- Подождите, пока процесс обновления драйвера завершится.
После обновления драйверов видеокарты перезапустите компьютер и затем запустите Oculus Software, чтобы проверить, исправилась ли проблема.
Шаг 3: Проверьте состояние HDMI-кабеля и портов
Неправильное подключение HDMI-кабеля между Oculus Rift и вашим компьютером может привести к ошибкам и проблемам с отображением виртуальной реальности. Чтобы исправить эту проблему, выполните следующие действия:
| Шаг | Действие |
|---|---|
| 1 | Убедитесь, что HDMI-кабель надежно подключен к порту на вашем компьютере и на дне гарнитуры Oculus Rift. |
| 2 | Проверьте состояние HDMI-кабеля на предмет повреждений или износа. Если кабель поврежден, замените его новым. |
| 3 | Проверьте состояние портов HDMI на вашей видеокарте и на вашем компьютере. Если порты повреждены или не работают, обратитесь к производителю или сервисному центру для их замены. |
Шаг 4: Проверьте и обновите драйверы контроллера Oculus Rift
Драйверы контроллера Oculus Rift необходимы для правильной работы контроллера и его связи с гарнитурой Oculus Rift. Если контроллер Oculus Rift работает некорректно или отказывается подключаться, выполните следующие действия:
- Откройте приложение Oculus на вашем компьютере и выберите «Настройки» в верхнем меню.
- В раскрывающемся меню выберите «Устройства» и затем вкладку «Контроллер».
- На этой вкладке вы увидите список ваших контроллеров Oculus Rift. Если рядом с контроллером отображается значок «Восклицательный знак», это указывает на проблемы с драйверами контроллера.
- Щелкните правой кнопкой мыши на контроллере с проблемами и выберите «Обновить драйвер».
- Выберите «Автоматический поиск обновленного программного обеспечения драйвера».
- Дождитесь завершения процесса обновления драйвера.
После обновления драйверов контроллера Oculus Rift перезапустите компьютер и запустите Oculus Software, чтобы проверить, работает ли контроллер корректно.
Способ 5: Апгрейд видеокарты
Если вы столкнулись с проблемой низкой производительности системы или несовместимости вашей текущей видеокарты с Oculus Rift CV1, вы можете обновить видеокарту для более плавного и качественного использования виртуальной реальности.
Шаг 1: Проверьте требования системы
Перед тем, как проводить апгрейд видеокарты, убедитесь, что ваш компьютер соответствует минимальным требованиям Oculus Rift CV1. Проверьте, что ваше мобильное устройство подключено к интернету и запустите приложение Oculus на вашем смартфоне, чтобы получить необходимые сведения.
Шаг 2: Подготовка и установка новой видеокарты
Скачайте последние драйверы для вашей новой видеокарты с официального сайта производителя. Откройте корпус компьютера и аккуратно извлеките старую видеокарту. Установите новую видеокарту в свободный PCI-E слот на вашей материнской плате и убедитесь, что она хорошо закреплена. Затем прикрепите защитную связку, чтобы предотвратить случайное отсоединение в процессе.
Шаг 3: Установка драйверов и настройка
После установки новой видеокарты перезапустите компьютер и следуйте инструкциям производителя для установки драйверов. Когда драйверы установлены, запустите приложение Oculus и выберите «Устройства» в библиотеке. Нажмите кнопку «Настроить Oculus Rift» и следуйте дальнейшим инструкциям на экране.
Вы должны подключить Oculus Rift с помощью одного из портов HDMI на вашей новой видеокарте. Откройте приложение Oculus и настройте подключение виртуальной реальности. Вы также можете отрегулировать звуковые настройки и выбрать язык интерфейса.
Шаг 4: Проверка и исправление
После завершения настройки и подключения Oculus Rift к вашему компьютеру, запустите демо-режим, чтобы проверить, работает ли все правильно. Используйте инструменты Oculus Utility для проверки и исправления возможных проблем.
Шаг 5: Начать игру!
Когда ваш Oculus Rift готов к использованию, перейдите в библиотеку Oculus, выберите одно из доступных приложений или игр и начните открывать удивительные миры виртуальной реальности.
Как исправить проблемы Oculus Rift c HDMI и обновить драйверы
1. Проверьте состояние кабеля и подключение
1. Убедитесь, что HDMI-кабель должен быть подключен к вашему компьютеру или ноутбуку. Интерфейс HDMI находится на задней панели большинства настольных компьютеров и на боковой панели ноутбуков.
2. Обратите внимание на состояние кабеля, убедитесь, что он не поврежден или изломан.
3. Проверьте подключение кабеля к Oculus Rift. Вставьте конец кабеля в разъем HDMI на передней части шлема Oculus Rift.
2. Обновите драйверы и ПО Oculus Rift
1. Откройте меню Oculus на вашем компьютере в виртуальной реальности.
2. В меню выберите «Настройки» и затем «Раздел трекинга».
3. Перейдите в раздел «Устройства» и убедитесь, что все датчики Oculus Rift видны и подключены.
4. Если видите, что какой-то из датчиков не видит, попробуйте изменить их местоположение или повернуть их в нужном направлении.
5. Если датчики работают, но некорректно фиксируют движения, попробуйте отрегулировать их чувствительность в настройках Oculus.
6. Если все вышеперечисленное не помогает, возможно, вам потребуется обновить драйверы. Скачайте и установите последнюю версию ПО Oculus Rift с официального сайта.
7. После установки программного обеспечения перезапустите компьютер.
3. Попробуйте выполнить повторную установку Oculus Rift
1. Откройте меню Oculus и перейдите в раздел «Настройки».
2. В разделе «Настройки» выберите «Beta» и включите опцию «Раздельные манифесты».
3. Закройте меню Oculus.
4. Запустите в Проводнике Windows каталог приложений Oculus (например, C:\Program Files\Oculus\Software\Software).
5. Удалите директории, соответствующие вашим приложениям Oculus, например, «com.oculus.dreamdeck».
6. Запустите программу Oculus Debug Tool (находится в каталоге вашего ПО Oculus).
7. В Oculus Debug Tool откройте вкладку «Утилиты» и выберите «Автоматическая установка драйверов».
8. Закройте Oculus Debug Tool и запустите программу Oculus Home.
Если вы следуете указанным выше шагам, проблемы с HDMI-подключением должны быть исправлены, а драйверы обновлены. Теперь вы будете готовы к настройке и наслаждению виртуальной реальностью на Oculus Rift.
Способ 1: Проверьте подключение кабеля к ПК
Перед началом установки Oculus Rift необходимо убедиться, что все кабели правильно подключены к вашему компьютеру. В этом разделе мы подробно расскажем, как проверить и настроить подключение кабелей.
Шаг 1: Проверка подключения кабелей
Убедитесь, что все кабели Oculus Rift подключены к вашему ПК. Мы рекомендуем использовать USB 3.0 для наилучшей производительности.
- Подключите HDMI-кабель от Oculus Rift к разъему HDMI на задней панели ПК или на видеокарте.
- Подключите USB-кабель от Oculus Rift к USB-порту на задней панели ПК.
Если у вас есть отдельные датчики Oculus Rift, подключите их к ПК с помощью USB-кабелей.
Шаг 2: Проверка наличия инструментов Oculus и Oculus Runtime
Перейдите в папку «Загрузки» на вашем компьютере и удостоверьтесь, что у вас есть последняя версия Oculus Rift Runtime. Если у вас еще нет этого программного обеспечения, вы можете скачать его с официального сайта Oculus.
Шаг 3: Проверка наличия библиотек Oculus
Убедитесь, что у вас установлены все необходимые библиотеки Oculus для использования Rift. Если у вас отсутствуют какие-либо библиотеки, вы можете скачать и установить их с официального сайта Oculus.
Шаг 4: Проверка настроек звука
Убедитесь, что вы выбрали правильное аудиоустройство для использования с Oculus Rift. Для этого:
- Нажмите правой кнопкой мыши на иконку динамика в нижнем правом углу экрана.
- Выберите «Звуки» для открытия окна «Настройка звука».
- Переключитесь на вкладку «Воспроизведение».
- Выберите устройство воспроизведения, соответствующее вашей звуковой карте Oculus Rift. Обычно оно будет иметь имя «Оculus — Звуковое устройство».
Шаг 5: Проверка подключенных контроллеров
Подключите контроллер Oculus Rift к вашему ПК:
- Нажмите кнопку «Пара» на контроллере Oculus.
- В приложении Oculus убедитесь, что контроллер отображается в списке подключенных контроллеров.
Теперь вы готовы к установке и настройке Oculus Rift. Вы можете продолжить с следующего шага в инструкции.
Как проверить ошибки HDMI
Проверка физического подключения
Первым шагом для проверки ошибок HDMI является физическое подключение кабеля. Убедитесь, что кабель HDMI надежно подключен к HDMI-порту на вашей видеокарте компьютера. Если возможно, выберите другой порт на видеокарте или попробуйте другой кабель HDMI.
Проверка настроек системы
Для проверки настроек системы Oculus и HDMI выполните следующие действия:
- На вашем компьютере найдите папку Oculus и перейдите в нее.
- В папке Oculus найдите файл «OculusDebugTool» и запустите его.
- На экране настройки Oculus найдите раздел «Devices» (Устройства) и выберите его.
- В разделе «Devices» найдите кнопку «Reset Service» (Сбросить службу) и нажмите на нее.
- После сброса службы перезапустите ваш компьютер и Oculus.
Обновление драйверов видеокарты
Проверьте, обновлены ли драйверы вашей графической карты до последней версии. Мы рекомендуем скачать и установить последнюю версию драйвера с сайта производителя вашей видеокарты.
Использование Oculus Link и проверка соединения
Oculus Link – это способ подключить Oculus Quest или Quest 2 к компьютеру с помощью USB-кабеля, чтобы использовать его в качестве PC VR-устройства. Чтобы проверить ошибки HDMI, выполните следующие шаги:
- Подключите ваш Oculus Quest или Quest 2 в заднюю панель компьютера с помощью кабеля Oculus Link.
- На Oculus Quest или Quest 2 наденьте гарнитуру ближе к вашим глазам и убедитесь, что весь контроллер Oculus Link находится в зоне видимости датчиков Oculus Rift.
- На компьютере запустите программное обеспечение Oculus.
- В программном обеспечении Oculus выберите вкладку «Devices» (Устройства) и найдите свое подключенное Oculus Quest или Quest 2.
- Если Oculus Quest или Quest 2 не отображается, нажмите кнопку «Refresh» (Обновить).
- Если проблема с HDMI не решена, проверьте, обновлены ли компьютер и Oculus Quest или Quest 2 до последних версий программного обеспечения.
Если после проведения всех предыдущих шагов ошибка HDMI всё еще не исправлена, рекомендуется обратиться в службу поддержки Oculus для дальнейших инструкций.
Oculus rift cv1 драйвера windows 10
Установка Oculus Rift CV1 на компьютер с Windows 10 может потребовать установки или обновления драйверов для обеспечения правильной работы устройства. В этом разделе вы найдете пошаговую инструкцию по установке драйверов Oculus Rift CV1 на Windows 10.
- Первым шагом является проверка того, что ваш компьютер полностью обновлен. Убедитесь, что у вас установлена последняя версия Windows 10 и все обновления установлены.
- Как только ваша система обновлена, вам необходимо установить Oculus Runtime. Oculus Runtime — это программа, которая управляет работой Oculus Rift и обеспечивает связь между контроллерами Oculus и вашим компьютером. Вы можете скачать Oculus Runtime с официального сайта Oculus.
- После установки Oculus Runtime перейдите в настройки Oculus в меню Параметры и пройдите пошаговую настройку контроллера. Вам будет предложено настраивать контроллеры Oculus, используя Xbox контроллер или другую подходящую альтернативу.
- Проверьте состояние датчиков Oculus Rift CV1. Датчики Oculus Rift CV1 должны быть подключены к вашему компьютеру с помощью порта USB 3.0. Убедитесь, что датчики правильно установлены и видятся вашей системой.
- Далее откройте Панель управления Oculus и найдите вкладку Демо-режим. В этом режиме можно проверить работу Oculus Rift CV1 и его датчиков без надевания на голову. Это также поможет вам исправить любые ошибки и проблемы.
- Обновите драйвера Oculus Rift CV1. Oculus Rift CV1 использует драйвера, которые можно загрузить из интернета или установить с помощью приложения Oculus. Убедитесь, что у вас установлена последняя версия драйверов Oculus Rift CV1.
Когда все драйверы установлены и настроены, вы будете готовы использовать ваш Oculus Rift CV1 для игр, виртуальной реальности и других приложений на вашем компьютере с Windows 10. Помните, что для достижения наилучшей производительности и оптимального опыта важно проверить и настроить все параметры и настройки вашего Oculus Rift CV1.
Видео:
Настройка Oculus Rift S
Настройка Oculus Rift S by Дима Варданян 2,692 views 8 months ago 13 minutes, 12 seconds