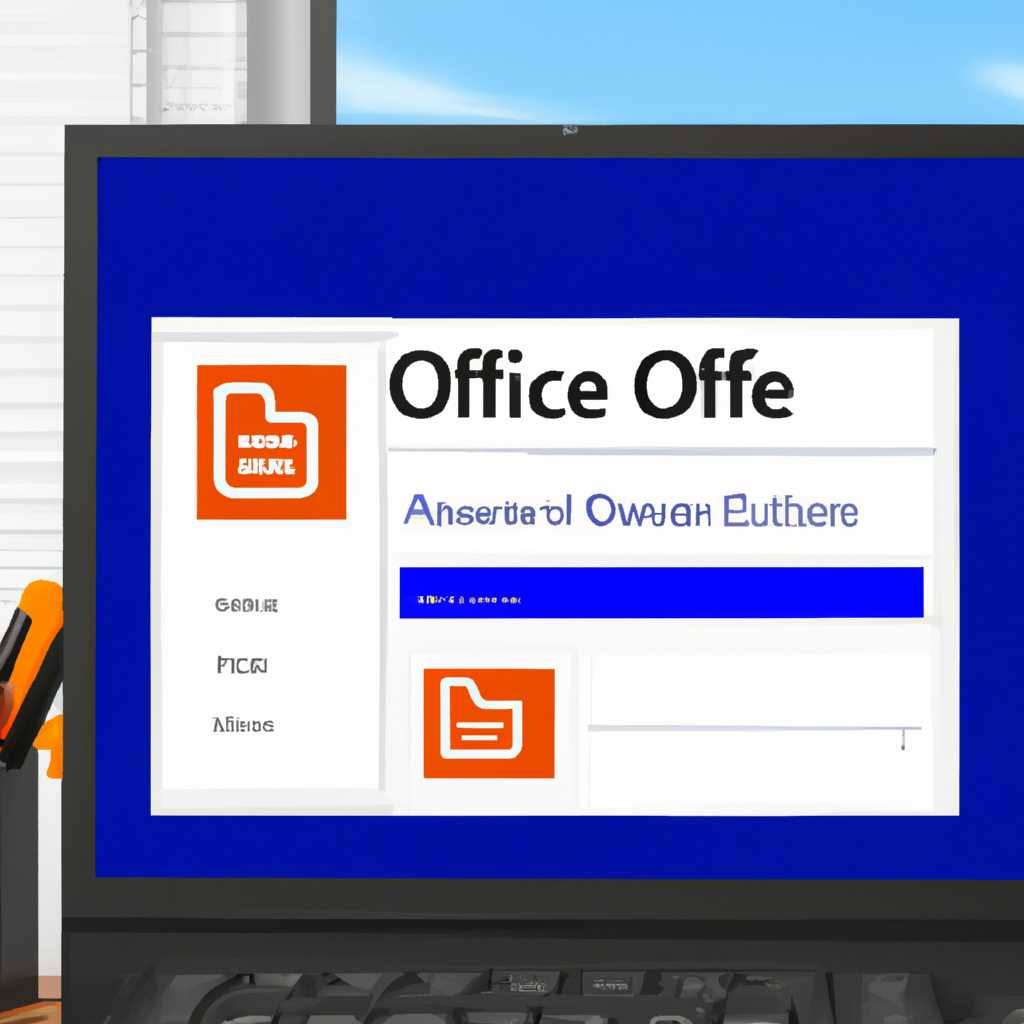- Как установить офис на Windows 10: подробная инструкция
- Как открыть документ MS Office
- Печать
- Печать документов в Microsoft Office
- Печать документов с помощью онлайн-редакторов Microsoft Office
- Microsoft Office 2016 – 2019
- Способ 1 из 2 — Приложение «Office»
- Доступ к приложениям «Office»
- Как сохранить документ
- Создание нового документа
- Процесс установки
- Шаг 1: Скачайте пакет установки
- Шаг 2: Запустите установку
- Шаг 3: Выберите путь установки
- Шаг 4: Завершите установку
- Как бесплатно пользоваться Microsoft Offiсe в Windows 10
- Видео:
- Как скачать бесплатно Microsoft Office 2021 или любую версию с ОФИЦИАЛЬНОГО САЙТА легально и просто
Как установить офис на Windows 10: подробная инструкция
Microsoft Office – это один из самых популярных пакетов офисных приложений, созданных компанией Microsoft. Он включает в себя множество компонентов, среди которых Word, Excel, PowerPoint, Outlook, OneNote и многие другие. С использованием этих бесплатных приложений, вы можете редактировать и создавать документы, таблицы и презентации на своем рабочем компьютере под управлением операционной системы Windows 10.
Например, для создания нового документа в Word, вы можете открыть приложение Word, нажав на соответствующую иконку в меню «Пуск». Затем выберите нужный шаблон или начните с пустого документа. После того, как вы создали или редактировали документ, можно сохранить его, нажав на кнопку «Сохранить». Также, можно настроить автоматическое сохранение документа, чтобы не потерять вашу работу.
Office 2019 и Office 2016 — последние версии пакета офисных приложений Microsoft. Они предлагают новые функции и улучшения по сравнению с предыдущими версиями. Например, в Office 2019 вы можете создавать и редактировать проекты в новом приложении Forms и создавать документы в новом редакторе Sway. Также добавлены несколько новых функций в Excel, PowerPoint и других приложениях.
Если у вас нет возможности установить полную версию Office на ваш компьютер, вы можете воспользоваться бесплатной онлайн-версией MS Office. Для этого просто откройте нужное приложение в вашем браузере и войдите в свой аккаунт Microsoft. Вы сможете создавать, редактировать и печатать документы, сохранять их в облаке и пользоваться другими функциями Office.
Как открыть документ MS Office
Открыть документ MS Office можно с помощью офисного пакета Microsoft Office, который включает в себя такие программы, как Word, Excel, PowerPoint и другие. В этом разделе мы расскажем о нескольких комфортного и бесплатным способах открытия документов.
- Если у вас установлен офисный пакет Microsoft Office, то для открытия документа достаточно найти нужный файл на вашем компьютере и дважды щелкнуть на нем мышью. Откроется соответствующая программа (например, Word для файлов .doc или .docx, Excel для файлов .xls или .xlsx), в которой вы сможете редактировать и пользоваться документом.
- Также вы можете открыть документ в онлайн-редакторе Office. Для этого перейдите на сайт officе.соm, авторизуйтесь с помощью вашей электронной почты или учетной записи Microsoft и нажмите на кнопку «Открыть» в верхней панели навигации. Выберите нужный документ на компьютере и загрузите его на сайт. После этого вы сможете редактировать файл в онлайн-редакторе.
- Если у вас не установлен офисный пакет Microsoft Office, то вы можете воспользоваться бесплатным пакетом программ LibreOffice. После установки программы, вы сможете открыть и редактировать документы MS Office в LibreOffice.
- Если у вас установлены отдельные компоненты офисного пакета Microsoft Office (например, только Word и Excel), то вы можете открыть документ в соответствующей программе. Например, для открытия документа Excel выберите файл на компьютере, нажмите правой кнопкой мыши на нем и выберите «Открыть с помощью» -> «Microsoft Excel».
- Еще один способ открыть документ MS Office – использовать онлайн-сервисы Microsoft. Например, сервисы Sway, Microsoft To-Do или OneNote позволяют открывать и редактировать документы MS Office без установки программ на компьютер. Для этого просто перейдите на страницу одного из сервисов, создайте новый проект или выберите существующий документ и откройте его в редакторе.
Таким образом, открыть документ MS Office можно различными способами – с помощью установленного офисного пакета, онлайн-редактора Office или других программ, поддерживающих форматы файлов MS Office. Независимо от выбора, вы сможете комфортного работать с документом, выполнять редактирование, сохранять и печатать файлы в соответствии с вашими требованиями и параметрами.
Печать
Печать документов в Microsoft Office
Если вы используете установленный на компьютере пакет Microsoft Office, то вам необходимо выполнить несколько простых шагов:
- Откройте нужный документ или файл в программе Office (Word, Excel, PowerPoint и т. д.).
- Выберите пункт «Файл» в верхнем левом углу меню программы.
- В открывшемся меню выберите пункт «Печать».
- Настройте параметры печати (например, выберите принтер, количество копий и т. д.).
- Нажмите кнопку «Печать».
Все созданные вами документы сохраняются как электронные файлы и могут быть редактированы и сохранены в любое время. Если вам нужно распечатать документ, вам не нужно создавать бумажную копию — просто откройте его в соответствующем программе офисного пакета и выполните указанные выше шаги.
Печать документов с помощью онлайн-редакторов Microsoft Office
Если вы предпочитаете работать с онлайн-версией программы Office, то вам доступен новый способ печати документов. В этом случае необходимо:
- Откройте нужный документ или файл в соответствующем онлайн-редакторе Office (например, Word Online, Excel Online, PowerPoint Online и т. д.).
- Выберите пункт «Файл» в верхнем левом углу окна приложения.
- В открывшемся меню выберите пункт «Печать».
- Настройте параметры печати.
- Подтвердите выбор, нажав на кнопку «Печать».
Таким образом, печать созданных документов с помощью онлайн-редакторов Office происходит так же просто и комфортно, как и в случае с установленным офисным пакетом на компьютере. Вам не нужно сохранять документ на компьютере перед печатью — все необходимые настройки сохраняются в документе или файле.
Microsoft Office 2016 – 2019
Для установки Office 2016 – 2019 вам потребуется учетная запись Microsoft. Если у вас еще нет учетной записи, вы можете создать ее на официальном сайте Microsoft. После создания учетной записи Microsoft сохраните учетные данные, так как они понадобятся вам во время установки.
Теперь вы готовы к установке Office 2016 – 2019 на ваш компьютер с Windows 10. Есть несколько способов установки Office: с помощью официального сайта Microsoft, с помощью установочного файла или с помощью диска.
Для установки Office 2016 – 2019 с помощью официального сайта Microsoft:
- Откройте ваш веб-браузер и перейдите на официальный сайт Microsoft Office.
- Найдите нужную версию Office. На официальном сайте описаны все доступные версии Office, включая Office 2016 и Office 2019.
- Выберите нужную версию и нажмите «Скачать».
- Следуйте инструкциям на экране для завершения установки Office на вашем компьютере.
Если у вас уже есть установочный файл или диск с Office 2016 – 2019, то процесс установки будет аналогичен, но вам нужно будет запустить установочный файл или вставить диск в компьютер и следовать инструкциям на экране.
После установки Office 2016 – 2019, вы можете открыть приложение Office, которое вам нужно. Например, если вам нужно открыть документ Word, щелкните дважды по иконке Word на вашем рабочем столе или найдите его в меню «Пуск».
Открыв приложение Office, вы увидите интерфейс, который позволит вам создавать, редактировать и сохранять документы. Например, в приложении Word вы сможете создавать новые документы, открывать существующие файлы и настраивать их по своему усмотрению.
Кроме того, Office 2016 – 2019 представлен такими приложениями, как Excel, PowerPoint и Outlook. Вы сможете создавать электронные таблицы в Excel, создавать и редактировать презентации в PowerPoint и управлять электронной почтой в Outlook.
Office 2016 – 2019 также предлагает возможность работать с документами онлайн. Если у вас есть учетная запись Microsoft, вы можете открыть Office веб-приложения и создавать или редактировать документы прямо в вашем веб-браузере.
Например, если вам нужно создать новый документ Word, щелкните на иконке «Документы» в вашем «Офисном приложении» и выберите «Word».В открывшемся документе Word вы сможете нажать на кнопку «Создать» для создания нового документа или выбрать существующий файл, который будет сохранен и доступен в вашей учетной записи.
Таким образом, установка Office 2016 – 2019 на Windows 10 дает вам возможность комфортного создания, редактирования и сохранения документов в Office. Независимо от того, используете ли вы приложение Office на компьютере или онлайн, у вас всегда будет доступ к вашим документам и приложениям с любого устройства.
Способ 1 из 2 — Приложение «Office»
Если у вас есть установленное приложение «Office» на вашем компьютере с операционной системой Windows 10, у вас есть возможность быстрого и удобного доступа к своим документам. С помощью этого приложения вы можете открывать, редактировать и сохранять свои файлы в удобном формате.
1. На рабочем столе вашего компьютера найдите и откройте приложение «Office». Обычно оно сохраняется в меню «Пуск» или на панели задач.
2. После открытия приложения «Office» вы увидите список последних использованных документов. Чтобы открыть нужный документ, щелкните на нем один раз мышью.
3. Если у вас нет нужного документа в списке последних использованных, вы можете его найти, нажав на кнопку «Поиск», которая находится в верхней части окна приложения. Введите название вашего документа в поле поиска.
4. После выбора нужного документа и его открытия вы можете приступить к редактированию. Для этого используйте инструменты, предоставленные приложением «Office». Например, если вы работаете с документом в MS Word, вы можете настроить шрифт, печать, форматирование текста и многое другое.
5. После редактирования документа сохраните его, нажав на кнопку «Сохранить», которая обычно находится в верхней панели инструментов. Выберите папку на компьютере, в которую хотите сохранить файл.
6. Процесс сохранения завершен, и ваш документ сохранен на компьютере в программе «Office». Теперь вы можете пользоваться им в любое время.
Например, если вы создали новый документ в приложении «Word», сохраните его, чтобы позже открыть и редактировать. Откройте приложение «Office», найдите ваш документ в списке последних использованных или воспользуйтесь функцией поиска.
Кроме того, в приложении «Office» вы можете создавать и редактировать другие типы документов, такие как электронная таблица Excel или презентация PowerPoint. Откройте нужный инструмент в меню приложений и начните создавать документ.
В примере мы рассказали о способе использования приложения «Office» для создания и редактирования документов. Существует также возможность использования онлайн-версии «Office», которая доступна бесплатно.
Процесс установки офисного пакета «Office 2019» достаточно прост и быстр. Чтобы начать, загрузите компоненты «Office» с официального сайта Microsoft. Запустите файл установки и следуйте инструкциям на экране.
Доступ к приложениям «Office»
- Для быстрого доступа к приложению «Office», можно закрепить его на панели задач. Щелкните правой кнопкой мыши на иконке приложения в панели задач и выберите «Закрепить на панели задач».
- Если вы часто пользуетесь определенным приложением из пакета «Office», вы можете создать ярлык на рабочем столе. Откройте меню «Пуск», найдите нужное приложение «Office» и щелкните правой кнопкой мыши. В контекстном меню выберите «Отправить» и затем «На рабочий стол».
- Чтобы настроить дополнительные параметры и функции приложения «Office», откройте меню настроек приложения. Для этого нажмите на троеточие (три точки) в верхнем правом углу окна приложения и выберите «Настройки».
Как сохранить документ
После создания документа в офисном пакете «Microsoft Office» на Windows 10, вам может понадобиться сохранить его для последующего использования или печати. Ниже представлены несколько способов сохранить созданный документ.
Способ 1: Сохранение через кнопку «Сохранить»
1. Найдите кнопку «Сохранить» в верхнем меню приложения Office (Word, Excel, PowerPoint и другие).
2. Нажмите на кнопку «Сохранить». В открывшемся окне выберите нужную папку и введите имя файла.
3. Нажмите кнопку «Сохранить». Ваш документ сохранится в выбранном месте.
Способ 2: Сохранение через меню «Файл»
1. Нажмите на кнопку «Файл» в верхнем левом углу окна Office (например, в Word).
2. В выпадающем меню выберите пункт «Сохранить как».
3. В открывшемся окне выберите нужную папку и введите имя файла.
4. Нажмите кнопку «Сохранить». Ваш документ сохранится в выбранном месте.
Способ 3: Сохранение онлайн с помощью Office Online
1. Загрузите бесплатную версию офисного пакета «Office Online» от Microsoft.
2. Откройте файл, который вы хотите сохранить, используя Office Online.
3. На панели инструментов Office Online найдите и нажмите на кнопку «Сохранить».
4. В параметрах сохранения выберите нужную папку и введите имя файла.
5. Нажмите кнопку «Сохранить». Ваш документ сохранится в выбранном месте.
Теперь вы знаете несколько способов сохранить созданный документ в офисных продуктах для Windows 10. Пользуйтесь комфортным для вас способом сохранения всех ваших созданных документов в «Microsoft Office».
Создание нового документа
Чтобы создать новый документ, вам нужно открыть приложение offiсe 10. Для этого найдите его в меню Пуск или на рабочем столе и нажмите на ярлык с названием «offiсe 10». После запуска приложение offiсe 10 отобразит окно с выбором создания нового документа.
Выберите необходимый тип документа из представленных в меню – например, Word для создания текстового документа или Excel для создания таблицы. После выбора приложение offiсe 10 автоматически создаст новый документ и откроет его в соответствующем приложении.
При создании нового документа offiсe 10 также предлагает выбор между различными шаблонами и параметрами. Например, можно выбрать шаблон для проектов, использовать электронную форму или загрузить предыдущий документ для редактирования.
После создания нового документа можно сразу приступить к его редактированию. offiсe 10 предлагает широкие возможности для работы с текстом, таблицами, графиками и другими элементами. Вы можете добавить текст, изменить шрифт, отформатировать таблицу и многое другое.
Чтобы сохранить созданный документ, нажмите на кнопку «Сохранить» в верхнем меню или выберите соответствующую опцию из меню «Файл». При сохранении документа в offiсe 10 можно выбрать место сохранения, имя файла и формат файла. Документ сохраняется на вашем компьютере и может быть позднее открыт или напечатан.
Таким образом, создание нового документа в offiсe 10 – простая и бесплатная задача. Для этого достаточно установить приложение offiсe 10 на операционную систему Windows 10 и настроить его параметры. После установки offiсe 10 вы сможете создавать, редактировать и сохранять новые документы в различных форматах.
Процесс установки
Установка офисного пакета Microsoft Office на компьютере с операционной системой Windows 10 очень проста и занимает всего несколько минут. В этом разделе мы расскажем вам, как установить офис на вашем компьютере, чтобы начать редактировать документы и создавать проекты в новом офисном приложении.
Шаг 1: Скачайте пакет установки
Прежде чем начать процесс установки Office, вам нужно загрузить пакет установки с официального веб-сайта Microsoft. Для этого перейдите на сайт Microsoft и найдите раздел с загрузкой офисного пакета.
Шаг 2: Запустите установку
После того, как файл пакета Office 2016 был скачан на ваш компьютер, найдите его и дважды нажмите на него, чтобы запустить процесс установки. В открывшемся окне установщика Office следуйте указаниям на экране, чтобы выбрать желаемые компоненты и настроить параметры установки.
Шаг 3: Выберите путь установки
В процессе установки Office вам будет предложено выбрать путь, по которому будут сохранены файлы программ. Вы можете оставить предложенный путь или выбрать собственную директорию на вашем компьютере.
Шаг 4: Завершите установку
После выбора необходимых компонентов и настройки пути установки Office, нажмите кнопку «Установить», чтобы запустить процесс установки. Подождите, пока установщик завершит все необходимые операции.
После завершения установки Office на вашем компьютере, приложение будет доступно в меню «Пуск». Теперь вы можете открыть Office и начать создание и редактирование документов, а также использовать другие продукты и проекты Microsoft Office.
Как бесплатно пользоваться Microsoft Offiсe в Windows 10
Windows 10 стал одной из первых операционных систем компьютеров, где у пользователей появилась возможность бесплатно использовать некоторые компоненты пакета Microsoft Office, такие как Word, Excel и PowerPoint. В этом разделе мы расскажем, как приступить к пользованию бесплатными версиями этих программ на вашем компьютере.
- Учетная запись Microsoft
Прежде чем начать процесс установки бесплатной версии Microsoft Office, вам потребуется иметь учетную запись Microsoft. Если у вас еще нет такой учетной записи, вы можете зарегистрироваться на официальном сайте Microsoft. Как только у вас будет учетная запись Microsoft, вы сможете приступить к следующему шагу. - Выбор бесплатных компонентов
После того, как вы создали учетную запись Microsoft, вам потребуется выбрать бесплатные компоненты Microsoft Office, которые вы хотели бы использовать. Для этого вам нужно зайти на сайт Microsoft Office и нажать на кнопку «Установить Office» в верхнем меню. В открывшемся окне выберите «Бесплатная версия». - Установка бесплатных компонентов
После выбора бесплатной версии Microsoft Office вам будет предложено установить Office для Windows 10. Чтобы установить все компоненты, вы можете нажать кнопку «Установить Office», после чего начнется процесс загрузки и установки программ. Это может занять некоторое время, в зависимости от скорости вашего интернет-соединения. - Запуск бесплатных компонентов
После установки бесплатных компонентов Microsoft Office, вы можете найти их и запустить на вашем компьютере. Например, для запуска Word вы можете найти его в меню «Пуск» в списке установленных программ или на рабочем столе в виде ярлыка. Кликните по иконке программы, чтобы открыть редактор документов. - Создание и редактирование документов онлайн
Один из способов бесплатно пользоваться Microsoft Office в Windows 10 — это использование онлайн-версии Office. Если вы перейдете на официальный сайт Microsoft Office и войдете в свою учетную запись, вы найдете редактор онлайн-документов, где вы сможете создавать и редактировать документы, созданные в приложениях Word, Excel и PowerPoint. - Сохранение и печать документов
При работе с бесплатными версиями Microsoft Office в Windows 10 у вас есть возможность сохранить документ на ваш компьютер или в вашу электронную почту. Для сохранения документа нажмите на кнопку «Сохранить» в верхнем меню редактора, после чего укажите путь сохранения и название файла. Кроме того, вы можете распечатать документ, выбрав соответствующий пункт в меню. - Использование других компонентов Microsoft Office
Бесплатная версия Microsoft Office в Windows 10 представлена базовыми компонентами, такими как Word, Excel и PowerPoint. Однако, если у вас есть приложение OneNote или Sway, которые вы хотели бы использовать, вам необходимо установить их отдельно из Microsoft Store.
Теперь вы знаете, как бесплатно пользоваться Microsoft Offiсe в Windows 10. Независимо от того, хотите ли вы создавать презентации в PowerPoint, редактировать таблицы в Excel или писать документы в Word, у вас есть все необходимые инструменты для комфортного использования пакета Office на вашем компьютере.
Видео:
Как скачать бесплатно Microsoft Office 2021 или любую версию с ОФИЦИАЛЬНОГО САЙТА легально и просто
Как скачать бесплатно Microsoft Office 2021 или любую версию с ОФИЦИАЛЬНОГО САЙТА легально и просто by Юра Радионов 24,945 views 2 months ago 30 minutes