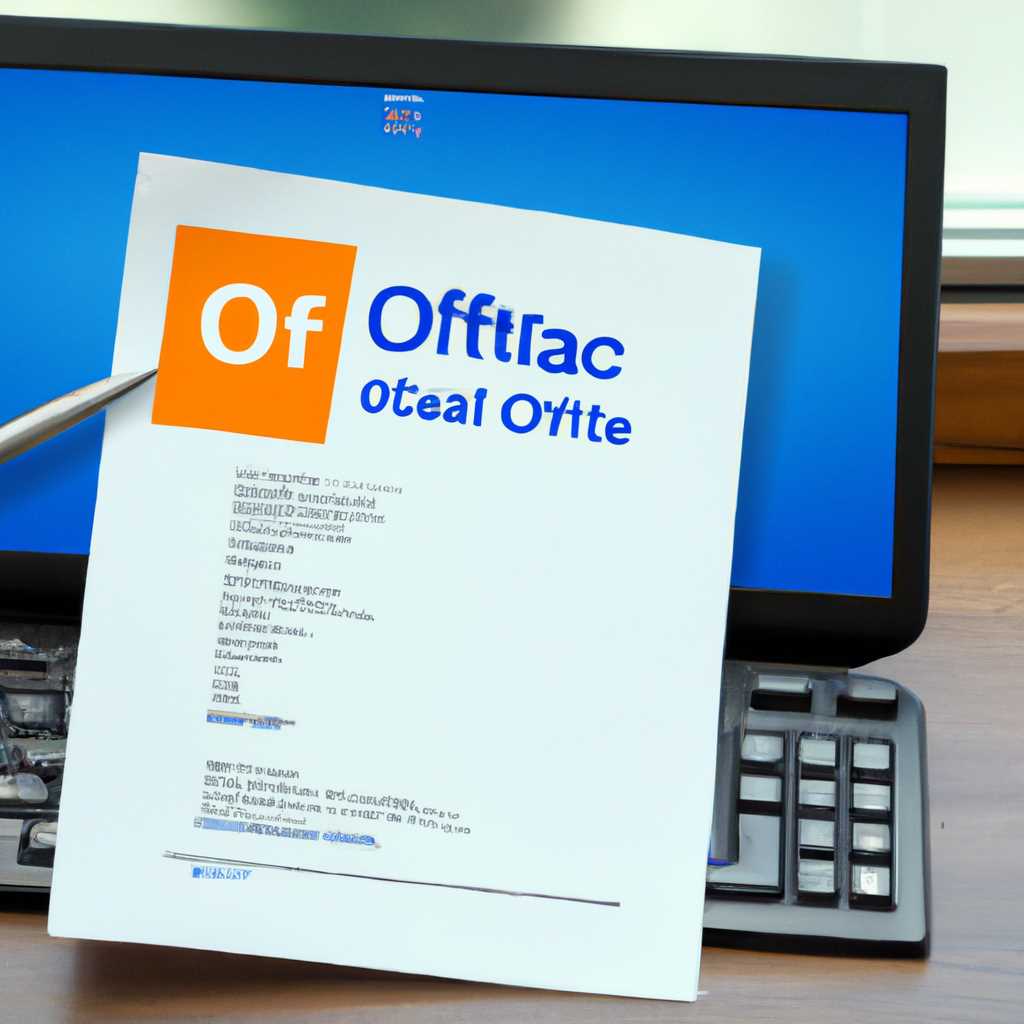- Как установить офис на Windows 10: пошаговая инструкция
- Как установить офис на Windows 10
- Установка офиса через канал розничных продаж (Retail channel)
- Установка офиса через инструмент для создания конфигурационного файла (Office Deployment Tool)
- Установка офиса через инструмент Office Deployment Tool с использованием файла установки (img или iso)
- Установка офиса через инструмент Office Deployment Tool с использованием XML-файла
- Удаление предыдущих версий офиса
- Пошаговая инструкция
- Загрузить MS Office 2019 Retail в виде IMG
- Процесс установки
- 1. Скачивание файлов для установки
- 2. Установка офисных продуктов
- 3. Настройка офисных продуктов
- Видео:
- Как скачать Excel, PowerPoint, Word и т. д. бесплатно в 2023 году
Как установить офис на Windows 10: пошаговая инструкция
Если вы хотите установить офисное приложение Microsoft Office на свой компьютер с операционной системой Windows 10, мы расскажем, как это сделать в этой пошаговой инструкции. Установка Office может показаться сложной задачей, но с помощью командной строки и дополнительного инструмента Microsoft Office Deployment Tool вы сможете легко установить необходимые продукты и компоненты. Мы предоставим подробные указания по использованию Office Deployment Tool, которые помогут вам установить офисные приложения в несколько простых шагов.
Первым шагом в установке офиса на Windows 10 является скачивание Office Deployment Tool с официального сайта Microsoft. После скачивания запустите установочный файл, который позволит создать конфигурационные файлы для установки Office. Запустите установку Office Deployment Tool и откройте командную строку с помощью команды «cmd» в строке поиска Windows.
В командной строке, используйте команду «cd» для перехода в папку скачанного Office Deployment Tool. После этого можно приступать к созданию конфигурационного файла для установки офиса. Большинство параметров уже будут заполнены по умолчанию, но вы можете изменить их в соответствии с вашими потребностями. Создайте новый XML-файл с помощью команды «notepad configuration.xml» и откройте его в текстовом редакторе.
В файле конфигурации, вы можете указать, какие продукты офиса вы хотите установить, например, Word, Excel, PowerPoint и другие. Также вы можете указать путь для установки и другие параметры. Ниже приведено указание для установки Office Professional Plus:
<Configuration>
<Add SourcePath=»путь_до_скачанного_образа» OfficeClientEdition=»64″>
<Product ID=»ProPlus2019Volume»><Language ID=»en-us» /></Product>
</Add>
<Display Level=»None» AcceptEULA=»TRUE» />
<Property Name=»AUTOACTIVATE» Value=»1″ />
</Configuration>
После того, как вы отредактировали файл конфигурации, сохраните его и вернитесь в командную строку. В командной строке введите команду «setup.exe /download configuration.xml», чтобы начать скачивание необходимых файлов для установки. После окончания скачивания вы увидите сообщение о успешном завершении.
Далее в командной строке введите команду «setup.exe /configure configuration.xml», чтобы запустить установку Office на вашем компьютере. Процесс установки может занять некоторое время, в зависимости от скорости вашего интернет-соединения и производительности компьютера.
По завершении установки вы сможете найти установленные приложения Office на вашем компьютере в меню «Пуск» или на рабочем столе. Теперь у вас есть возможность использовать офисные программы, такие как Word, Excel, PowerPoint, Visio и другие, на Windows 10.
В этой статье мы покажем вам, как установить офис на Windows 10 с помощью командной строки и инструмента Office Deployment Tool. Этот процесс может показаться сложным, но с нашей пошаговой инструкцией вы сможете справиться с ним без особых проблем. Не забудьте следовать указанным шагам и наслаждайтесь работой с офисными приложениями на Windows 10!
Как установить офис на Windows 10
Установка офиса через канал розничных продаж (Retail channel)
Для установки офиса скачайте файл-установщик с официального сайта Microsoft. Перейдите на страницу загрузки и выберите нужную версию программы для установки. После скачивания запустите файл-установщик и следуйте инструкциям на экране для завершения процесса установки.
Установка офиса через инструмент для создания конфигурационного файла (Office Deployment Tool)
Если вам требуется установить офисную программу для нескольких компьютеров в рамках проектов, то воспользуйтесь инструментом Office Deployment Tool. Сначала скачайте файл-установщик с официального сайта Microsoft. Затем откройте командную строку в папке скачанного файла и выполните команду для создания конфигурационного файла:
setup.exe /download configuration.xml
После этого откройте файл configuration.xml с помощью любого текстового редактора и внесите необходимые настройки. Например, вы можете выбрать версию офиса (Professional, Professional Plus и т.д.), язык и другие параметры установки. После настройки файла выполните команду установки:
setup.exe /configure configuration.xml
Установка офиса через инструмент Office Deployment Tool с использованием файла установки (img или iso)
Если вы скачали файл установки офиса в форматах img или iso, то для установки воспользуйтесь инструментом Office Deployment Tool. Сначала скачайте и установите утилиту Windows USB/DVD Download Tool, которая позволит монтировать образы дисков. Затем найдите скачанный файл и запустите установку офиса с помощью команды:
setup.exe
После запуска установки следуйте инструкциям на экране для завершения процесса установки.
Установка офиса через инструмент Office Deployment Tool с использованием XML-файла
Если у вас есть готовый XML-файл с настройками установки офиса, то для установки выполните следующую команду:
setup.exe /configure "путь_к_XML_файлу"
Здесь «путь_к_XML_файлу» — это путь к XML-файлу конфигурации.
Удаление предыдущих версий офиса
Перед установкой новой версии офиса рекомендуется удалить предыдущие версии программы с помощью инструмента удаления MSI-компонентов. Для этого выполните команду:
setup.exe /uninstall Removemsizap
После этого следуйте инструкциям на экране для удаления предыдущих версий офиса.
Теперь вы знаете, как установить офис на Windows 10. Пользуйтесь всем функционалом программы для создания проектов и выполнения других задач!
Пошаговая инструкция
Для установки офиса на компьютер с операционной системой Windows 10 следуйте следующим шагам:
- Перейдите на официальный сайт Microsoft.
- В разделе загрузки найдите нужную вам версию офиса (например, Office 365, Office 2019 или Office 2016).
- Выберите необходимый пакет, который включает не только офис, но и другие приложения, такие как Visio или Project.
- Нажмите кнопку «Скачать», чтобы начать загрузку установочных файлов.
- После завершения загрузки найдите скачанный файл на вашем компьютере и откройте его.
- Следуйте инструкциям установки, выбирая нужные настройки и компоненты для установки.
- Примите соглашение о лицензии и далее продолжайте установку.
- После установки выйдите из установочного кабинета и откройте установленное приложение Office.
- При первом запуске вам может потребоваться активация продукта. Следуйте указаниям на экране, чтобы активировать офис.
- После активации установка офиса будет завершена и вы сможете использовать все его функции.
Таким образом, пошаговая инструкция по установке офиса на Windows 10 включает загрузку скачанного файла, выбор нужной версии и пакета программ, установку на компьютер с помощью установочных файлов, активацию и настройку приложений.
Загрузить MS Office 2019 Retail в виде IMG
Если у вас есть необходимость установить MS Office 2019 Retail в виде образа диска (IMG), давайте расскажем, как это можно сделать. Все необходимые установочные файлы и настройки можно найти на официальном сайте Microsoft.
Для начала, вам нужно загрузить нужную версию Office 2019 Retail. Для этого:
- Перейдите на официальный сайт Microsoft.
- Нажмите на кнопку «Скачать Office».
- Выберите «Office 2019» в качестве установочного пакета.
- Выберите необходимую версию (например, «Office 2019 Professional Plus») и нажмите кнопку «Скачать».
После загрузки файла скачанного пакета MS Office 2019 Retail в виде IMG, вы должны его монтировать на своем компьютере. Для этого можно использовать встроенный инструмент «Дисковый образ» в Windows. Вот как это сделать:
- Откройте проводник Windows.
- Перейдите в папку, в которой есть загруженный IMG-файл.
- Щелкните правой кнопкой мыши по файлу IMG и выберите «Монтировать».
- Дождитесь, пока Windows загрузит образ диска.
Теперь, когда вы монтировали образ диска, можно приступить к установке MS Office 2019 Retail на ваш компьютер. Для этого:
- В открывшемся окне проводника перейдите в монтированный диск.
- Найдите файл с расширением .exe или setup.exe и запустите его двойным щелчком мыши.
- Прочитайте и согласитесь с лицензионным соглашением Microsoft Office.
- Выберите нужные опции установки и нажмите кнопку «Далее».
- Дождитесь завершения процесса установки MS Office 2019 Retail.
После завершения установки MS Office 2019 Retail на вашем компьютере, вы сможете использовать все приложения из этого пакета для работы с документами и другими задачами. Установочные файлы, которые вы использовали, можно удалить или сохранить на случай, если они вам еще понадобятся в будущем.
Процесс установки
Если у вас возникла необходимость установить офисные продукты Microsoft на компьютер с операционной системой Windows 10, то в данном разделе мы расскажем вам подробно о процессе установки этих программ.
1. Скачивание файлов для установки
Перед началом установки офиса необходимо скачать соответствующие файлы. Вы можете загрузить их с официального сайта Microsoft или через другие источники.
Самый простой способ – использовать онлайн-сервис скачивания файлов. Для этого вам потребуется инструмент Deployment с настройками конфигурационного xml-файла. Этот файл определяет параметры загрузки и установки офисных продуктов. С помощью командной строки в Windows 10 можно загрузить нужную версию офиса с указанием пути к созданному файлу конфигурации.
Следует обратить внимание на тонкости загрузки файлов. Например, если вы хотите установить Office 2016 Professional, то при скачивании он будет предложен по умолчанию. В случае, если вы желаете установить другую версию, то вам необходимо указать соответствующий параметр.
2. Установка офисных продуктов
После загрузки необходимых файлов можно приступить к установке офиса на Windows 10. Установку можно провести двумя способами: через установочные файлы, загруженные с сайта Microsoft, или через сервис Online Channel.
При использовании установочных файлов достаточно дважды щелкнуть на скачанный файл и следовать указаниям мастера установки. При установке через Online Channel у вас будет доступен больший функционал и возможность выбора каналов обновлений. Кроме того, этот способ позволяет установить только необходимые компоненты офиса.
После запуска установки вам может понадобиться указать путь для сохранения файлов офиса. Рекомендуется выбрать стандартное расположение, однако, вы можете выбрать и другую папку.
Иногда при установке офиса на Windows 10 может потребоваться пакет Visio или другие дополнительные продукты. В этом случае вам будет предложено выбрать нужные вам приложения из списка.
3. Настройка офисных продуктов
После завершения установки офисных продуктов Microsoft вам будет предложено настроить их. На этом этапе вы можете включить или отключить сервисы, добавить аккаунты и настроить параметры программ.
В случае если вам требуется настроить продукты офиса для работы с проектами, вы можете использовать конфигурационные файлы XML. Они позволяют указать специальные параметры для установленных программ и настроек проектов.
После настройки офис будет доступен для использования на вашем компьютере с операционной системой Windows 10.
Видео:
Как скачать Excel, PowerPoint, Word и т. д. бесплатно в 2023 году
Как скачать Excel, PowerPoint, Word и т. д. бесплатно в 2023 году by Capychel 118,815 views 2 months ago 3 minutes, 43 seconds