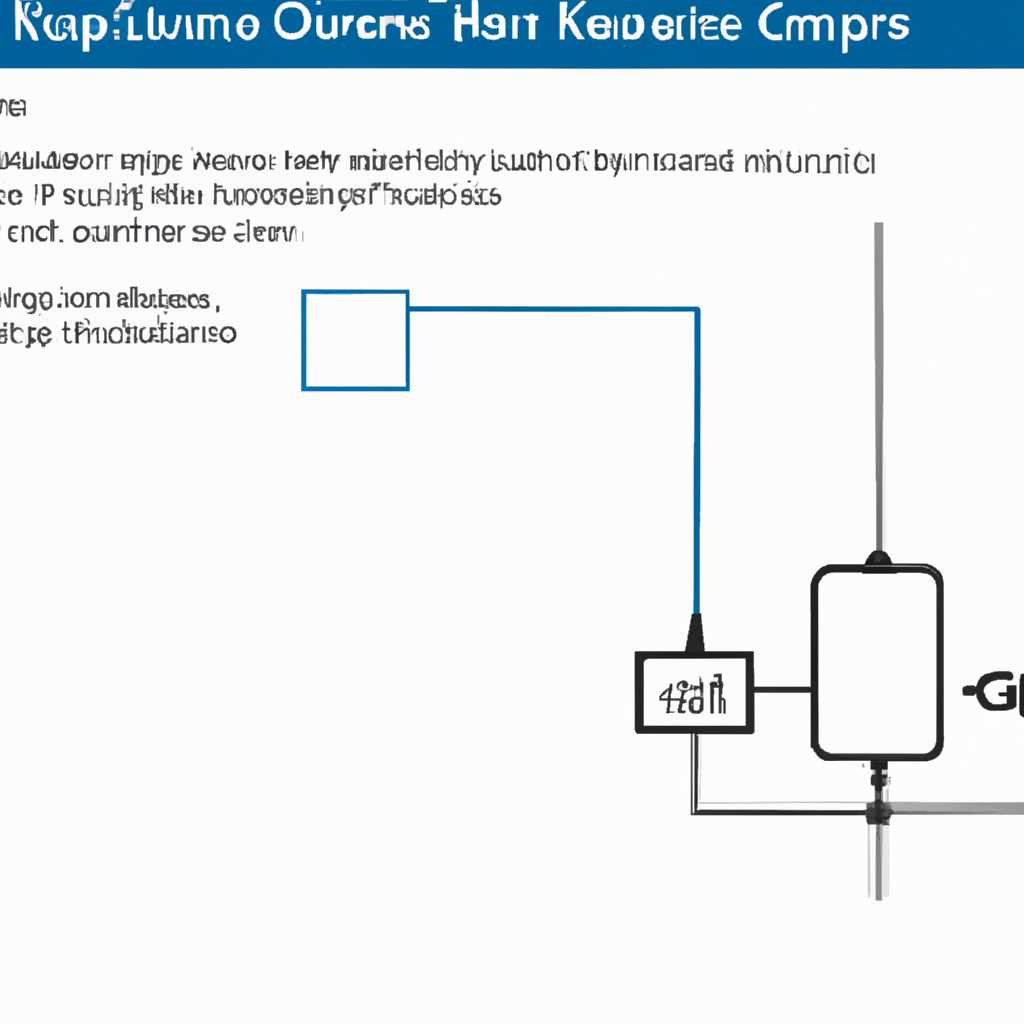- Установка ограничений подключений RDP в Windows Server 2012 R2
- Используйте Диспетчер серверов чтобы установить режим лицензии для удаленного рабочего стола для развертывания Windows Server 2012 RDS
- Шаг 1: Зайдите в Диспетчер серверов
- Шаг 2: Установите режим лицензии для удаленного рабочего стола
- Подключение по RDP
- Настройка на терминальном сервере
- Настройка через Групповую политику
- Указываем лимиты на подключения
- Настройка времени активности
- Проверяем настройки
- Обновление за апрель 2021 года — Windows 2012 и выше
- Ограничения по количеству сеансов
- Настройка ограничений через GPO
- Установка ограничений на уровне сервера
- Настройка лимитов таймаутов RDP-сессий на терминальном сервере Windows
- Настройка лимитов таймаутов RDP-сессий
- Проверяем настройки
- Разрешить несколько сеансов RDP — Windows 2008 R2 и ниже
- 1. Откройте политику «Локальная компьютерная политика»
- 2. Перейдите к разделу «Конфигурация компьютера» -> «Административные шаблоны» -> «Система» -> «Удаленный рабочий стол Службы удаленных рабочих столов».
- 3. Включите политику «Ограничить количество одновременных RDP-сеансов»
- 4. Примените изменения
- 5. Проверьте работу
- Настройка через GPO
- Видео:
- Enable Remote Desktop Connections In Windows Server 2012
Установка ограничений подключений RDP в Windows Server 2012 R2
Windows Server 2012 R2 предоставляет возможность удаленного подключения к серверу путем использования удаленного рабочего стола (RDP). Однако, иногда могут возникать ситуации, когда необходимо ограничить количество одновременных подключений пользователей для более эффективного использования серверных ресурсов или в целях безопасности.
Для установки ограничений на количество подключений в Windows Server 2012 R2 можно воспользоваться рядом методов и настроек. Один из них — использование групповой политики. Групповая политика позволяет настроить различные параметры и ограничения для удаленного рабочего стола. Также можно использовать инструменты командной строки, такие как PowerShell, для более гибкого управления удаленными подключениями.
Для установки ограничения по подключениям RDP в Windows Server 2012 R2 с помощью групповой политики следуйте следующим шагам. В начале откройте «gpedit.msc» на сервере RDP, чтобы открыть редактор локальной групповой политики. Затем перейдите к «Конфигурация компьютера» -> «Шаблоны администрирования» -> «Службы удаленных рабочих столов» -> «Remote Desktop Session Host» и откройте «Лимиты порогов прослушивания и подключений». Здесь вы можете указать количество подключений, которые хотите разрешить или ограничить.
Также можно использовать команду «regedit» для изменения параметров реестра, чтобы управлять ограничениями по подключениям RDP. Найдите следующий раздел: «HKEY_LOCAL_MACHINE\SYSTEM\CurrentControlSet\Control\Terminal Server\WinStations\RDP-Tcp». Здесь вы можете изменить значение параметра «MaxConnectionAllowed», чтобы установить максимальное количество одновременных RDP-соединений. После внесения изменений необходимо перезапустить службу сеансов удаленного рабочего стола (Remote Desktop Services) для применения новых настроек.
Установка ограничения по подключениям RDP в Windows Server 2012 R2 позволяет более гибко управлять доступом к удаленному рабочему столу и обеспечивает эффективное использование серверных ресурсов. Будьте внимательны при настройке ограничений и следуйте рекомендациям для избежания неполадок и обеспечения безопасности системы.
Используйте Диспетчер серверов чтобы установить режим лицензии для удаленного рабочего стола для развертывания Windows Server 2012 RDS
Шаг 1: Зайдите в Диспетчер серверов
Чтобы открыть Диспетчер серверов, щелкните правой кнопкой мыши по кнопке «Пуск» и выберите «Диспетчер сервера» или выполните команду «services.msc» в окне выполнения.
Шаг 2: Установите режим лицензии для удаленного рабочего стола
- В Диспетчере серверов щелкните правой кнопкой мыши по имени вашего сервера в левой панели навигации и выберите «Свойства».
- В открывшемся окне выберите вкладку «Удаленный рабочий стол» и нажмите на кнопку «Настройка».
- В разделе «Режим удаленного рабочего стола» выберите режим, который соответствует вашим потребностям. Например, «Разрешить подключение пользователей с помощью любых клиентских служб» разрешает подключение любым клиентам, в том числе и через веб-интерфейс.
- Нажмите «OK», чтобы сохранить изменения.
- Для применения настроек возможно потребуется перезагрузка сервера.
Теперь вы установили режим лицензии для удаленного рабочего стола и ограничили количество сессий RDP для подключения к серверу.
Обратите внимание, что это только один из способов настройки ограничений подключений RDP в Windows Server 2012 R2. Вы также можете использовать Group Policy Object (GPO) для установки ограничений через Active Directory или использовать другие инструменты и команды для достижения желаемых результатов.
Подключение по RDP
Для входа на удаленный сервер Windows Server 2012 R2 можно использовать RDP (Remote Desktop Protocol). RDP позволяет подключиться к удаленному рабочему столу сервера и работать с ним также, как с локальным компьютером.
Чтобы ограничить количество одновременных подключений по RDP на сервере, можно использовать Group Policy Object (GPO) — это набор настроек и параметров для управления серверами в домене Windows. Воспользуйтесь следующими шагами, чтобы задать ограничения по подключениям RDP:
- Установите GPO на сервере Windows Server 2012 R2. Это можно сделать с помощью команды
gpedit.mscили через диспетчер сервера. - В дереве пунктов GPO откройте «Компьютерная конфигурация» > «Параметры Windows» > «Удаленный рабочий стол» > «Хосты удаленного рабочего стола» > «Обновление: Запретить автоматическое подключение».
- Установите значение «Разрешить» для параметра «Запретить автоматическое подключение».
- Для увеличения ограничений по количеству сеансов RDP на сервере добавьте следующие команды в GPO:
| Команда | Описание |
|---|---|
| Set-ItemProperty -Path «HKLM:\System\CurrentControlSet\Control\Terminal Server» -Name «fSingleSessionPerUser» -Value 0 | Разрешает несколько сеансов для одного пользователя. |
| Set-ItemProperty -Path «HKLM:\System\CurrentControlSet\Control\Terminal Server\Winstations\RDP-Tcp» -Name «UserAuthentication» -Value 0 | Отключает аутентификацию пользователей перед подключением. |
Также можно использовать Remote Desktop Services (RDS) для установки лимитов подключений RDP. На серверах с установленными RDS можно задать лимиты сеансов для пользователей. Используйте команду Set-RDSessionCollectionConfiguration для этого.
Настройка на терминальном сервере
Для ограничения количества подключений RDP на терминальном сервере с Windows Server 2012 R2 можно использовать различные методы настройки. В данной статье рассмотрим один из таких вариантов.
Настройка через Групповую политику
- Откройте Диспетчер серверов и проверьте, какая версия Windows Server установлена на вашем сервере.
- Затем откройте Групповой политики объект для вашего сервера, используя команду
gpedit.msc. - Перейдите в раздел Компьютерная конфигурация > Установка шаблонов администратора > Сеть > Подключение сеансов.
- Найдите и откройте Настройки ограничения числа сеансов по Remote Desktop Services.
Указываем лимиты на подключения
В появившемся окне выберите опцию Включено и задайте желаемое количество подключений в поле Лимиты.
Настройка времени активности
Также в разделе Подключение сеансов можно указать время бездействия, после которого соединение будет отключено автоматически.
Проверяем настройки
Чтобы убедиться, что настройки вступили в силу, можно открыть Диспетчер задач и перейти на вкладку Пользователи. В этом разделе вы сможете видеть список активных сеансов и количество подключений по каждому пользователю.
Обновление за апрель 2021 года — Windows 2012 и выше
Windows Server 2012 R2 и более поздние версии предлагают различные функции и возможности для установки ограничений по подключениям RDP, чтобы обеспечить безопасность и эффективность работы удаленных сеансов.
Ограничения по количеству сеансов
Одним из способов установки ограничений по подключениям RDP является ограничение количества одновременных сеансов пользователей. Для этого необходимо открыть Диспетчер задач и перейти к разделу «Пользователи». Здесь вы можете установить ограничение на количество сеансов для каждого пользователя.
Настройка ограничений через GPO
Для более гибкого управления ограничениями можно использовать групповые политики (GPO). Например, вы можете настроить групповые политики для различных групп пользователей или серверов. Для этого вам понадобится открыть редактор групповых политик (gpedit.msc) и перейти к разделу «Компьютерная конфигурация» > «Административные шаблоны» > «Службы удаленных рабочих столов» > «Служба удаленных рабочих столов — Настройка удаленного доступа» > «Ограничение подключений». Здесь вы можете указать ограничения, такие как максимальное количество сеансов или время терминальной сессии.
Установка ограничений на уровне сервера
Для более точного управления ограничениями можно использовать службу удаленных рабочих столов на уровне сервера. Например, вы можете указать максимальное количество сеансов или время длительности сеанса для каждого пользователя. Для этого откройте «Службы удаленных рабочих столов» через «Панель управления» > «Административные инструменты» > «Службы удаленных рабочих столов». Здесь вы можете настроить ограничения для каждого пользователя или группы пользователей.
Также можно управлять ограничениями по подключениям RDP с помощью командной строки. Например, используя команду «qwinsta», вы можете проверить текущее количество сеансов на сервере, а с помощью команды «quser» — просмотреть информацию о пользователях, подключенных к серверу.
Настройка лимитов таймаутов RDP-сессий на терминальном сервере Windows
В Windows Server 2012 R2 существует возможность установить ограничение по подключениям RDP и настроить лимиты таймаутов RDP-сессий на терминальном сервере. Это позволяет более гибко управлять доступом пользователей к ресурсам сервера и предотвращает перегрузку системы.
Настройка лимитов таймаутов RDP-сессий
Для того, чтобы задать лимиты таймаутов RDP-сессий на терминальном сервере, нужно использовать групповые политики. Ниже приведён пример настройки лимитов таймаутов для различных ролей пользователей:
- Для администраторов сервера – лимит не устанавливается;
- Для пользователей, которым разрешено только удаленное подключение к серверу – лимит устанавливается в 1 сутки;
- Для пользователей, которым разрешено также выполнение задач на терминальном сервере, например, CCNA – лимит устанавливается в 4 часа.
Для настройки лимитов таймаутов RDP-сессий на терминальном сервере Windows Server 2012 R2 используйте следующие шаги:
- Откройте «Group Policy Management».
- Выберите группу политик, которая будет применяться к терминальному серверу.
- Создайте новый объект групповой политики или откройте уже существующий объект.
- Перейдите к разделу «Computer Configuration» > «Policies» > «Administrative Templates» > «Windows Components» > «Remote Desktop Services» > «Remote Desktop Session Host» > «Session Time Limits».
- Включите опцию «Set time limit for active but idle Remote Desktop Services sessions» и установите желаемое количество минут.
- Включите опцию «Set time limit for disconnected sessions» и установите желаемое количество минут.
- Включите опцию «Set time limit for active Remote Desktop Services sessions» и установите желаемое количество минут.
- Примените настройки групповой политики к терминальному серверу.
После установки указанных лимитов, пользователи, подключенные по RDP, будут автоматически отключаться от сервера в случае превышения временных ограничений.
Проверяем настройки
Чтобы проверить правильность установки лимитов таймаутов RDP-сессий, подключитесь к терминальному серверу с удаленного компьютера с использованием RDP. Затем выполните следующие действия:
- Откройте «Task Manager».
- Перейдите на вкладку «Users».
- Убедитесь, что количество активных сеансов соответствует указанным лимитам для каждой категории пользователей.
Таким образом, настройка лимитов таймаутов RDP-сессий на терминальном сервере Windows Server 2012 R2 позволяет эффективно управлять доступом и ресурсами сервера, а также предотвращает возникновение неполадок в работе системы.
Разрешить несколько сеансов RDP — Windows 2008 R2 и ниже
Если вам нужно разрешить несколько сеансов RDP на сервере с операционной системой Windows 2008 R2 или ниже, то следуйте этим шагам:
1. Откройте политику «Локальная компьютерная политика»
Для этого нажмите Win + R, введите gpedit.msc и нажмите Enter.
2. Перейдите к разделу «Конфигурация компьютера» -> «Административные шаблоны» -> «Система» -> «Удаленный рабочий стол Службы удаленных рабочих столов».
В этом разделе найдите политику «Ограничить количество одновременных RDP-соединений» и дважды щелкните по ней.
3. Включите политику «Ограничить количество одновременных RDP-сеансов»
В открывшемся окне выберите «Включено» и указываете необходимое количество сеансов.
4. Примените изменения
Нажимаем «ОК» и закрываем окно «Локальная компьютерная политика».
После этого можно повторить процедуру для каждого сервера, который нужно настроить.
5. Проверьте работу
После установки ограничения на количество сеансов RDP, пользователи смогут войти в систему только через разрешенное количество сеансов.
Обратите внимание, что данное ограничение не отменяет необходимость наличия лицензий для RDP-сеансов. Также может возникнуть необходимость увеличить количество лицензий для серверов с операционной системой Windows 2012 R2 и выше.
Настройка через GPO
Для ограничения количества подключений пользователей через RDP на сервере Windows Server 2012 R2 можно использовать групповые политики (GPO).
1. На сервере откройте «Диспетчер серверов» и перейдите на вкладку «Службы
терминального подключения»
2. Нажмите правой кнопкой мыши на «Шаблоны компонентов», выберите «Добавить
развертывание»
3. В разделе «Windows компоненты» откройте «Удаленный рабочий стол»
4. В «Настройках удаленного рабочего стола» найдите опции: «Ограничения одновременных
подключений» и «Время ожидания подключений открывайте»
5. Дважды щелкните на каждой опции и установите необходимые значения
6. Чтобы настройки вступили в силу, выполните следующие действия:
а) На серверах Windows Server 2012 и выше — откройте «Групповую политику объекта» и
добавьте созданную политику
б) На серверах Windows Server 2008 и выше — откройте «Управление компьютером»,
щелкните правой кнопкой мыши на «Политика» и выберите «Создать новую политику
общего уровня безопасности»
в) Укажите имя политики и нажмите «ОК»
г) Нажмите правой кнопкой мыши на созданную политику, выберите «Правка»
д) Перейдите в раздел «Компьютерная конфигурация» — «Параметры Windows» — «Безопасность
локальной политики» — «Параметры безопасности»
е) Найдите и откройте раздел «Терминальные службы»
ж) Настройте параметры «Ограничение сеансов: Максимальное количество сеансов для одного
пользователя» и «Время ожидания при подключении» в соответствии с вашими требованиями
7. Закройте диспетчер серверов и диспетчер групповых политик
Теперь пользователи, подключающиеся к серверу через RDP, будут ограничены в количестве
одновременных сеансов и времени ожидания подключения.
За доступ к различным опциям и настройкам в разделе «Настройки удаленного рабочего
стола» отвечает GPO, который полностью поддерживается серверами Windows Server 2012 R2 и
выше.
полезной для увеличения безопасности серверов и предотвращения неполадок в работе.
Видео:
Enable Remote Desktop Connections In Windows Server 2012
Enable Remote Desktop Connections In Windows Server 2012 by microsoft lab 2,609 views 7 years ago 2 minutes, 11 seconds