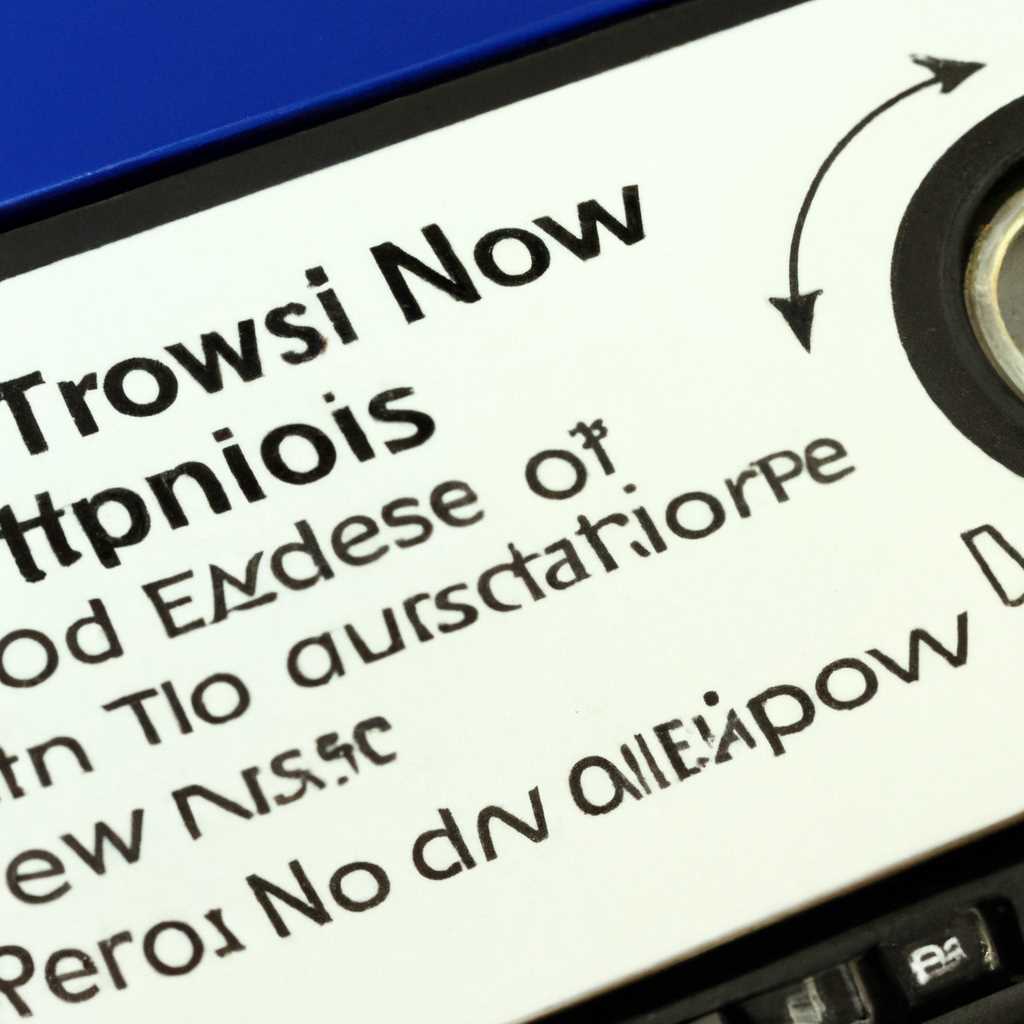- Установка ОС Windows 7 x64 на внешний диск: подробная инструкция и где найти драйверы
- Как установить ОС Windows 7 x64 на внешний диск
- Шаг 1: Подготовка к установке
- Шаг 2: Создание загрузочной флешки
- Шаг 3: Установка Windows 7 x64 на внешний диск
- Шаг 4: Завершение установки и настройка
- Подробная инструкция и где найти необходимые драйверы
- Шаг 1: Подготовка к установке
- Шаг 2: Подключение внешнего диска
- Шаг 3: Загрузка установочного диска Windows 7
- Шаг 4: Выбор раздела для установки Windows 7
- Шаг 5: Установка Windows 7 на внешний диск
- Шаг 6: Установка драйверов
- Вернуться к установке на основной диск
- Как установить Windows 10 на переносной жёсткий диск USB
- Ошибка установки Windows «не читает жёсткий диск»
- Как установить Windows 10 на переносной жёсткий диск USB
- 1. Подготовка к установке
- 2. Создание раздела на переносном жёстком диске
- 3. Запуск процесса установки
- 4. Установка необходимых драйверов
- 5. Завершение установки
- Как установить Windows 10
- Подготовка к установке
- Шаги установки
- Завершение установки
- Видео:
- Проблема при установке windows. Как решить проблему, подробная инструкция.
Установка ОС Windows 7 x64 на внешний диск: подробная инструкция и где найти драйверы
Установка операционной системы Windows 7 на внешний жёсткий диск может быть полезной в таких случаях, когда у вас возникла ошибка на основном жёстком диске вашего компьютера или ноутбука, и вы хотите продолжить работу без необходимости открывать компьютерный корпус. В этой статье мы расскажем, как установить ОС Windows 7 x64 на внешний диск подробно, начиная с предустановленной ОС Windows 7 x64 на вашем компьютере.
На начальном окне установки выбираем «Установить». Затем примите лицензионное соглашение, выберите тип установки (предпочтительно выбрать «Пользовательские: раздел создается и размер изменяется»), выберите раздел, в котором будет установлена ОС (для этого на открывшемся окне нужно выбрать диск и нажать кнопку «Создать» или «Изменить», после чего внизу окна появится окно «Редактирование раздела», где можно указать размер диска и его положение).
Если в списке разделов есть разделы для установки операционной системы, но они не предоставляются, вам нужно, вернуться к окну «Установка» и нажать кнопку «Драйверы», выбрать раздел «Где вам нужно установить Windows 7», нажмите кнопку «Загрузить драйверы для RAID-устройства» и установить существующий хост-контроллер OHCI, а после этого переносной жёсткий диск должен быть подключен к компьютеру, и вы должны будете выбрать «Компьютер» на выбранном носителе диска и выбрать «Загрузить драйверы». После установки драйвер добавляется в раздел «Загрузчик Windows».
После выбора раздела на внешнем жестком диске, выберите «Требуется изменение» и следуйте инструкциям на экране. Перед установкой операционной системы Windows 7 на внешний диск убедитесь, что ваш компьютер подключен к розетке и USB-диску подключен. Если у вас есть файлы на внешнем жёстком диске, установка может удалить их, поэтому перед установкой операционной системы Windows 7 рекомендуется создать резервные копии важных данных.
Благодарим вас за прочтение этой статьи и надеемся, что подробная инструкция по установке ОС Windows 7 x64 на внешний диск была полезна для вас. Обратите внимание, что этот процесс может отличаться в зависимости от вашей версии ОС и некоторых других факторов, поэтому имейте в виду, что вы можете столкнуться с некоторыми отличиями при установке ОС Windows 7 x64 на внешний диск на своем компьютере.
Как установить ОС Windows 7 x64 на внешний диск
Установка операционной системы Windows 7 x64 на внешний диск может быть полезной при необходимости использовать ОС с другого компьютера или ноутбука. В этой инструкции мы рассмотрим подробный процесс установки и настройки Windows 7 x64 на внешний жесткий диск.
Шаг 1: Подготовка к установке
- Перед началом установки убедитесь, что ваш компьютер поддерживает загрузку с USB-устройств. Если команда «Boot from USB» не предустановлена в BIOS, вам потребуется внести соответствующие изменения.
- Прежде чем начать процесс установки, скачайте следующие необходимые программы: AOMEI Partition Assistant Standard Edition и Windows 7 x64 ISO.
- Создайте папку на вашем компьютере и скопируйте все файлы и папки из ISO-образа Windows 7 x64 в эту папку.
Шаг 2: Создание загрузочной флешки
- Подключите USB-флешку к компьютеру и откройте программу AOMEI Partition Assistant Standard Edition.
- В окне программы выберите вашу флешку и отформатируйте ее в файловой системе NTFS.
- Скопируйте все файлы и папки из папки, созданной на шаге 1, на отформатированную флешку.
Шаг 3: Установка Windows 7 x64 на внешний диск
- Подключите внешний жесткий диск к компьютеру с помощью USB-кабеля или жесткого диска в розетке.
- Перезагрузите компьютер и выберите «Boot from USB» в BIOS, чтобы загрузиться с USB-флешки.
- После загрузки Windows 7 x64 выберите язык и нажмите кнопку «Установить».
- Согласитесь с условиями лицензионного соглашения и выберите пользовательскую установку.
- На этапе выбора диска для установки выберите внешний диск и создайте новый раздел на нем.
- Выберите новый раздел, установите галочку «Format» и нажмите кнопку «Далее».
- Процесс установки Windows 7 x64 на внешний диск начнется. Подождите, пока ОС будет установлена.
Шаг 4: Завершение установки и настройка
- После завершения установки компьютер автоматически перезагрузится. Выберите «Boot from USB» в BIOS, чтобы загрузиться с внешнего диска.
- Продолжите установку ОС Windows 7 x64, следуя инструкциям, открывшимся на экране.
- После установки ОС Windows 7 x64 на внешний диск, убедитесь, что все драйверы вашего компьютера установлены правильно. Если драйверы не предустановлены, установите их вручную.
- Благодарим вас за внимание к нашей инструкции по установке ОС Windows 7 x64 на внешний диск. Надеемся, что она оказалась полезной для вас. Удачи в использовании новой ОС!
Подробная инструкция и где найти необходимые драйверы
Установка операционной системы Windows 7 x64 на внешний жесткий диск может быть полезной, если вы хотите иметь возможность использовать ее на разных компьютерах без необходимости изменения основного жесткого диска. В данной инструкции мы подробно расскажем, как установить ОС на внешний жесткий диск и где найти необходимые драйверы.
Шаг 1: Подготовка к установке
Перед тем как установить ОС на внешний диск, убедитесь, что ваш компьютер поддерживает загрузку с USB. Если ваш компьютер не поддерживает эту функцию, вам не удастся установить ОС на внешний диск.
Шаг 2: Подключение внешнего диска
Подключите внешний жесткий диск к компьютеру с помощью USB-кабеля. Убедитесь, что внешний диск подключен к разъему, который поддерживает USB 3.0, чтобы обеспечить более быструю передачу данных.
Шаг 3: Загрузка установочного диска Windows 7
Вставьте установочный диск Windows 7 в DVD-привод компьютера и перезагрузите компьютер. Если ваш компьютер не имеет DVD-привода, вам потребуется создать загрузочную флешку с помощью программы AOMEI Partition Assistant или другими подобными программами.
Шаг 4: Выбор раздела для установки Windows 7
После загрузки компьютера с установочного диска Windows 7 вы увидите окно установки. Нажмите кнопку «Установить» и следуйте инструкциям. Вам будет предложено выбрать раздел для установки ОС. Выберите внешний жесткий диск, который вы подключили, и выберите его как место установки.
Шаг 5: Установка Windows 7 на внешний диск
Следуйте инструкциям установщика Windows 7, чтобы установить операционную систему на внешний диск. В процессе установки может потребоваться ввод ключа активации Windows 7, если у вас нет коробочной версии ОС.
Шаг 6: Установка драйверов
После завершения установки Windows 7 на внешний жесткий диск, вам потребуется установить необходимые драйверы для обеспечения правильной работы системы на вашем компьютере. Для этого, можно использовать драйвер-менеджер Windows или загрузить драйверы с официального сайта производителя вашего компьютера или комплектующих.
Вернуться к установке на основной диск
Если вы решите вернуться к установке ОС на основной жесткий диск, откройте менеджер дисков и отформатируйте внешний диск, чтобы освободить его. После этого вы сможете использовать его как переносной накопитель или для других целей.
Мы благодарим вас за использование нашей подробной инструкции по установке ОС Windows 7 x64 на внешний жесткий диск и надеемся, что она поможет вам в решении вашей задачи. Удачи!
Как установить Windows 10 на переносной жёсткий диск USB
Хотите установить ОС Windows 10 на переносной жёсткий диск USB? В этой статье мы расскажем вам, как это сделать.
Шаг 1: Подключите переносной жёсткий диск к компьютеру или ноутбуку. Убедитесь, что он подключен к свободному USB-порту.
Шаг 2: Вставьте установочный компакт-диск или флешку с Windows 10 в привод компьютера.
Шаг 3: Перезагрузите компьютер и выберите устройство для загрузки с компакт-диска или флешки с Windows 10.
Шаг 4: В открывшемся меню выберите язык, формат времени и клавиатуру, а затем нажмите кнопку «Далее».
Шаг 5: Нажмите ссылку «Установить с настройками расширенной установки».
Шаг 6: Нажмите на раздел жёсткого диска, на который хотите установить Windows 10.
Шаг 7: Нажмите кнопку «Форматировать», чтобы удалить все данные с выбранного раздела.
Шаг 8: Нажмите кнопку «Далее», чтобы начать установку Windows 10 на переносной жёсткий диск.
Шаг 9: Во время установки может потребоваться изменение порядка загрузки в BIOS компьютера. Следуйте инструкциям на экране, чтобы это сделать.
Шаг 10: После завершения установки Windows 10 на переносной жёсткий диск, вы сможете использовать его для загрузки операционной системы с любого компьютера.
Если вам не удалось установить Windows 10 на переносной жёсткий диск USB, возможно, вам понадобится обновить драйверы для USB-хост-контроллера. Мы рекомендуем вам обратиться к сайту производителя вашего компьютера или ноутбука для подробной информации об обновлении драйверов USB.
Поздравляем! Теперь вы знаете, как установить Windows 10 на переносной жёсткий диск USB. Благодарим вас за выбор нашего руководства!
Ошибка установки Windows «не читает жёсткий диск»
Ошибка «не читает жёсткий диск» может возникнуть при попытке установить ОС Windows 7 x64 на внешний жесткий диск. Если вы столкнулись с такой проблемой, вам потребуется выполнить некоторые действия для ее решения.
- Убедитесь, что ваш внешний жесткий диск подключен к компьютеру и находится в розетке.
- Проверьте, что ваш компьютер поддерживает загрузку с USB-устройств.
- В ходе установки нажмите кнопку «Установка» и выберите папку или раздел, куда вы хотите установить Windows.
- Если у вас нет подключенного жесткого диска в разделе «Выбор диска», нажмите на кнопку «Драйверы» и выполните следующие действия:
- Нажмите на кнопку «Добавить драйвер».
- Выберите папку с драйверами, которые располагаются на компакт-диске или USB-накопителе.
- Выберите нужный драйвер и нажмите кнопку «Открыть».
- Продолжайте установку.
- Если после данных действий ошибка «не читает жёсткий диск» по-прежнему появляется на экране, попробуйте выполнить следующие шаги:
- Установите USB 2.0 хост-контроллер и драйвер OHCI.
- Перезагрузите компьютер.
- После загрузки нажмите кнопку «Вернуться» и выберите другой раздел или переносной диск для установки.
- В случае, если же ничего из вышеуказанного не помогло, вы можете воспользоваться программой AOMEI Partition Assistant Standard Edition для создания нового раздела на жестком диске при наличии других разделов и выполнении сброса настроек.
Мы благодарим вас за внимание и надеемся, что с нашей помощью вы сможете успешно установить ОС Windows 7 x64 на вашем внешнем жестком диске!
Как установить Windows 10 на переносной жёсткий диск USB
Установка операционной системы Windows 10 на переносной жёсткий диск USB может быть полезной, если вы хотите иметь возможность использовать Windows 10 на разных компьютерах, а также сохранить все ваши данные и настройки. Ниже представлена подробная инструкция о том, как это сделать.
1. Подготовка к установке
Перед началом установки Windows 10 на переносной жёсткий диск USB вам потребуются следующие вещи:
- Компьютер с предустановленной операционной системой Windows 10
- Переносной жёсткий диск USB с достаточным объемом памяти
- Оригинальный установочный образ Windows 10 (можно скачать с официального сайта Microsoft)
- Необходимые драйверы для вашего компьютера
- Программа AOMEI Partition Assistant Standard Edition (можно скачать с официального сайта AOMEI)
2. Создание раздела на переносном жёстком диске
Подключите переносной жёсткий диск USB к вашему компьютеру при помощи USB-кабеля. Запустите программу AOMEI Partition Assistant Standard Edition и следуйте указаниям на экране, чтобы создать новый раздел на жёстком диске. Убедитесь, что вы выбираете переносной жёсткий диск USB в качестве целевого диска для создания раздела.
Теперь вы можете разместить установочный образ Windows 10 в созданном разделе, чтобы продолжить процесс установки.
3. Запуск процесса установки
Выключите компьютер и подключите переносной жёсткий диск USB к тому компьютеру, на котором вы планируете установить Windows 10. Затем включите компьютер и нажмите соответствующую клавишу (обычно F2 или Delete), чтобы войти в BIOS.
В BIOS найдите настройку, связанную с загрузкой и выберите переносной жёсткий диск USB в качестве первого загрузочного устройства. Сохраните изменения и перезагрузите компьютер.
После перезагрузки компьютера установка Windows 10 должна запуститься автоматически. Следуйте инструкциям на экране, чтобы завершить установку операционной системы.
4. Установка необходимых драйверов
После завершения установки Windows 10 на переносной жёсткий диск USB подключите его к компьютеру, на котором вы планируете использовать операционную систему. Убедитесь, что ваш компьютер подключен к Интернету, затем откройте Панель управления, найдите раздел «Устройства и принтеры» и выберите «Установка драйверов».
Windows 10 должна автоматически найти и установить необходимые драйверы для вашего компьютера. Если возникает ошибка или Windows 10 не может найти нужные драйверы, вы можете попробовать их найти и установить вручную, загрузив их с сайта производителя вашего компьютера или используя диск с драйверами, который часто поставляется вместе с компьютером или ноутбуком.
5. Завершение установки
После установки всех необходимых драйверов ваш переносной жёсткий диск USB будет полностью готов к использованию. Вам останется только вернуться в BIOS вашего компьютера и изменить настройки загрузки, чтобы первым загружался операционная система с переносного жёсткого диска USB.
Теперь вы можете использовать Windows 10 на любом компьютере, подключив переносной жёсткий диск USB и выбрав его в качестве первого загрузочного устройства в BIOS.
Мы надеемся, что эта инструкция помогла вам установить Windows 10 на ваш переносной жёсткий диск USB. Если у вас возникли какие-либо вопросы или проблемы при установке, не стесняйтесь обращаться за помощью к специалисту.
Как установить Windows 10
Установка операционной системы Windows 10 на внешний жесткий диск может быть полезной, если вы хотите использовать ОС на нескольких компьютерах или не хотите вносить изменения на основном компьютере.
Подготовка к установке
Перед началом установки убедитесь, что у вас есть следующие вещи:
- Внешний жесткий диск, подключенный к компьютеру через USB.
- Установочный диск или образ ОС Windows 10.
- USB-клавиатура и мышь.
Шаги установки
1. Подключите внешний жесткий диск к компьютеру через USB.
2. Включите компьютер и загрузитесь с установочного диска или образа ОС Windows 10.
3. На экране выбора языка и региональных параметров выберите нужные вам опции и нажмите кнопку «Далее».
4. В следующем окне нажмите кнопку «Установить сейчас».
5. Примите условия лицензионного соглашения и нажмите кнопку «Далее».
6. Вам будет предложено выбрать тип установки — выберите «Пользовательская установка».
7. В открывшемся окне выберите раздел внешнего жесткого диска и нажмите кнопку «Далее» для продолжения установки. Если раздела на диске нет, создайте его, следуя инструкциям на экране.
8. Подождите, пока установка завершится. В процессе установки может потребоваться перезагрузка компьютера.
9. После завершения установки отключите установочный диск или образ ОС и перезагрузите компьютер.
10. Подключите внешний жесткий диск к другому компьютеру и убедитесь, что Windows 10 успешно установлена.
Завершение установки
После установки Windows 10 на внешний жесткий диск вы можете использовать его на разных компьютерах, подключая его по USB. Обратите внимание, что некоторые компьютеры могут не поддерживать загрузку с внешних устройств, поэтому перед использованием убедитесь, что настройки BIOS позволяют загрузку с внешнего устройства.
Благодарим за внимание к нашей инструкции по установке Windows 10 на внешний жесткий диск!
Видео:
Проблема при установке windows. Как решить проблему, подробная инструкция.
Проблема при установке windows. Как решить проблему, подробная инструкция. by FIXman 352,202 views 4 years ago 7 minutes, 32 seconds