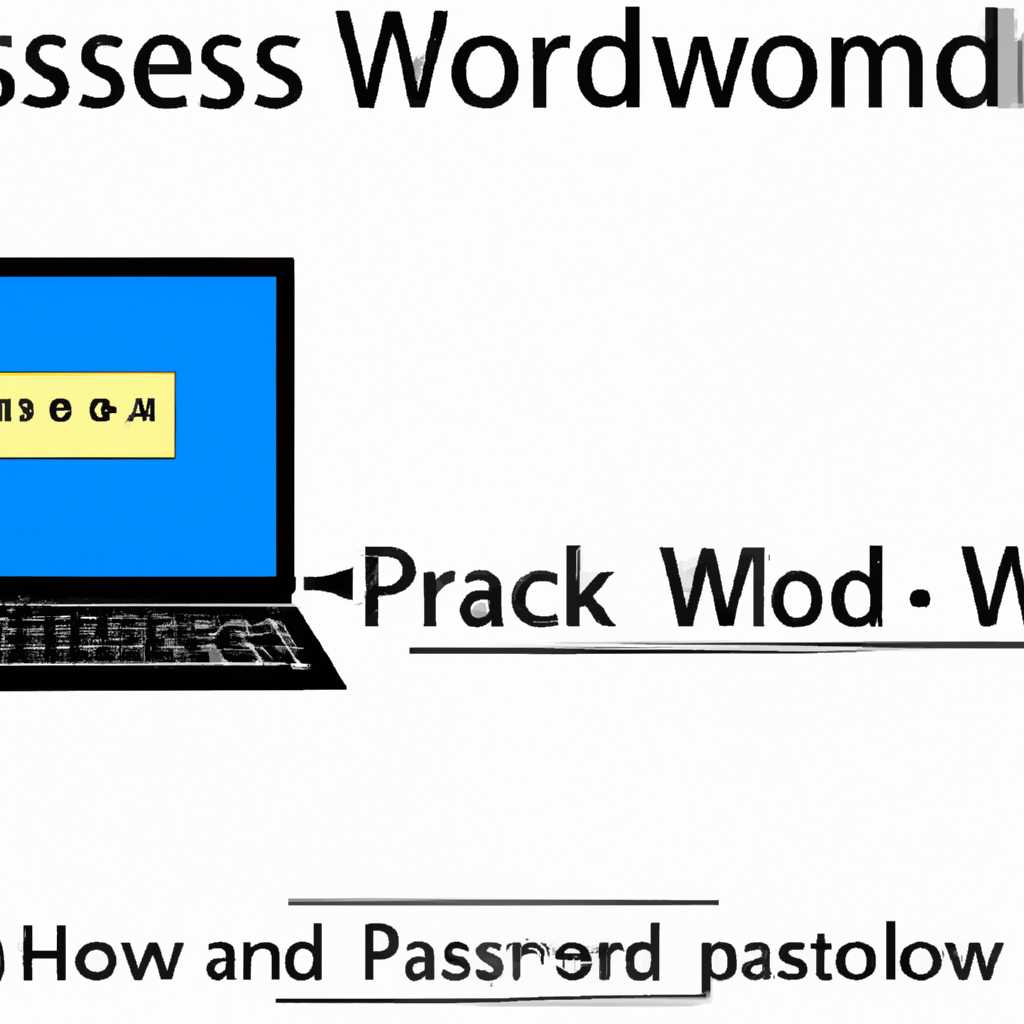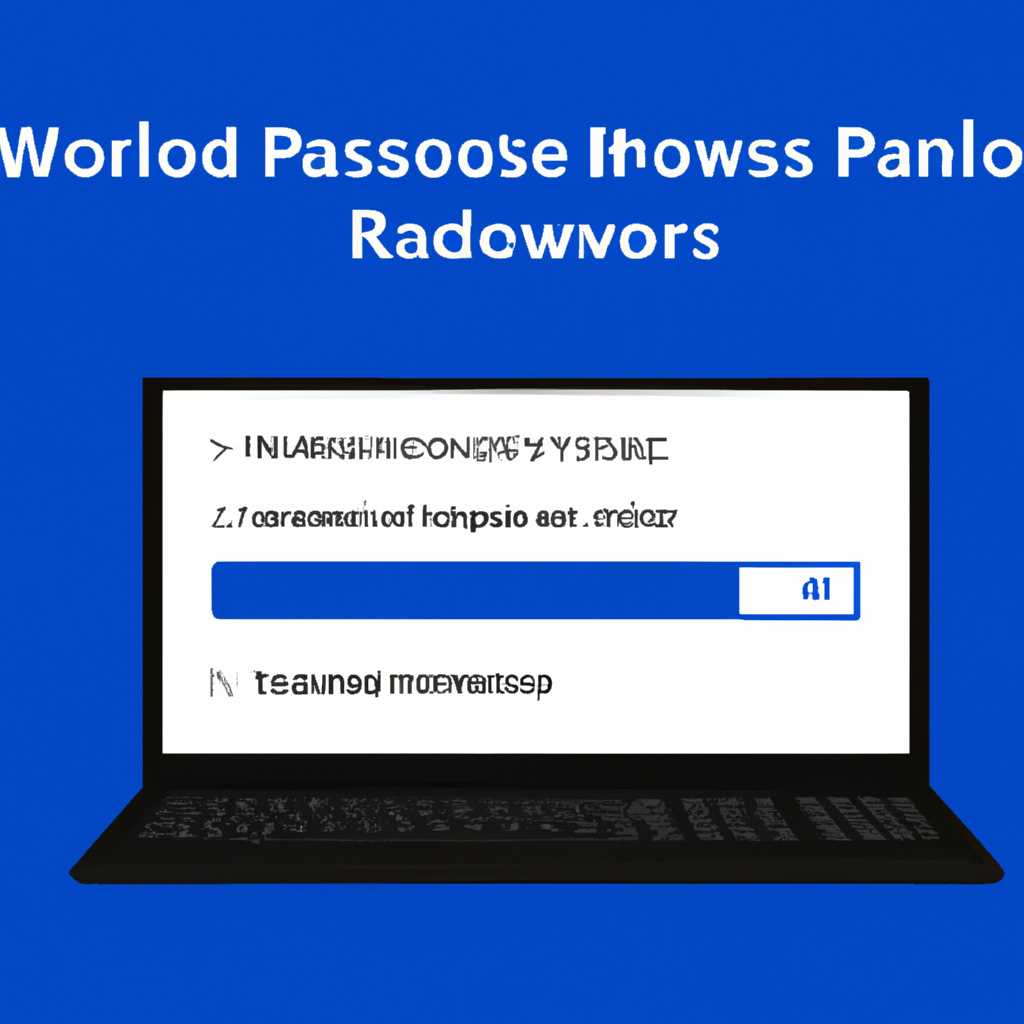- Как установить пароль для доступа к Windows через сеть
- Установка пароля для доступа к Windows по сети
- 1. Включение общего доступа к папкам на вашем компьютере
- 2. Установка пароля для общего доступа на вашем компьютере
- 3. Установка пароля для общего доступа к папкам на сервере
- Подготовка к настройке пароля
- 1. Отключите общий доступ к папкам
- 2. Включите защиту паролем
- 3. Установите пароли доступа к общим папкам
- 4. Измените имя компьютера в сети
- 5. Узнайте команду для открытия командной строки
- Выбор способа установки пароля
- 1. Установка пароля в Windows 7:
- 2. Установка пароля в Windows 10:
- Создание учетной записи с паролем
- Настройка сетевых настроек
- Установка пароля для доступа по сети
- Тестирование доступа к Windows
- Настройка доступа без пароля для других ОС
- 1. Настройка общего доступа к папке или файлу
- 2. Настройка общего доступа к компьютеру
- Видео:
- Как создать общую папку на компьютере? Создаём сетевую папку в локальной сети WINDOWS
Как установить пароль для доступа к Windows через сеть
Ваша имя сети — это основной ключ доступа к ресурсам компьютера. Однако иногда возникают проблемы с безопасностью, если учетная запись пользователя не защищена паролем. В этом случае любой пользователь, подключенный к общей сети, сможет получить доступ к вашим папкам и файлам без запроса пароля. Это серьезная угроза для конфиденциальности.
Решение этой проблемы предоставляется встроенной в операционную систему Windows оснасткой под названием «Управление общим доступом к файлам». С ее помощью вы можете установить пароль для доступа к вашим папкам и разрешить доступ только подтвержденным пользователям.
Итак, если у вас есть нужда в установке пароля для доступа к папке в общем доступе, следуйте этим простым шагам:
Установка пароля для доступа к Windows по сети
Доступ к вашему компьютеру по сети может быть доступен другим пользователям в вашей локальной сети. Это возможная проблема в общей безопасности, которую можно решить, установив пароль для доступа к Windows.
1. Включение общего доступа к папкам на вашем компьютере
Прежде чем настраивать пароль для доступа по сети, убедитесь, что общий доступ к папкам на вашем компьютере включен. Откройте «Параметры» и выберите «Папки File Explorer и параметры отображения». В пункте «Вид» выключите опцию «Сетевой общий доступ к папкам» и сохраните изменения.
2. Установка пароля для общего доступа на вашем компьютере
Откройте «Параметры» и выберите «Учетные записи». В пункте «Доступ к вашему компьютеру» выберите «Запрос пароля». Введите пароль, который будет запрашиваться при доступе к вашему компьютеру по сети. Не забудьте сохранить изменения.
3. Установка пароля для общего доступа к папкам на сервере
Если у вас есть общие папки на сервере, к которым вы хотите ограничить доступ, откройте папку, щелкните правой кнопкой мыши и выберите «Свойства». Во вкладке «Общий доступ» выберите «Protect this folder» и укажите пароль. Теперь доступ к этой папке будет ограничен паролем.
Теперь, когда у вас установлен пароль для доступа к Windows по сети, только пользователи с правильным паролем смогут получить доступ к вашим общим папкам и файлам.
Подготовка к настройке пароля
Перед тем, как начать настраивать пароли для доступа к компьютеру через сеть, рекомендуется выполнить несколько подготовительных шагов. Это поможет обеспечить безопасность вашего компьютера и защитить его от несанкционированного доступа.
1. Отключите общий доступ к папкам
Перед настройкой паролей доступа к компьютеру через сеть, рекомендуется отключить общий доступ к папкам. Это необходимо для того, чтобы предотвратить доступ к вашим файлам и данным других пользователей в сети.
2. Включите защиту паролем
Чтобы обеспечить дополнительную защиту вашего компьютера, включите защиту паролем. При включении защиты паролем для доступа к компьютеру, каждый пользователь будет должен ввести пароль для входа в систему. Это позволит вам контролировать доступ к вашим личным данным и защитить их от посторонних.
3. Установите пароли доступа к общим папкам
Если вы предоставляете доступ к определенным папкам через сеть, рекомендуется установить пароли доступа к этим папкам. Таким образом, вы сможете контролировать доступ к вашим общим ресурсам и предотвратить несанкционированное использование или изменение файлов другими пользователями.
4. Измените имя компьютера в сети
Для повышения безопасности вашего компьютера рекомендуется изменить его имя в сети. Это сделает его более уникальным и затруднит обнаружение его другими устройствами в сети.
5. Узнайте команду для открытия командной строки
Для настройки паролей доступа к компьютеру через сеть будет необходимо использовать командную строку. Узнайте, как открыть командную строку в вашей операционной системе (например, в Windows 7) и запомните эту команду для дальнейшего использования.
После выполнения этих подготовительных шагов вы будете готовы перейти к непосредственной настройке паролей доступа к вашему компьютеру через сеть. Следующий раздел статьи покажет вам, как это сделать.
Выбор способа установки пароля
При использовании ресурсов в сети, на вашего компьютера могут пытаться получить доступ другие пользователи. Чтобы защитить свои файлы и информацию, в Windows предусмотрена возможность установки пароля для доступа через сеть.
Существуют разные способы установки пароля, в зависимости от операционной системы.
1. Установка пароля в Windows 7:
Откройте «Панель управления» на вашем компьютере и перейдите в раздел «Сеть и интернет».
Выберите «Центр общего доступа» и откройте «Изменение распределения файлов и папок».
На вкладке «Отключение защищенного общего доступа» отмените запрос пароля для доступа к вашему компьютеру через сеть.
Если хотите изменить пароль, откройте командную строку на компьютере, к которому хотите получить доступ, и введите команду net user <имя пользователя> *. Затем введите новый пароль дважды.
2. Установка пароля в Windows 10:
Откройте «Параметры» на вашем компьютере и перейдите в раздел «Сеть и интернет».
Выберите «Центр управления сетью и общим доступом» и откройте «Изменение распределения файлов и папок».
На вкладке «Отключение защищенного общего доступа» отмените запрос пароля для доступа к вашему компьютеру через сеть.
Если хотите изменить пароль, откройте командную строку на компьютере, к которому хотите получить доступ, и введите команду net user <имя пользователя> *. Затем введите новый пароль дважды.
Обратите внимание, что отключение защищенного общего доступа позволяет управлять файлами и папками на вашем компьютере другим пользователям в сети без ввода пароля. Если вам важна безопасность, рекомендуется оставить эту настройку включенной и использовать пароли для доступа к компьютеру через сеть.
Важно! Если у вас возникла проблема с доступом через сеть после установки пароля, то можно попробовать удалить пароль. Для этого откройте командную строку, введите команду net user <имя пользователя> «» и нажмите Enter. После этого пароль будет удален и доступ через сеть будет доступен без ввода пароля.
Выберите оптимальный способ установки пароля в зависимости от ваших потребностей в безопасности доступа к вашему компьютеру через сеть.
Создание учетной записи с паролем
Если вы хотите установить пароль для доступа к вашему компьютеру через сеть, следуйте этому самоучителю по настройке пароля:
- Откройте меню «Пуск».
- Найдите папку «Компьютер» и кликните на неё правой кнопкой мыши.
- Выберите пункт «Свойства».
- На открывшейся странице перейдите на вкладку «Сетевые настройки».
- В разделе «Сервер сообщений» выберите «Откл» или «Запрос пароля».
- Нажмите на кнопку «ОК».
- Затем откройте папку, к которой вы хотите ограничить доступ.
- Кликните правой кнопкой мыши по этой папке и выберите пункт «Свойства».
- В открывшемся окне перейдите на вкладку «Общий доступ».
- Выберите опцию «Разрешить другим пользователям сети изменять файлы в этой папке» и уберите галочку с опции «Разрешить другим пользователям сети управлять вашими файлами».
- Если появится запрос на ввод пароля, введите сохраненный пароль и нажмите «ОК».
- Теперь доступ к этой папке будет доступен только при вводе пароля.
- Чтобы отменить пароль, повторите шаги с 6 по 9 и выберите опцию «Отключить общий доступ к этой папке».
Теперь вы знаете, как установить пароль для доступа к папке на своем компьютере через сеть. Поделитесь этим народным советом с друзьями!
Настройка сетевых настроек
Шаг 1: Откройте панель управления, выберите «Сеть и общий доступ» и откройте «Центр управления сетью и общим доступом».
Шаг 2: В разделе «Изменить параметры сетевой карты» найдите вашу сеть и откройте ее настройки.
Шаг 3: В окне с настройками сети выберите вкладку «Сетевая эксплуатация» и отмените параметр «Требовать от пользователя пароль или код при подключении к сетевому ресурсу».
Шаг 4: Если у вас Windows 7 или более поздняя версия, то вы также можете отключить запрос сохраненного пароля для общего доступа к папке. Для этого откройте окно с настройками общего доступа к папке, выберите вкладку «Безопасность» и уберите галочку «Сохранять пароль…».
Шаг 5: Теперь вы можете открыть общую папку с других компьютеров в вашей сети без ввода пароля.
Если у вас есть проблемы с доступом к вашему компьютеру через сеть, этот самоучитель может помочь вам узнать, как изменить настройки доступа и учетной записи.
Установка пароля для доступа по сети
Как установить пароль для доступа к вашему компьютеру через сеть? Если вы хотите ограничить доступ к вашим папкам и файлам, чтобы предоставить доступ только своим друзьям или определенным пользователям, то мы можем вам помочь.
1. Откройте «Параметры компьютера» на вашем компьютере, чтобы настроить общие параметры.
2. В разделе «Учетная запись пользователя» найдите пункт «Управление учетными записями», а затем выберите «Откройте изменение пароля».
3. Введите старый пароль (если у вас такой есть), а затем введите и подтвердите новый пароль. Обратите внимание, что пароль должен состоять не менее чем из 6 символов.
4. Включите параметры сохраненного пароля и общего доступа к папкам и файлам в вашем компьютере.
5. Если у вас возникли проблемы с вводом пароля, попробуйте отключить функцию сохранения пароля.
6. Для ввода пароля через сеть откройте «Папку своего компьютера» и откройте раздел «Сетевой доступ». Здесь вы можете управлять доступом к общим папкам и файлам компьютера.
7. Если вы хотите изменить или отменить пароли доступа по сети, откройте командную строку и узнайте пароли пользователя сервера.
Теперь, когда вы знаете, как установить пароль для доступа к вашему компьютеру через сеть, вы можете быть спокойны, что ваши файлы и данные будут защищены от несанкционированного доступа.
Тестирование доступа к Windows
Для установки пароля для доступа к Windows через сеть, вам может потребоваться протестировать работоспособность этой функции. В этом разделе мы рассмотрим, как можно проверить доступ к файлам и настройкам вашего компьютера с других компьютеров в сети.
1. Проверьте настройки общего доступа к папкам и файлам. Для этого откройте «Панель управления» и найдите пункт «Общий доступ» или «Параметры сети». Если этот пункт отсутствует, значит общий доступ к папкам и файлам доступен без пароля.
2. Проверьте настройки сетевого подключения вашего компьютера. Найдите раздел «Сетевые подключения» в «Панели управления» и откройте его. Найдите подключение, которое используется для сети, и отключите опцию «Общий доступ к папкам с помощью пароля». Это поможет убрать требование ввода пароля при доступе к файлам по сети.
3. Проверьте настройки учетной записи пользователя. В «Панели управления» найдите раздел «Учетные записи пользователей» и откройте его. Найдите свое имя пользователя и измените пароль на свой выбор. Это позволит вам управлять доступом к вашему компьютеру с помощью пароля.
4. Проверьте настройки гостевой учетной записи. Если у вас есть гостевая учетная запись на компьютере, убедитесь, что она отключена или имеет ограниченные права доступа к файлам и настройкам.
После проведения этих проверок вы сможете быть уверены, что доступ к вашему компьютеру через сеть будет защищен паролем и ваша информация будет надежно защищена.
Настройка доступа без пароля для других ОС
В Windows 7 существует возможность предоставить доступ к вашему компьютеру через сеть без необходимости ввода пароля. Это может быть полезно, если вы хотите разрешить доступ к общим ресурсам компьютера своим друзьям или другим пользователям сети, или если вы хотите общаться с другими компьютерами в сети без паролей.
1. Настройка общего доступа к папке или файлу
Для начала открываем в проводнике папку или файл, доступ к которому хотим обеспечить без паролей. Нажимаем на правую кнопку мыши и выбираем «Свойства».
В открывшемся окне переходим на вкладку «Общие». Там выбираем оптимальные для нас параметры общего доступа к файлам или папке. Можно указать имя пользователя, у которого будет доступ к этим ресурсам без пароля. Также можно отменить общий доступ к указанному ресурсу или изменить парольную защиту. На этой вкладке также можно настроить доступ к сетевым ресурсам, сохраненные пароли для сетевых ресурсов и параметры сети.
2. Настройка общего доступа к компьютеру
Для того чтобы разрешить доступ к вашему компьютеру без пароля, открываем меню «Пуск» и переходим в раздел «Параметры». В появившемся окне выбираем «Сеть и общий доступ».
В открывшейся оснастке выбираем «Изменить параметры общего доступа к папкам». В появившемся окне можно указать, какие папки и ресурсы компьютера будут доступны сетевому пользователю без запроса пароля. Также можно разрешить доступ к своему компьютеру через сеть без пароля.
Обратите внимание на безопасность при настройке общего доступа без пароля к вашему компьютеру или ресурсам. Используйте эту возможность только если вы доверяете пользователям в вашей сети, чтобы избежать возможной угрозы для безопасности вашего компьютера.
Видео:
Как создать общую папку на компьютере? Создаём сетевую папку в локальной сети WINDOWS
Как создать общую папку на компьютере? Создаём сетевую папку в локальной сети WINDOWS by TAUSOFT — компьютер доступен каждому 27,509 views 2 years ago 6 minutes, 53 seconds