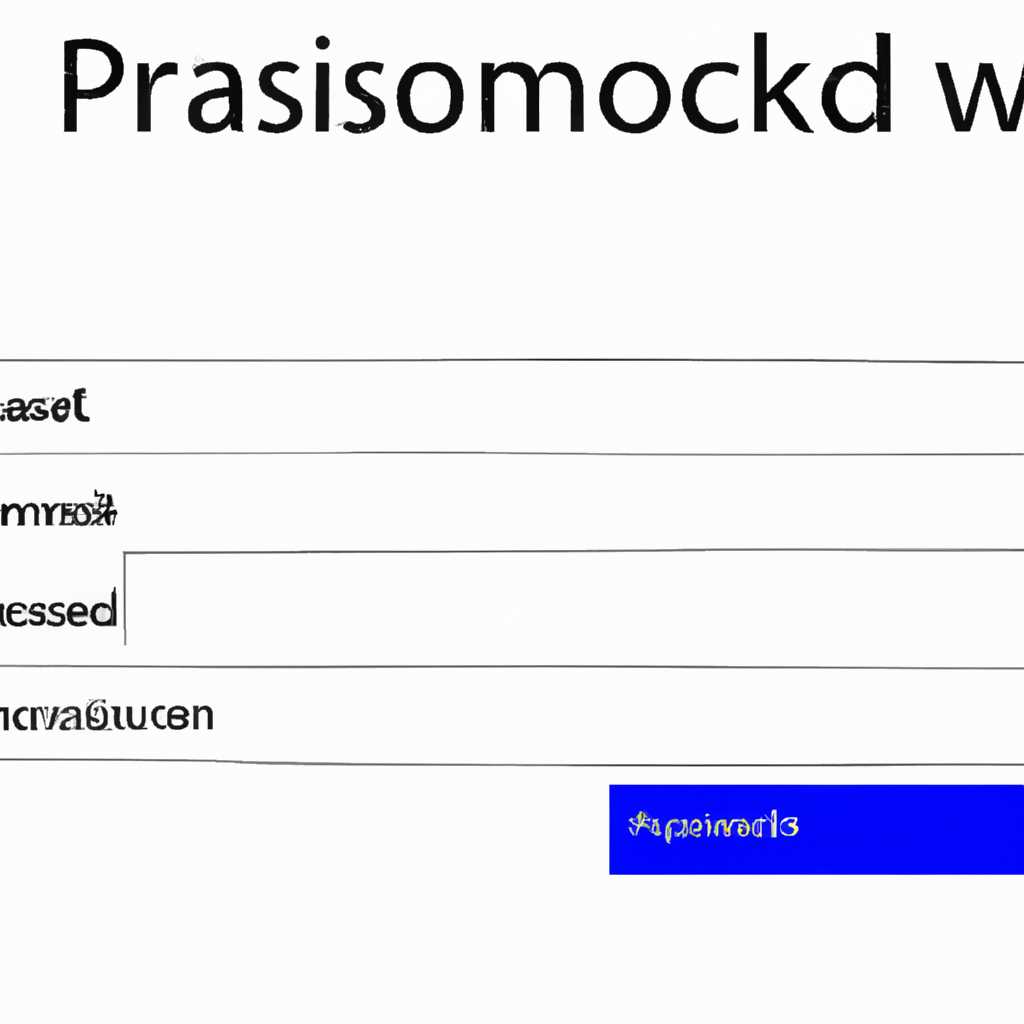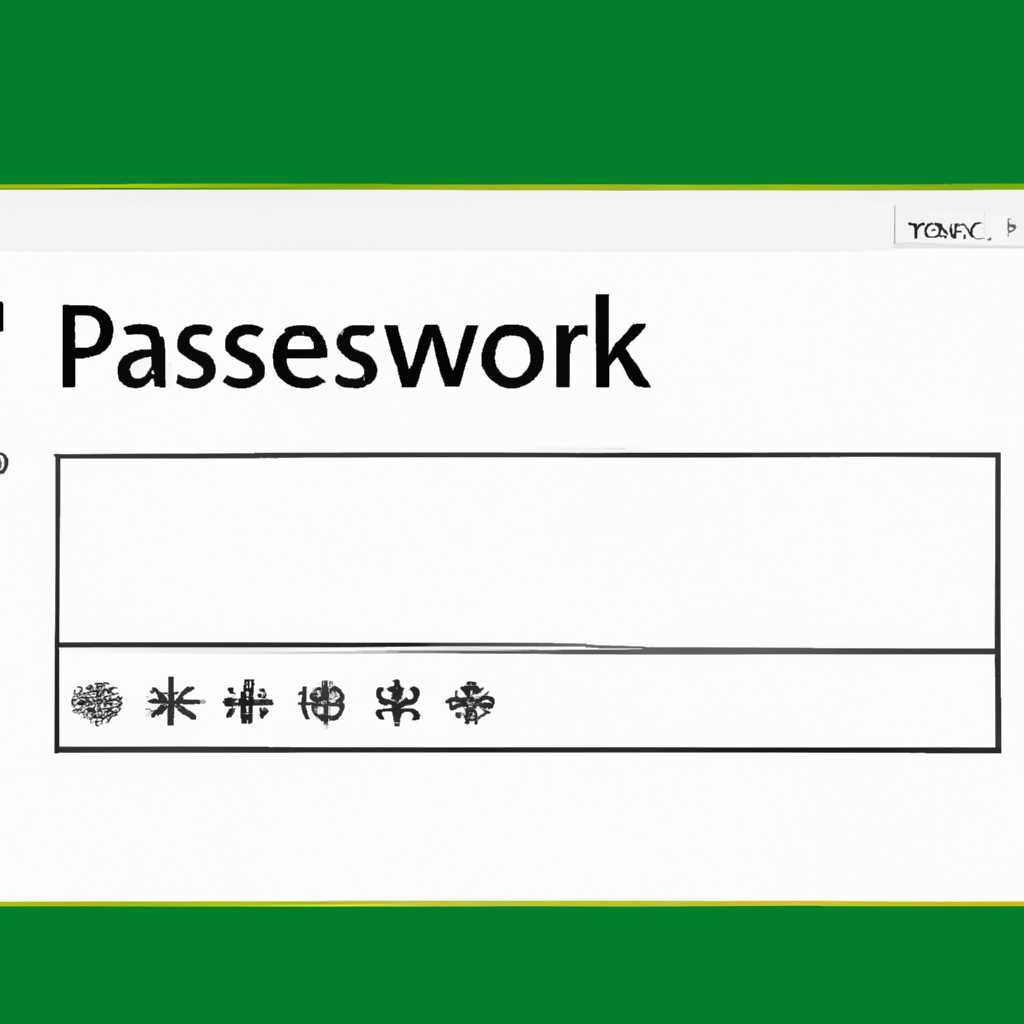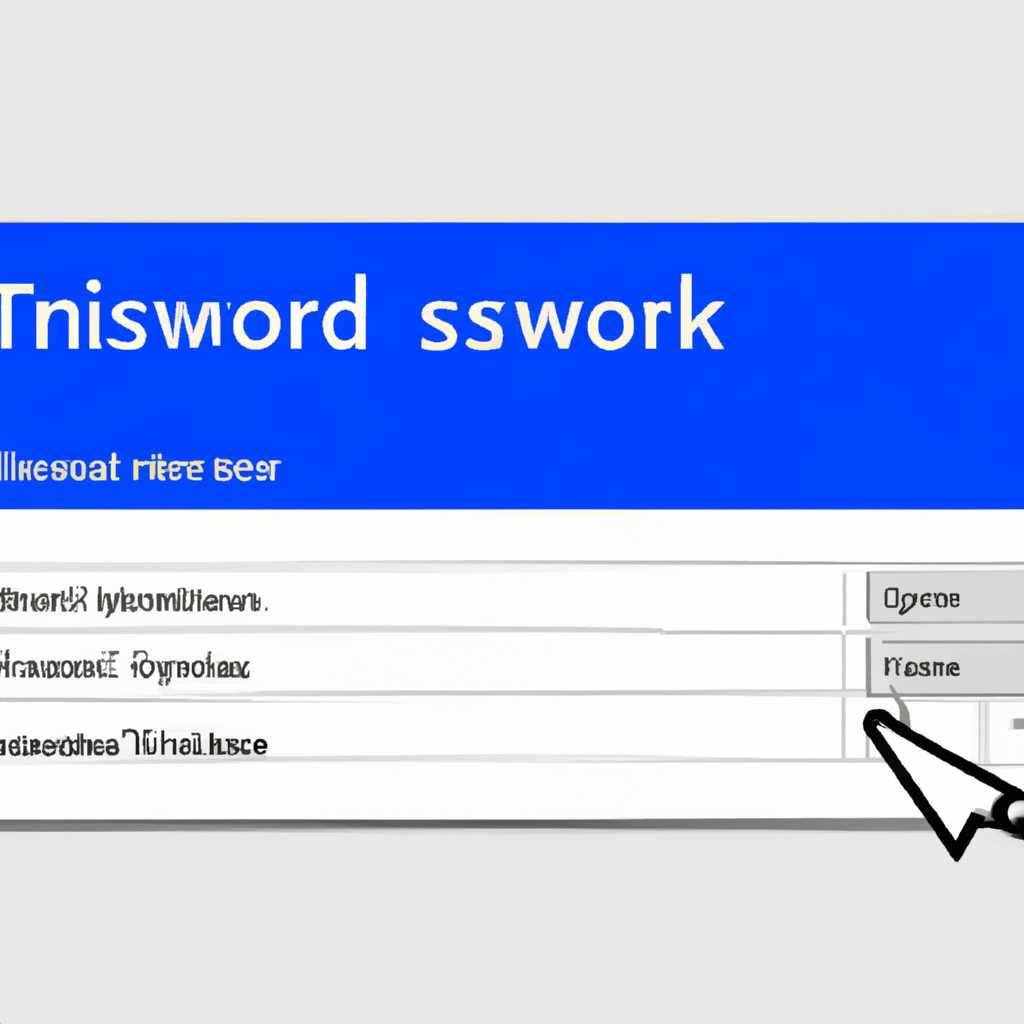- Как установить пароль на планировщик заданий в Windows 10: простая инструкция
- Как запустить утилиту «Планировщика» в Windows 10
- 1. Использовать «поиск»
- 2. Использовать «проводник»
- 3. Использовать «командную строку»
- Все ответы: Для чего нужен «Планировщик задач»
- Особенности интерфейса
- Через «Проводник»
- Как использовать «Планировщик задач» на Windows 10
- Через консоль «Управление компьютером»
- Шаг 1: Запуск консоли «Управление компьютером»
- Шаг 2: Навигация к «Планировщику задач»
- Шаг 3: Создание задачи
- Шаг 4: Настройка задачи
- Шаг 5: Добавление пароля
- Шаг 6: Завершение создания задачи
- Ответы:
- 1. Поиск и открытие планировщика заданий
- 2. Добавление задачи в планировщик
- 3. Настройка задачи
- 4. Установка пароля
- 5. Завершение настройки
- Через утилиту «Выполнить»
- Видео:
- Планировщик заданий Windows — создание простого задания
Как установить пароль на планировщик заданий в Windows 10: простая инструкция
Планировщик заданий — это инструмент, которого уже давно нет необходимости представлять пользователям Windows. Его основное предназначение — автоматизация выполнения заданий в системе. С помощью планировщика можно создавать запланированное выполнение задач, связывать их с различными триггерам, настраивать специфические параметры и многое другое. Однако, есть некоторые особенности, с которыми нужно быть знакомым.
В Windows 10 планировщик заданий также есть. Чтобы перейдём к настройкам планировщика, нам потребуется выполнить несколько шагов. Сначала откроем планировщик с помощью «Проводника». Для этого откроем «Пуск» и введем в поле «Поиск» название «Проводник». Найденную утилиту откроем с помощью щелчка левой кнопкой мыши.
После открытия «Проводника» в верхней части окна появится поле для ввода пути. В это поле введем «Планировщик задач». Подтверждаем ввод, нажав клавишу «Enter». После этого откроется «Панель с задачами». Внутри панели выбираем нужную задачу и дважды кликаем на ее названии. Обратите внимание, что для внесения изменений в задачи необходимы права администратора!
Как запустить утилиту «Планировщика» в Windows 10
Утилита «Планировщик заданий» в Windows 10 предоставляет возможность планирования и автоматизации различных задач на компьютере. Чтобы запустить данную утилиту, следуйте простым инструкциям:
1. Использовать «поиск»
В Windows 10 поиск работает быстро и удобно. Для того чтобы использовать его, щелкните по иконке «Панель задач». Затем введите в поле поиска запрос «Планировщик заданий». В результате вам будет предложено несколько вариантов, и выбираем «Планировщик заданий».
2. Использовать «проводник»
Если вам удобнее использовать проводник для запуска программ, то процесс не сильно отличается от предыдущего. Откройте проводник, наведите на папку «Управление компьютером». Затем выбираем «Службы и приложения» и далее в списке найдите «Планировщик заданий».
3. Использовать «командную строку»
Для запуска утилиты «Планировщик заданий» через командную строку, выполните следующие действия:
- Нажмите на кнопку «Пуск» и введите команду «cmd».
- Наведите курсор мыши на найденное приложение «Командная строка» и щелкните правой кнопкой мыши.
- В контекстном меню выберите пункт «Запустить от имени администратора».
- В открывшемся окне командной строки введите команду «taskschd.msc» и нажмите Enter.
Таким образом, вы запустите «Планировщик заданий» через командную строку.
Утилита «Планировщик заданий» в Windows 10 является мощным инструментом для автоматизации задач на компьютере. Она позволяет создавать задачи, запускать программы, скрипты, настраивать настройки задач и многое другое. В случае необходимости создания задачи для управления компьютером или сетью, проведения определенных действий, её использование может быть весьма полезным.
Все ответы: Для чего нужен «Планировщик задач»
Особенности планировщика задач включают создание и удаление заданий, выбор требуемых настроек выполнения, а также просмотр и изменение уже созданных задач.
Открыть планировщик задач можно несколькими способами. Можно воспользоваться «Панелью управления», выбрав пункт «Поиск», а затем вводя в появившемся окне слово «планировщик». Также можно открыть его через «Проводник», перейдя в папку C:\Windows\System32\Tasks.
Для запуска утилиты планировщика задач нужно выполнить следующие действия:
- Нажать на клавишу «Win+R», чтобы открыть окно «Выполнить».
- Ввести команду «taskschd.msc» и нажать «ОК».
После выполнения этих действий откроется окно планировщика задач.
Планировщик задач имеет удобный интерфейс для управления заданиями. Он позволяет запускать программы, выполнить команды или скрипты через определенное время или при наступлении определенных условий.
С помощью планировщика задач можно запланировать автоматический запуск программы, например, Adobe Reader, для открытия документов в сети или на локальном компьютере.
Также с помощью планировщика задач можно создавать собственные задачи, которые будут выполняться с определенной периодичностью или по определенным условиям.
Для управления задачами в планировщике необходимо быть администратором компьютера. Чтобы создать задачу, достаточно выполнить следующие действия:
- Открыть планировщик задач.
- В левой панели интерфейса выбрать нужную папку, в которой будет создана задача, щелкнув по ней левой кнопкой мыши.
- Нажать правой кнопкой мыши по выбранной папке и выбрать пункт «Создать задачу».
После этих действий появится окно создания задачи, в котором можно задать все необходимые параметры и настройки для выполнения задания.
Планировщик задач также позволяет просматривать и изменять уже созданные задачи. Для этого нужно открыть планировщик задач и выбрать нужную задачу из списка задач.
Таким образом, планировщик задач является полезным инструментом для управления задачами в операционной системе Windows 10. Он позволяет создавать задачи и устанавливать настройки и условия их выполнения, что значительно облегчает процесс автоматизации задач на компьютере.
Особенности интерфейса
При работе с программой «Планировщик заданий» в Windows 10, можно воспользоваться удобным интерфейсом операционной системы от Microsoft. Для открытия планировщика задач можно воспользоваться несколькими способами: через «Поиск», командную строку или панель управления.
Для открытия планировщика задач через «Поиск» следует навести курсор мыши на кнопку «Пуск», ввести в поисковую строку название программы, например, «Планировщик заданий» и выбрать соответствующий результат. Также можно воспользоваться командной строкой: нажмите комбинацию клавиш Win + R, в появившемся окне введите cmd и нажмите кнопку «ОК» или нажмите Enter. В командной строке введите команду «taskschd.msc» и нажмите клавишу Enter. Планировщик задач также можно открыть через панель управления, для этого нужно выбрать пункт «Администрирование», а затем «Планировщик задач».
Окно просмотра планировщика задач будет содержать список задач, запланированных на выполнение в системе. В верхней части окна будет доступна навигационная панель с разделами, такими, как «Просмотр», «Создание задачи», «Свойства», «Удаление задачи».
Чтобы создать новую задачу, щелкните правой кнопкой мыши на нужной папке в столбце слева и выберите пункт меню «Создание задачи». В появившемся окне создания задачи введите название, описание и настройки триггеров и действий. Для запуска скрипта или команды в поле «Программа или скрипт» нужно указать путь к исполняемому файлу или команде, например, «C:\Windows\System32\shutdown.exe». Также можно добавить параметры, если они нужны.
Для настройки запланированного задания сети нужно выбрать настройки триггера «При входе в систему», затем указать имя пользователя или выбрать из списка. Подтверждаем создание задания и проверяем его настройки в окне свойств.
Задачи можно отредактировать или удалить путем выбора соответствующих пунктов меню в основной навигационной панели планировщика задач. Для открытия окна редактирования задания дважды нажмите на названии задачи или выберите соответствующий пункт меню «Свойства». В окне свойств задания можно просмотреть и отредактировать все его параметры – название, описание, триггеры, действия и условия.
| Операция | Команда |
|---|---|
| Запустить команду в консоль | «cmd.exe» |
| Выполнить команду shutdown | «shutdown.exe /s /t 60» |
| Запустить программу Adobe Photoshop | «C:\Program Files\Adobe\Adobe Photoshop.exe» |
После внесения изменений в настройки задания, необходимо подтвердить изменения, а затем сохранить задачу, чтобы они вступили в силу. После этого задание будет выполнено в соответствии с указанными триггерами и действиями.
Через «Проводник»
- Нажмите на кнопку «Пуск» и введите в поисковой строке название программы «Проводник». Затем выберите эту программу из списка результатов поиска.
- В окне «Проводника» перейдите в требуемую папку системы, где находятся файлы задач планировщика. Например, для программы Adobe Photoshop файлы задач находятся в папке «Adobe\Adobe Photoshop\Task Scheduler».
- Наведите указатель мыши на файл задачи, для которой хотите установить пароль, и выполните щелчок правой кнопкой мыши.
- В контекстном меню выберите пункт «Свойства». Появившемся окне перейдите на вкладку «Защита».
- В разделе «Пользователи» выберите нужен пользователя, для которого требуется добавить пароль, и нажмите на кнопку «Изменить».
- В появившемся окне введите пароль и подтверждаем его.
- После этого щелкните на кнопку «ОК», чтобы закрыть окно настроек.
Теперь задача планировщика будет защищена паролем. Ее выполнение доступно только по введенному паролю. Если вам понадобится удаление пароля или его изменение, вы можете вернуться к настройкам задачи планировщика, повторив указанные шаги.
Как использовать «Планировщик задач» на Windows 10
1. Чтобы открыть «Планировщик задач» на Windows 10, щелкните правой кнопкой мыши на кнопке «Пуск» и выберите «Панель управления». В окне «Панель управления» найдите и откройте раздел «Администрирование», а затем выберите «Планировщик задач».
2. В окне «Планировщик задач» слева выбираем «Планировщик задач локальной консоли (локальный)», а затем перейдём в папку «Планировщик задач».
3. В левой части окна «Планировщик задач» можно просмотреть уже запланированное задание, добавить новое, отредактировать или удалить существующее. В верхней части окна есть поле «Поиск», где можно ввести название задачи, чтобы найти нужное задание.
4. Чтобы добавить новое задание, выбираем правой кнопкой мыши папку, в которой хотим создать задачу (например, в «Определенные пользователи» или в «Собственные»), и выбираем «Создать задачу».
5. В открывшемся окне выбираем вкладку «Общие», где вводим название и описание задачи.
6. Затем переходим на вкладку «Исполнение», где можно указать программу или команду, которую нужно выполнить в рамках задачи. Например, чтобы отключить компьютер, можно использовать утилиту «shutdown.exe», а чтобы открыть «Проводник», можно ввести команду «explorer.exe».
7. На вкладке «Исполнение» также можно указать различные параметры запуска и настроить временные интервалы, когда задача должна выполняться. Например, можно указать, чтобы задача выполнялась каждый день в определенное время или по определенным дням недели.
8. После настройки задачи переходим на вкладку «Условия», где можно указать определенные условия, при которых задача должна запускаться. Например, можно указать, чтобы задача запускалась только при наличии определенного активного пользователя или при отсутствии активности на компьютере.
9. Вкладка «Настройки» позволяет настроить различные дополнительные особенности задачи, такие как запуск задачи с правами администратора или скрытый запуск задачи.
10. После настройки всех параметров задачи, нажимаем «ОК» и задача будет добавлена в «Планировщик задач». В случае необходимости, можно отредактировать или удалить задачу в дальнейшем.
Теперь вы знаете, как использовать «Планировщик задач» на Windows 10 для запуска задач по расписанию. Используйте возможности этого инструмента для автоматизации работы на вашем компьютере и управления заданиями удобным способом.
Через консоль «Управление компьютером»
Если у вас нет возможности использовать графический интерфейс «Планировщика задач», вы можете установить пароль на планировщик заданий через консоль «Управление компьютером». В этом разделе мы рассмотрим, как это сделать.
Шаг 1: Запуск консоли «Управление компьютером»
Чтобы воспользоваться этим методом, вам понадобится перейти в контекстное меню «Пуск» и выбрать пункт «Управление компьютером». Если у вас установлена более ранняя версия Windows, вам нужно будет открыть меню «Пуск», а затем выбрать «Панель управления» и перейти в раздел «Администрирование». В этом разделе вы найдете «Управление компьютером».
Шаг 2: Навигация к «Планировщику задач»
По окончании предыдущего шага вы откроете «Управление компьютером». В левой панели просмотра вы найдете раздел «Службы и приложения». Разверните этот раздел и перейдите к разделу «Планировщик заданий».
Шаг 3: Создание задачи
В правой панели просмотра вы увидите список задач, созданных в «Планировщике заданий». Чтобы добавить новую задачу, сделайте щелчок правой кнопкой мыши в любом свободном поле и выберите пункт «Создать базовую задачу». Вы можете использовать эту утилиту для создания различных задач, таких как выполнение скрипта, запуск приложения или выполнение команд питона.
Шаг 4: Настройка задачи
В появившемся окне «Мастера создания базовой задачи» вам нужно будет ввести имя и описание задачи, а также выбрать триггеры и действия задачи. После этого нажмите кнопку «Далее».
Шаг 5: Добавление пароля
На этом этапе вы можете добавить пароль к задаче. Введите пароль в поле «Пароль» и подтвердите его в поле «Подтверждение пароля». Затем нажмите кнопку «Далее».
Шаг 6: Завершение создания задачи
Вы можете просмотреть настройки задачи в окне «Сводка». Если вы хотите внести изменения, вы можете нажать кнопку «Изменить», чтобы вернуться к предыдущим настройкам. Если все настройки верны, нажмите кнопку «Готово», чтобы завершить создание задачи.
Теперь ваша задача в «Планировщике заданий» защищена паролем. При каждой попытке выполнения задачи вам будет предложено ввести пароль для подтверждения. Это обеспечивает дополнительный уровень безопасности для задач, созданных в «Планировщике заданий».
Ответы:
Планировщик заданий в Windows 10 имеет ряд особенностей, которые могут потребовать использования пароля. Если вы уже задали пароль на своем компьютере и хотите настроить планировщик заданий, требуется выполнить несколько простых шагов.
1. Поиск и открытие планировщика заданий
Для начала откройте меню «Пуск» и введите в поле «Поиск» название «Планировщик заданий». Появившемся результате выбираем «Планировщик заданий (локальный)».
2. Добавление задачи в планировщик
В открывшемся окне планировщика заданий выбираем папку «Планировщик задач» в разделе «Планировщик (локальный)». В этой папке можно создавать и управлять задачами. Чтобы добавить новую задачу, щелкните правой кнопкой мыши на пустом месте и выберите «Создать задачу».
3. Настройка задачи
В открывшемся окне «Создание базовой задачи» введите название задачи и по желанию описание. Затем выберите триггер (время или событие), при котором задача должна выполняться. Введите необходимые команды в поле «Действие», а также можно добавить аргументы и выбрать «выполнить сети».
4. Установка пароля
Для установки пароля на задачу в планировщике заданий нужно проделать следующие шаги:
- На вкладке «Общие» отметьте опцию «Необходимо вводить имя пользователя и пароль».
- Щелкните на кнопке «Изменить пользователя или группу» и введите имя пользователя и домен, если необходимо.
- После этого появится окно ввода пароля. Введите пароль и подтвердите его.
В результате задача будет выполнена только при вводе правильного пароля.
5. Завершение настройки
После всех необходимых настроек нажмите «OK» для сохранения изменений. Задача будет добавлена в планировщик заданий и будет выполняться согласно указанным вами параметрам.
Теперь у вас есть пароль, который защищает доступ к планировщику задач.
Через утилиту «Выполнить»
Если вы не хотите пользоваться панелью задач или вам неприемлемо добавлять пароль на планировщик задач в Windows 10 через настройки, можно использовать утилиту «Выполнить».
1. Для начала, откройте окно «Выполнить» — нажмите сочетание клавиш Win + R.
2. В открывшемся окне «Выполнить» введите команду taskschd.msc и нажмите на кнопку «ОК» или клавишу Enter.
3. Теперь вы открыли планировщик задач.
4. Для создания нового задания щелкните правой кнопкой мыши на папке «Библиотека» и выберите пункт «Создать пакет заданий».
5. Откроется окно создания задания. Введите название для задачи.
6. Затем в поле «Действие» выберите нужную программу или файл, который должен выполняться по указанному расписанию.
7. Перед добавлением задачи настройте требуемые параметры и триггеры для задачи. Для этого выберите вкладку «Триггеры» и нажмите на кнопку «Новый».
8. Задайте необходимые параметры триггера: время, наступление события, интервалы повторения и другие значения.
9. После настройки триггера выберите вкладку «Действия» и нажмите на кнопку «Добавить».
10. В открывшемся окне нажмите на кнопку «Обзор» и укажите путь к файлу или программе, которые необходимо выполнить при наступлении события.
11. Подтверждаем создание задачи, нажав на кнопку «ОК».
12. Задача добавлена в планировщик и будет выполняться по требуемому расписанию.
Также материал: Как установить пароль на планировщик задач в Windows 10: простая инструкция.
Видео:
Планировщик заданий Windows — создание простого задания
Планировщик заданий Windows — создание простого задания by Василий Прохоров 18,688 views 4 years ago 6 minutes, 46 seconds