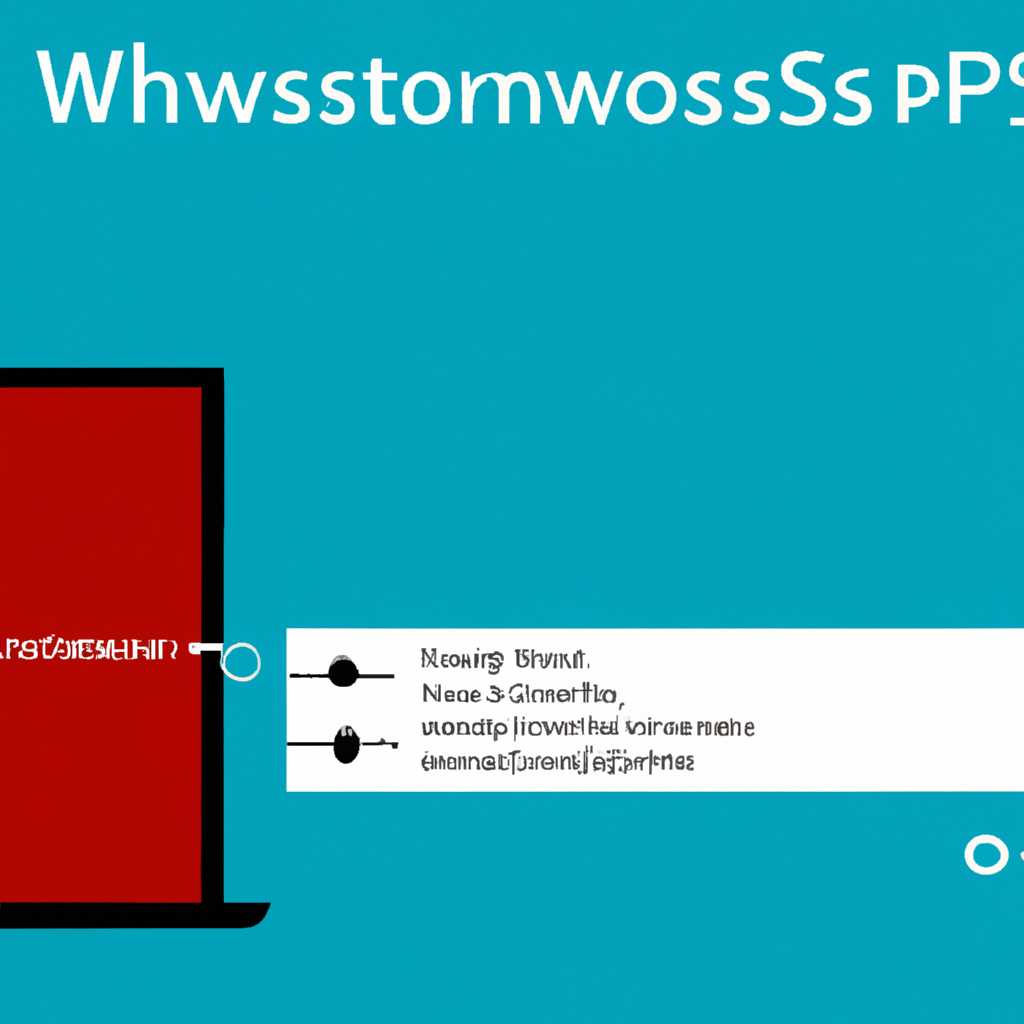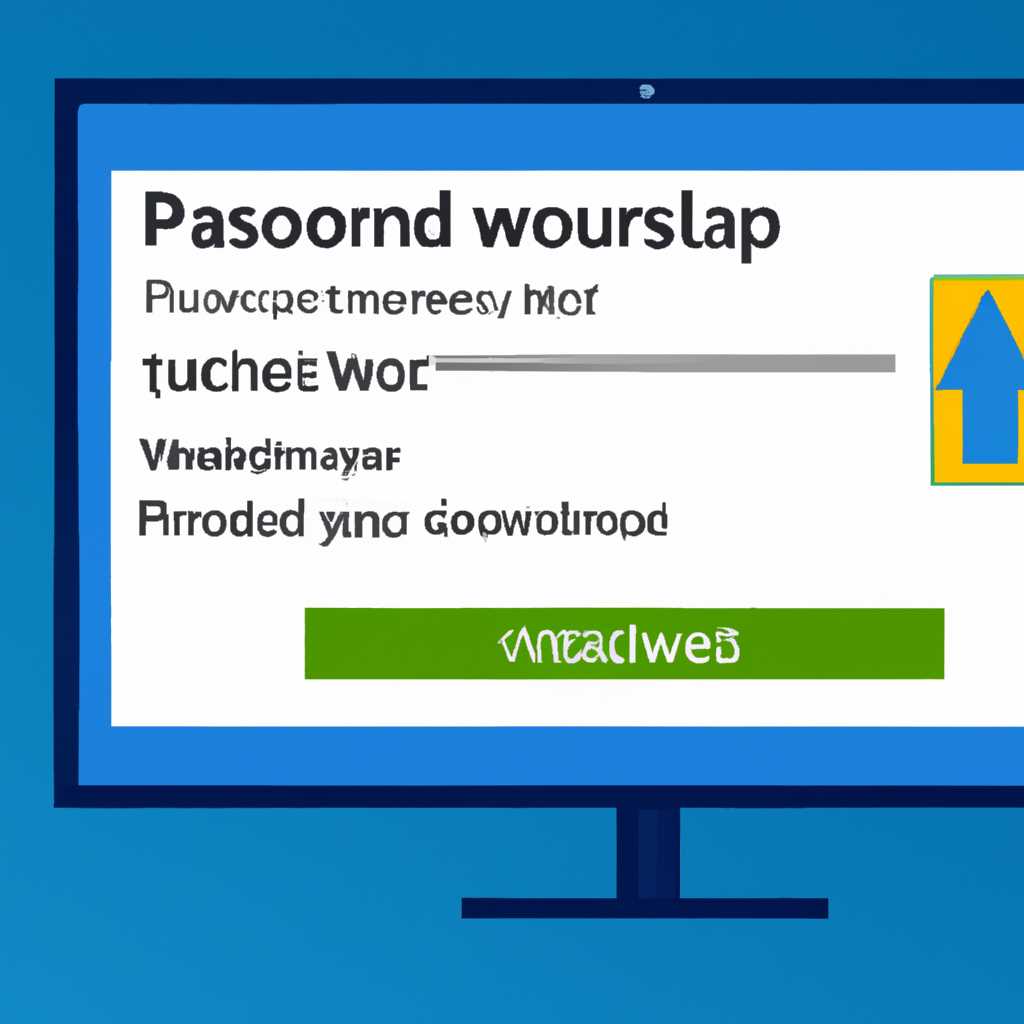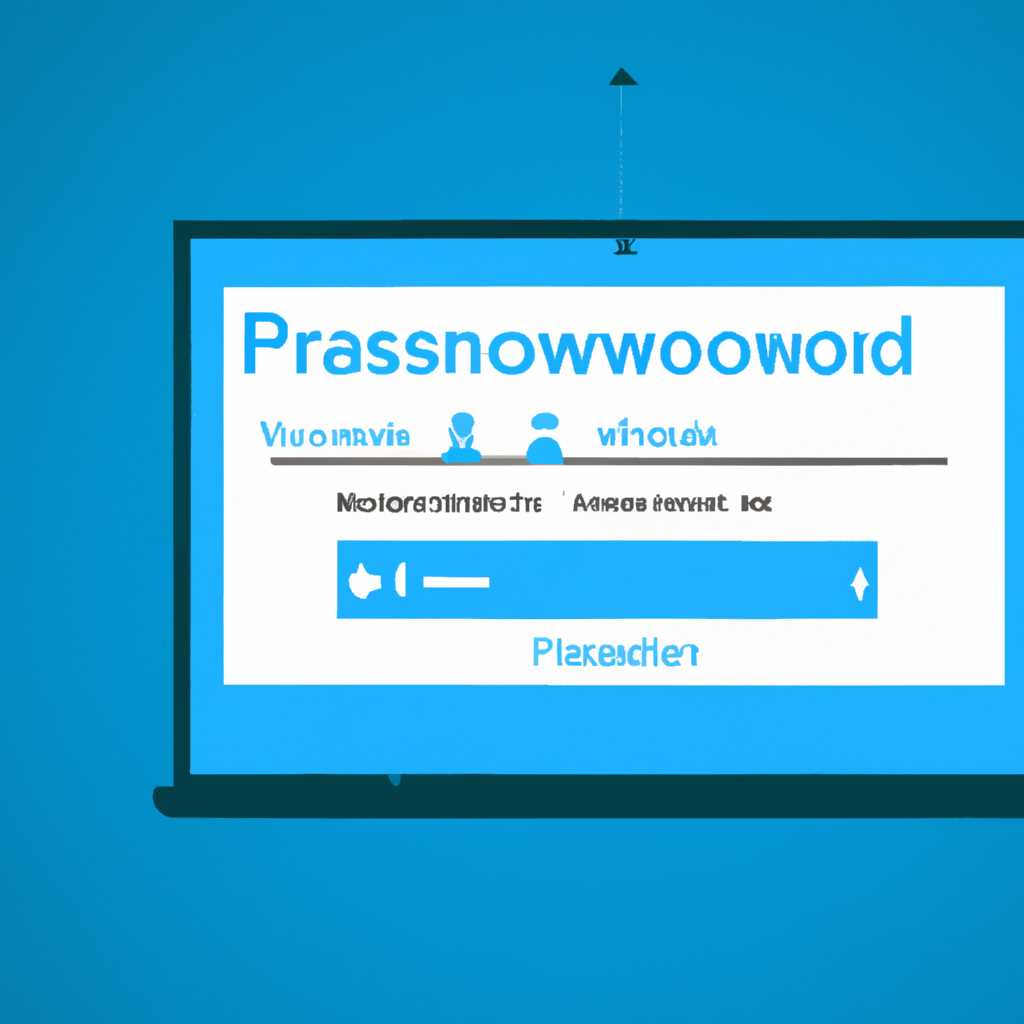- Как установить парольную защиту и настроить общий доступ в Windows 10
- Установка парольной защиты и настройка общего доступа в Windows 10
- Методы изменения записи реестра
- 1. Изменение записи реестра через панель управления
- 2. Изменение записи реестра с помощью редактора реестра
- Установка парольной защиты в Windows 10
- Видео:
- Установка запрета доступа к папкам и диску Windows 10, 8, 7
Как установить парольную защиту и настроить общий доступ в Windows 10
Windows 10 предлагает несколько способов установить парольную защиту и настроить общий доступ к вашему компьютеру. В этой статье мы рассмотрим три основных способа настройки доступа: через окно учетных записей, с помощью команды «userpasswords2» и с использованием редактора реестра.
1. Для начала откройте окно учетных записей, нажав комбинацию клавиш Win + R и введя команду «netplwiz». В открывшемся окне проверьте, работает ли общий доступ к вашим учетным записям. Если нет, выберите нужную учетную запись и нажмите кнопку «Свойства».
2. Во вкладке «Общий доступ» выберите пункт «Запретить доступ к этому компьютеру» и сообщите паролем надежно защищенного аккаунта, который у вас уже есть. После этого ваша учетная запись будет защищена паролем.
3. Если вы хотите изменить пароль или отключить парольную защиту, снова откройте окно учетных записей и выберите нужную запись. Нажмите кнопку «Свойства» и перейдите на вкладку «Общий доступ». Введите новый пароль или выберите пункт «Не указывать пароль» для отключения пароля.
4. Другой способ настройки доступа — использование команды «userpasswords2». Просто запустите командную строку с правами администратора и введите команду «userpasswords2». В открывшемся окне вы сможете изменить или удалить пароль. Перезагрузите компьютер, чтобы изменения вступили в силу.
5. Наконец, вы можете использовать редактор реестра для настройки доступа. Откройте редактор реестра, найдите следующий путь: «HKEY_LOCAL_MACHINE\SOFTWARE\Microsoft\Windows NT\CurrentVersion\Winlogon». В правой части окна найдите запись «AutoAdminLogon» и установите ее значение в «1». Далее найдите запись «DefaultPassword» и удалите ее. Перезагрузите компьютер, и теперь доступ к нему будет открыт без необходимости ввода пароля.
Вот несколько способов установить парольную защиту и настроить общий доступ в Windows 10. Выберите подходящий для вас и защитите свою операционную систему от нежелательных пользователей и проблем с безопасностью.
Установка парольной защиты и настройка общего доступа в Windows 10
Для обеспечения безопасности и контроля над общим доступом к вашему компьютеру с операционной системой Windows 10 можно установить парольную защиту и настроить доступ пользователей.
Вот несколько шагов, которые помогут вам настроить парольную защиту и общий доступ:
- Откройте «Панель управления» и найдите раздел «Учетные записи пользователей».
- В окне «Учетные записи» выберите «Учетные записи пользователей» и перейдите в раздел «Управление другими учетными записями».
- Проверьте, есть ли уже учетная запись гостя. Если такая запись отсутствует, создайте ее, нажав на кнопку «Добавить учетную запись» и следуя инструкциям.
- Чтобы включить или отключить учетную запись гостя, выполните следующие шаги: найдите учетную запись гостя, щелкните на нее правой кнопкой мыши и выберите «Внести изменения».
- В открывшемся окне пользователя гостя измените значение переключателя на «Отключено», чтобы отключить учетную запись гостя, или на «Включено», чтобы включить.
- Теперь перейдите к настройке общего доступа. Откройте «Панель управления» и найдите раздел «Общий доступ».
- В окне «Общий доступ» выберите «Изменить параметры общего доступа» и внесите необходимые изменения.
- Если вы хотите добавить нового пользователя, нажмите на кнопку «Добавить» и следуйте инструкциям.
- Если вы хотите удалить доступ у определенного пользователя, найдите его в списке и нажмите на кнопку «Удалить».
Теперь ваш компьютер с парольной защитой и настроенным общим доступом готов к использованию!
Методы изменения записи реестра
Изменение записей в реестре операционной системы Windows 10 позволяет внести различные изменения и настроить доступ пользователей к общим ресурсам компьютера с помощью парольной защиты. Ниже приведены основные действия, которые можно сделать для изменения записей реестра и управления доступом:
1. Изменение записи реестра через панель управления
1. Откройте панель управления-Пользователи-Учетные записи.
2. В окне учетных записей найдите учетные записи пользователей, для которых вы хотите изменить доступ.
3. Выберите нужного пользователя и нажмите кнопку «Изменить пароль».
4. Введите новый пароль в поля и нажмите кнопку «Изменить пароль».
5. Если необходимо, установите срок действия пароля и параметры его использования.
2. Изменение записи реестра с помощью редактора реестра
1. Нажмите сочетание клавиш Win + R, чтобы открыть окно «Выполнить».
2. Введите команду «regedit» и нажмите кнопку «ОК».
3. В открывшемся редакторе реестра найдите следующий путь: «HKEY_LOCAL_MACHINE\SYSTEM\CurrentControlSet\Control\Lsa».
4. Найдите запись «RestrictAnonymous» и измените ее значение на «0«, чтобы разрешить анонимный доступ.
5. Перезагрузите компьютер, чтобы изменения вступили в силу.
Внимание! Изменение записей реестра может вызвать проблемы в работе операционной системы. Перед внесением изменений важно проверить, что делает каждая запись и какие последствия это может иметь.
Установка парольной защиты в Windows 10
- Откройте меню «Пуск» и найдите пункт «Окна Windows».
- Откройте «Окна Windows», и в поисковой строке введите «userpasswords2».
- В открывшемся окне «Учетные записи пользователей» найдите пользователя, для которого хотите установить пароль.
- Выберите пользователя и нажмите на кнопку «Свойства».
- В положении «Общий доступ» отключите переключатель «Пользователь должен вводить имя пользователя и пароль, чтобы использовать этот компьютер».
- Проверьте, не делал ли Windows 10 записи паролей в вашу сеть или в обмен.
- Если доступа нет, перезагрузите операционную систему, чтобы изменения вступили в силу.
- Пароль для защищенного доступа к общему ресурсу будет установлен.
Теперь у пользователей будет доступ к вашей операционной системе только с паролем. Чтобы отключить парольную защиту и разрешить доступ без ввода пароля, повторите вышеуказанные шаги и включите переключатель «Пользователь должен вводить имя пользователя и пароль, чтобы использовать этот компьютер».
Видео:
Установка запрета доступа к папкам и диску Windows 10, 8, 7
Установка запрета доступа к папкам и диску Windows 10, 8, 7 by Феми́даС 8,421 views 4 years ago 2 minutes, 57 seconds