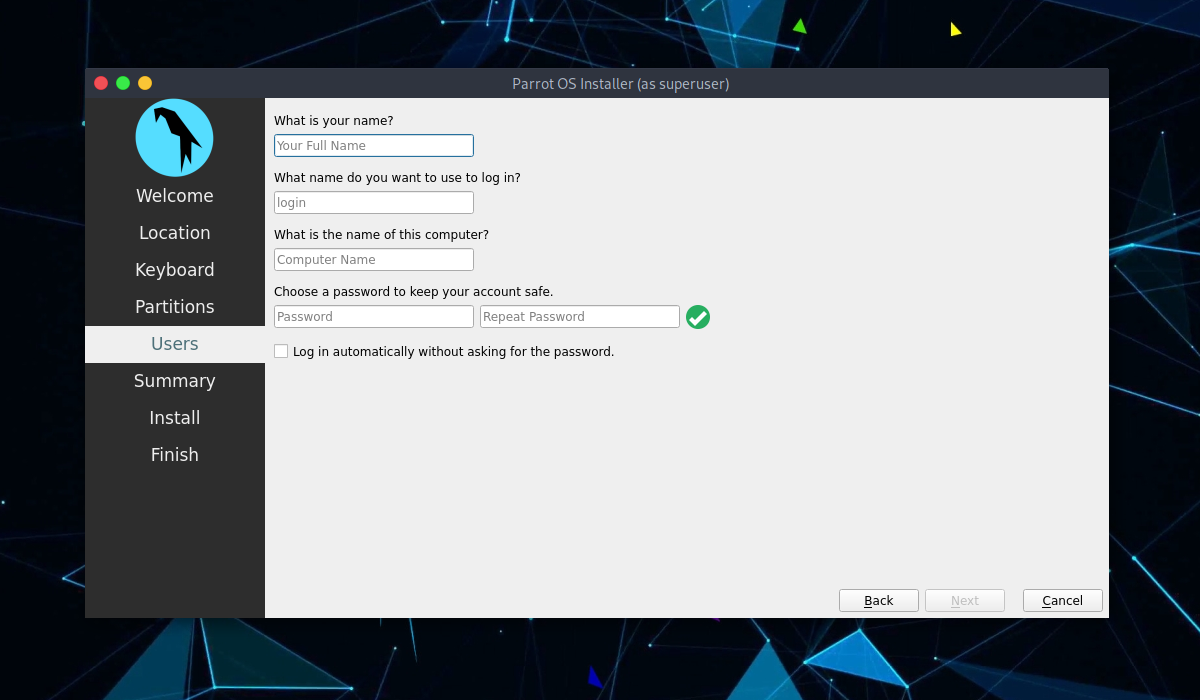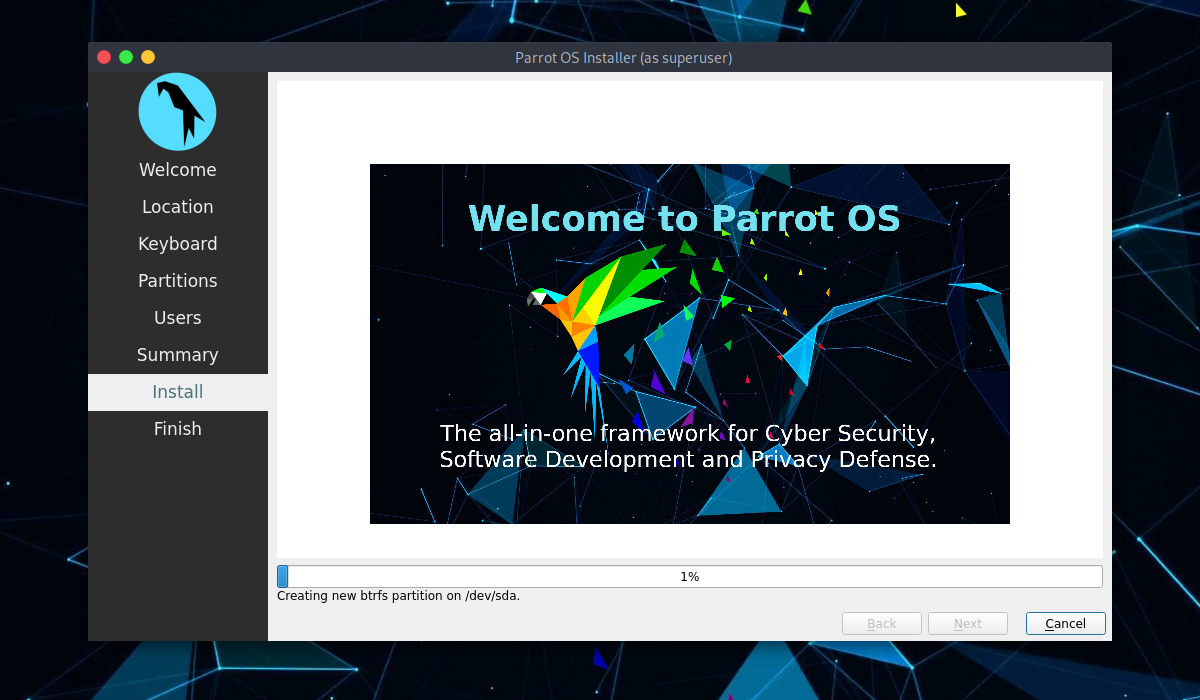- Как установить Parrot Security ОС подробное руководство для начинающих
- Подготовка к установке
- Скачать образ Parrot Security ОС и создать загрузочную флешку
- Настройка BIOS и загрузка с флешки
- Разметка жесткого диска
- Настройка пользователя и пароля
- Завершение установки и первый запуск
- Загрузка образа Parrot Security ОС
- Создание загрузочной USB флешки
- Запуск установки Parrot Security ОС
- Выбор режима установки
- Разбиение диска и выбор файловой системы
- Раскладка клавиатуры и выбор страны
- Установка и настройка загрузчика
- Установка и настройка GRUB загрузчика
- Настройка сети и пароля
- Настройка сети
- Установка пароля
- Завершение установки и первый запуск
- Видео:
- Успей зайти в BLAST новый гем от Blur. Получаем аирдроп Blast. Заработок на крипте!
Как установить Parrot Security ОС подробное руководство для начинающих
Parrot Security ОС — это операционная система, разработанная специально для компьютерных хакеров, обеспечивающая полную безопасность и анонимность в сети. Если вы новичок в области информационной безопасности и хотите установить эту ОС на свой компьютер, мы вам поможем! В этой статье вы найдете подробное руководство по установке Parrot Security ОС.
Прежде чем начать, убедитесь, что у вас достаточно свободного места на жестком диске компьютера и запаситесь часовым поясом. Пожалуйста, имейте в виду, что Parrot Security ОС можно устанавливать на реальный компьютер или виртуальную машину, например, VirtualBox.
В первую очередь, вам необходимо получить образ Parrot Security ОС с официального сайта. После того, как вы загрузите образ, вы можете записать его на USB-флешку или DVD-диск. Не забудьте проверить целостность образа перед установкой.
После записи образа, вы можете начать установку Parrot Security ОС. Для этого вам потребуется загрузить компьютер с USB-флешки или DVD-диска с записанным образом Parrot Security ОС. Следуйте инструкциям на экране и выберите язык установки.
Затем вы увидите меню установщика Parrot Security ОС. В этом меню выберите пункт «Установить Parrot Security» и нажмите Enter. Далее вам потребуется выбрать время и часовой пояс.
После выбора времени и часового пояса, следующим шагом будет настройка разметки диска. Вы можете выбрать опцию «Автоматическая разметка» или «Пользовательская разметка». Если вы новичок, рекомендуется выбрать «Автоматическая разметка».
На следующем шаге вам будет предложено указать страну, в которой вы находитесь, и раскладку клавиатуры. Выберите соответствующие значения и продолжайте.
Далее вам будет предложено создать пользователя и ввести пароль для входа в систему. Убедитесь, что пароль достаточно сложный и надежный.
После завершения настройки, установка Parrot Security ОС будет готова к запуску. Нажмите «Установить» и подождите, пока процесс установки завершится.
По завершении установки, вы будете перенаправлены на экран, где вам будет предложено выбрать загрузчик. Обычно используется GRUB, поэтому рекомендуется выбрать этот вариант.
После выбора загрузчика, система будет готова к использованию! Перезагрузите компьютер и наслаждайтесь работой в Parrot Security ОС.
В этом руководстве мы подробно рассмотрели процесс установки Parrot Security ОС для начинающих. Перед установкой обязательно ознакомьтесь с требованиями и рекомендациями производителя, чтобы избежать проблем и обеспечить успешную установку. Удачи!
Подготовка к установке
Перед тем, как установить Parrot Security ОС на ваш компьютер, необходимо выполнить несколько предварительных шагов. В этом разделе мы рассмотрим все необходимые действия, чтобы готовиться к установке.
Скачать образ Parrot Security ОС и создать загрузочную флешку
Для начала вам потребуется скачать образ Parrot Security ОС. Образ можно скачать с официального сайта Parrot Security ОС. После скачивания вам нужно записать образ на флешку, чтобы использовать ее для установки.
Для записи образа на флешку можно использовать специальные программы, такие как Rufus или Etcher. Запустите программу и следуйте инструкциям, чтобы создать загрузочную флешку с образом Parrot Security ОС.
Настройка BIOS и загрузка с флешки
После того, как флешка с образом Parrot Security ОС готова, вам нужно изменить настройки BIOS вашего компьютера, чтобы загрузиться с флешки.
- Перезагрузите компьютер и во время загрузки нажмите клавишу, которая вызывает меню настройки BIOS (это может быть клавиша Del, F2, F12 или другая, в зависимости от производителя вашей материнской платы).
- В меню BIOS найдите пункт «Boot» или «Загрузка».
- В раскрывающемся меню выберите флешку как первое устройство загрузки.
- Сохраните изменения и выйдите из BIOS.
Теперь ваш компьютер будет загружаться с флешки с образом Parrot Security ОС.
Разметка жесткого диска
После загрузки с флешки вы увидите меню установщика Parrot Security ОС. В этом меню вам нужно выбрать пункт «Установить систему».
На следующем экране вам будет предложено выбрать раскладку клавиатуры. Выберите нужную раскладку и нажмите «Далее».
Затем вам будет представлена возможность настроить разделы на жестком диске. Если у вас уже есть разделы, вы можете выбрать пункт «Ручная настройка разделов». Если вы хотите разметить диск автоматически, выберите «Автоматическая разметка».
Выберите нужный вариант разметки и нажмите «Далее».
Настройка пользователя и пароля
После разметки диска вам будет предложено настроить пользователя и пароль для входа в Parrot Security ОС. Задайте имя пользователя, пароль и другие параметры в соответствующих полях и нажмите «Далее».
Затем вам будет предложено изменить часовой пояс. Выберите свой регион и нажмите «Далее».
На следующем экране вам будет предложено установить и настроить пароль для root пользователя Parrot Security ОС. Введите пароль дважды и нажмите «Далее».
Завершение установки и первый запуск
После настройки всех параметров установки вам будет предложено подтвердить выбранные настройки и начать установку Parrot Security ОС. Перед тем как нажать кнопку «Установить», обязательно проверьте все ваши выборы и убедитесь, что они правильные.
После завершения установки вы сможете перезагрузить компьютер и войти в Parrot Security ОС с помощью вашего учетной записи пользователя.
Теперь вы готовы начать использовать Parrot Security ОС и настраивать его для своих нужд!
Загрузка образа Parrot Security ОС
Перед установкой Parrot Security ОС вам необходимо скачать образ операционной системы. Перейдите на официальный сайт Parrot Security ОС и выберите раздел «Скачать». В этом разделе вы найдете список доступных версий операционной системы.
Выберите новую версию Parrot Security ОС, которую вы хотите установить. Если вы новичок, рекомендуется скачать последнюю стабильную версию. Учтите, что Parrot Security ОС поставляется в двух вариантах: Parrot Security и Parrot Home. Parrot Security предназначена для тестирования безопасности, а Parrot Home — для общего использования.
После выбора версии Parrot Security ОС нажмите на ссылку для скачивания. Образ будет сохранен на ваш компьютер или на съемный носитель, если вы скачиваете его на другую машину.
Дальше загрузите компьютер с установочного диска Parrot Security ОС. В зависимости от вашего компьютера, вам может потребоваться указать загрузку с CD/DVD-привода или USB-накопителя.
Во время загрузки вы увидите меню boot, в котором нужно выбрать пункт «Install» (установить). Нажмите клавишу «Enter» на клавиатуре, чтобы выбрать этот пункт.
При выборе языка системы укажите, на какой клавиатуре будете устанавливать. Если вашая клавиатура похожа на клавиатуру US, то можете оставить по умолчанию.
Далее вам понадобится выбрать вашу страну и часовой пояс.
В следующем разделе системного установщика укажите пароль суперпользователя. Придумайте надежный пароль, который будет сложно угадать, но при этом запомните его.
Выберите раздел жесткого диска, на котором будет установлена Parrot Security ОС. При установке операционной системы виртуальную машину можно установить в одну папку, но если у вас много дисков, укажите место для установки.
Создайте раздел подкачки, чтобы система могла использовать дополнительное место на жестком диске для временных файлов. В большинстве случаев можно оставить настройки по умолчанию.
После завершения настроек, система будет готова к установке. Нажмите «Дальше» или «Установить», чтобы начать установку Parrot Security ОС.
После завершения установки системы будет выполнена перезагрузка компьютера. После перезагрузки вы увидите меню входа в Parrot Security ОС, где нужно будет указать имя пользователя и пароль, которые вы указали во время установки.
Теперь можно приступить к тестированию и использованию Parrot Security ОС для своих целей.
Создание загрузочной USB флешки
Перед установкой Parrot Security ОС вам потребуется создать загрузочную USB флешку. В этом разделе мы расскажем вам, как это сделать.
1. Сначала скачайте образ Parrot Security ОС с официального сайта проекта.
2. Подготовьте USB флешку, которую вы хотите использовать в качестве загрузочного носителя. Учтите, что все данные на флешке будут удалены в процессе создания загрузочной флешки, так что убедитесь, что у вас нет на ней важных файлов.
3. Подключите USB флешку к компьютеру.
4. Запустите программу для записи образов дисков. Например, вы можете использовать программу Etcher, которую можно бесплатно скачать и установить на ваш компьютер.
5. В программе Etcher выберите загруженный образ Parrot Security ОС и укажите вашу USB флешку в качестве устройства для записи.
6. Нажмите на кнопку «Записать», чтобы начать процесс записи.
7. Перезагрузите компьютер и убедитесь, что в BIOS вашего компьютера выбрано устройство загрузки с USB флешки.
8. После загрузки вашего компьютера с USB флешки вы увидите экран установщика Parrot Security ОС.
9. Выберите язык, страну и часовой пояс, а затем нажмите кнопку «Далее».
10. На следующем экране выберите «Установить Parrot Security».
11. Введите имя пользователя и пароль, которые вы хотите использовать для вашей установленной системы. Не забудьте их, так как они будут использоваться для входа в систему.
12. Выберите раздел жесткого диска, на который вы хотите установить Parrot Security ОС.
13. Настройка разметки диска будет завершена автоматически. После этого вы увидите экран настройки загрузчика.
14. Выберите «Установить загрузчик Grub» и нажмите «Далее».
15. Установка нового загрузчика будет завершена.
16. Нажмите кнопку «Готово», чтобы завершить установку Parrot Security ОС.
17. После завершения установки Parrot Security ОС, удалите загрузочную USB флешку и перезагрузите компьютер.
Теперь у вас установлена Parrot Security ОС, и вы можете начать настраивать ее под свои нужды!
Запуск установки Parrot Security ОС
После того, как вы скачали образ ОС, вам потребуется записать его на установочный диск или создать загрузочную флешку. Для записи ОС на диск вы можете использовать программу записи образов, например, Etcher или Rufus. Если вы хотите создать загрузочную флешку, вам понадобится USB-устройство с объемом памяти не менее 4 ГБ.
Перед запуском установки Parrot Security ОС необходимо внести некоторые настройки в BIOS компьютера. Зайдите в настройки BIOS с помощью клавиши, указанной перед загрузкой системы (обычно это клавиша F2 или DEL) и убедитесь, что загрузка с диска или флешки имеет приоритет перед загрузкой с жесткого диска. Сохраните изменения и перезагрузите компьютер.
После загрузки ОС с установочного диска или флешки, вам будет предложено выбрать язык установки. Нажмите на нужный язык и продолжите. Обратите внимание, что установщик Parrot Security ОС поддерживает несколько языков и раскладок клавиатуры.
В следующем пункте установщик предложит вам выбрать страну и часовой пояс. Выберите соответствующие значения. Если вы устанавливаете Parrot Security ОС на виртуальной машине, то формат времени будет автоматически установлен на 24-часовой.
После выбора настроек языка и времени установка Parrot Security ОС будет переведена на автоматический режим. Установщик автоматически отформатирует диск и создаст разделы для установки ОС. Если вы хотите настроить разделы диска вручную, выберите соответствующий пункт в меню установки.
В следующем шаге установка Parrot Security ОС предложит вам установить пароль суперпользователя (root) и создать учетную запись пользователя. Введите пароль дважды и указывайте данные пользователя, такие как имя, фамилию и логин. После этого нажмите «далее».
Установка Parrot Security ОС на этом завершена. Вам будет предложено ввести пароль суперпользователя (root) для входа в систему. Введите пароль, который вы указали на предыдущем шаге, и нажмите «войти». Теперь вы можете начать использовать Parrot Security ОС и наслаждаться ее возможностями.
- Чтобы установить Parrot Security ОС, сначала нужно скачать дистрибутив с официального сайта.
- Затем нужно записать образ ОС на установочный диск или создать загрузочную флешку.
- Настройте BIOS компьютера для загрузки с диска или флешки.
- Запустите установку Parrot Security ОС и выберите язык установки.
- Выберите свою страну и часовой пояс.
- Установщик автоматически создаст разделы диска для установки системы.
- Установщик предложит вам установить пароль суперпользователя (root) и создать учетную запись пользователя.
- Установка Parrot Security ОС завершена, вам будет предложено ввести пароль суперпользователя для входа в систему.
Выбор режима установки
Перед тем, как установить Parrot Security OS на ваш компьютер, вам необходимо выбрать режим установки. Это важный шаг, который определяет, какая подготовка и настройка системы будет использована в процессе установки.
Если вы устанавливаете Parrot Security OS на физическое устройство, например, на основной жесткий диск вашего компьютера, то выберите режим «Установить Parrot Security OS». В этом случае вам потребуется создать раздел на диске для установки операционной системы.
Если вы используете Parrot Security OS в виртуальной машине, например, в VirtualBox, то выберите режим «Установить Parrot Security OS в обычный диск». В этом случае вам необходимо создать виртуальное устройство и настроить его перед началом установки.
После выбора режима установки, вам может потребоваться ввести пароль суперпользователя (root), чтобы продолжить. Убедитесь, что вы помните этот пароль, так как он потребуется на разных этапах установки.
Разбиение диска и выбор файловой системы
После загрузки и установки Parrot Security ОС, вам потребуется разбить диск и выбрать файловую систему для установки операционной системы.
Перед началом установки Parrot Security ОС укажите место на вашем компьютере, где будет установлена система. Для этого создайте новый раздел на жестком диске или используйте существующий раздел с недостаточным пространством.
При выборе файловой системы учтите, что Parrot Security ОС по-умолчанию использует файловую систему Ext4, которая обеспечивает хорошую производительность и надежность.
Во время установки Parrot Security ОС вы увидите меню для разметки диска. В этом меню выберите диск, на котором будет размещена система, и определите, какие разделы будут созданы.
Обычно Parrot Security ОС рекомендует разделение диска на несколько разделов:
- Раздел boot: этот раздел содержит загрузчик, который необходим для запуска операционной системы. Обычно он маленького размера, около 500 МБ.
- Раздел root: это основной раздел системы, в котором располагаются все файлы и программы операционной системы. Этот раздел обычно имеет размер около 15 ГБ.
- Раздел swap: это раздел подкачки, который используется системой для работы с виртуальной памятью. Размер этого раздела обычно равен размеру оперативной памяти вашей машины.
- Раздел home: этот раздел предназначен для хранения пользовательских данных, таких как документы, фотографии, видео и т.д. Этот раздел может занимать оставшееся пространство на диске.
Выберите каждый раздел по очереди и укажите нужный размер, а также выберите файловую систему Ext4 для каждого раздела.
После создания разделов и выбора файловой системы вы можете приступить к установке Parrot Security ОС. Нажмите кнопку «Установить», чтобы начать процесс установки.
Раскладка клавиатуры и выбор страны
Во время установки Parrot Security ОС вам будет предложено выбрать раскладку клавиатуры и страну.
Укажите раскладку клавиатуры, которая будет использоваться в системе. Обычно это стандартная раскладка, соответствующая вашему региону.
Затем выберите свою страну из предложенного списка.
Установка и настройка загрузчика
После выбора раскладки клавиатуры и страны, Parrot Security ОС приступит к установке и настройке загрузчика.
Установка загрузчика — это важный шаг, который позволяет вам выбрать, на какую операционную систему загружаться при запуске компьютера.
Выберите место установки загрузчика. Обычно рекомендуется установить его на основной раздел системы (раздел root).
Затем нажмите кнопку «Дальше», чтобы продолжить установку и завершить процесс. После этого установка Parrot Security ОС будет завершена.
Установка Parrot Security ОС подобна установке обычного дистрибутива Linux. Поэтому, если вы уже устанавливали другие дистрибутивы Linux, процесс будет похожим.
Теперь вы готовы использовать Parrot Security ОС для своих задач в области информационной безопасности! Установите нужные программы и обеспечения, настройте вашу систему и наслаждайтесь ее функциональностью.
Установка и настройка GRUB загрузчика
1. Перед тем как установить GRUB загрузчик, важно убедиться, что вы выбрали правильную раскладку клавиатуры. Вам также может потребоваться смена языка виртуальной машины, если вы устанавливаете Parrot Security OS в виртуальной среде, например, в VirtualBox.
2. При выборе раскладки клавиатуры воспользуйтесь программой-установщиком, которая поставляется с Parrot Security OS. Настройки раскладки клавиатуры можно сразу задать после ввода пользователя и пароля суперпользователя.
| Клавиша | Действие |
|---|---|
| 1 | Выберите язык системы. |
| 2 | Создать запись подкачки для системы. |
| 3 | Выберите раздел, в который будет установлена Parrot Security OS. |
| 4 | Выберите устройство для загрузчика. |
| 5 | Выберите раскладку клавиатуры. |
| 8 | Установить программы тестирования. |
| 9 | Настройка настройки системы. |
| 10 | Настройка похожих программ. |
| 11 | Настройка компонентов системы. |
| 13 | Настройка пользовательских настроек. |
| 15 | Скачать нового пользователя. |
| 16 | Зачем поставляется тестирование. |
| 311 | Настройка установки суперпользователя. |
3. После настройки раскладки клавиатуры, выберите раздел, в который будет установлена Parrot Security OS. Обычно этот раздел называется «root» или «/».
4. Затем выберите устройство для установки GRUB загрузчика. Если вы устанавливаете Parrot Security OS в виртуальной среде, то выберите виртуальное устройство, которое было создано в вашей программе виртуализации.
5. После настройки установки GRUB загрузчика, вы можете перейти к настройке системы, похожих программ и компонентов системы.
6. После всех настроек, вы можете приступить к созданию нового пользователя и настройке пользовательских настроек.
7. Затем выберите опцию «Готово» и система Parrot Security OS будет установлена на ваш компьютер.
8. После завершения установки, вам будет предложено перезагрузить компьютер. Нажмите клавишу «Enter», чтобы перезагрузить систему.
Установка и настройка GRUB загрузчика является важным шагом при установке Parrot Security OS. Удостоверьтесь, что вы правильно настроили раскладку клавиатуры и выбрали правильные параметры установки.
Настройка сети и пароля
После успешной установки Parrot Security ОС виртуальную машину в программе VirtualBox или установить ее на обычный жесткий диск, необходимо выполнить настройку сети и установить пароль для вашей системы.
Настройка сети
1. После загрузки Parrot Security ОС появится меню загрузчика. Выберите вариант «Boot Parrot OS» и нажмите клавишу Enter.
2. После загрузки системы вы увидите экран выбора языка. Введите клавишу 1 для выбора русской раскладки клавиатуры или клавишу 2 для выбора английской раскладки.
3. После выбора языка ввода, Parrot Security ОС запустится с настройками по умолчанию. Вам может потребоваться настроить сетевое подключение, если у вас возникли проблемы с подключением к Интернету или ваша сеть требует дополнительной настройки.
4. Для настройки сети выполните следующие шаги:
- Откройте меню «Settings» (Настройки) и выберите «Network Settings» (Настройки сети).
- В этом меню вы можете настроить сетевое подключение. Убедитесь, что у вас есть доступ к Интернету и правильно настроены параметры подключения.
- После настройки сети вы сможете использовать все функции Parrot Security ОС, связанные с сетью, такие как тестирование безопасности и сканирование сети.
Установка пароля
1. После успешной настройки сети установите пароль для вашей учетной записи в Parrot Security ОС. Этот пароль будет использоваться для входа в систему и выполнения административных задач.
2. Для установки пароля выполните следующие шаги:
- Откройте меню «Applications» (Приложения) и выберите «System Tools» (Системные инструменты).
- В этом меню вы найдете программу «Root Terminal» (Терминал суперпользователя). Запустите ее.
- В окне терминала введите следующую команду:
sudo passwd - Вам будет предложено ввести новый пароль. Введите пароль дважды и нажмите Enter.
3. После завершения установки пароля вам будет предложено создать пользовательскую учетную запись. Укажите имя пользователя и его пароль. Помните, что эта учетная запись будет использоваться для обычных задач на вашем компьютере.
4. После установки пароля и создания пользовательской учетной записи вы можете продолжить установку необходимого программного обеспечения или приступить к использованию Parrot Security ОС в целях тестирования и обеспечения безопасности.
Завершение установки и первый запуск
После завершения установки Parrot Security ОС, вам необходимо выполнить несколько шагов для настройки системы и запуска.
1. Перейдите к настройке загрузчика. Во время загрузки компьютера нажмите клавишу F2 или Del (в зависимости от настроек вашего BIOS) для входа в BIOS. В разделе «Boot» выберите ваш жесткий диск или USB/CD диск в качестве первого загрузочного устройства. Затем сохраните изменения, нажав на клавишу Exit.
2. Введите ваш пароль при первом входе в систему и укажите имя пользователя.
3. Вас попросят выбрать раскладку клавиатуры. Выберите нужную раскладку и перейдите к следующему шагу.
4. Выберите пункт меню «Установка операционной системы» и нажмите на клавишу Enter.
5. Выберите образ Parrot Security OS, который вы загрузили ранее, и нажмите на клавишу Enter.
6. Выберите раздел на жестком диске, на котором будет установлена операционная система. Если вы устанавливаете Parrot Security OS на виртуальную машину, выберите соответствующий раздел виртуального диска. Затем нажмите на клавишу Enter.
7. Подтвердите установку, выбрав пункт меню «Установить систему» и нажав на клавишу Enter.
8. После завершения установки системы, у вас будет возможность настроить пароль пользователя и установить необходимые программы и пакеты обеспечения безопасности. Укажите новый пароль и выберите программы и пакеты обеспечения, которые вы хотите установить. Нажмите на клавишу Enter, чтобы продолжить.
Поздравляю! Установка Parrot Security ОС завершена. Теперь вы можете войти в систему и начать использовать ее для выполнения задач по кибербезопасности.
Видео:
Успей зайти в BLAST новый гем от Blur. Получаем аирдроп Blast. Заработок на крипте!
Успей зайти в BLAST новый гем от Blur. Получаем аирдроп Blast. Заработок на крипте! by Asterion Crypto 270 views 1 day ago 13 minutes, 26 seconds