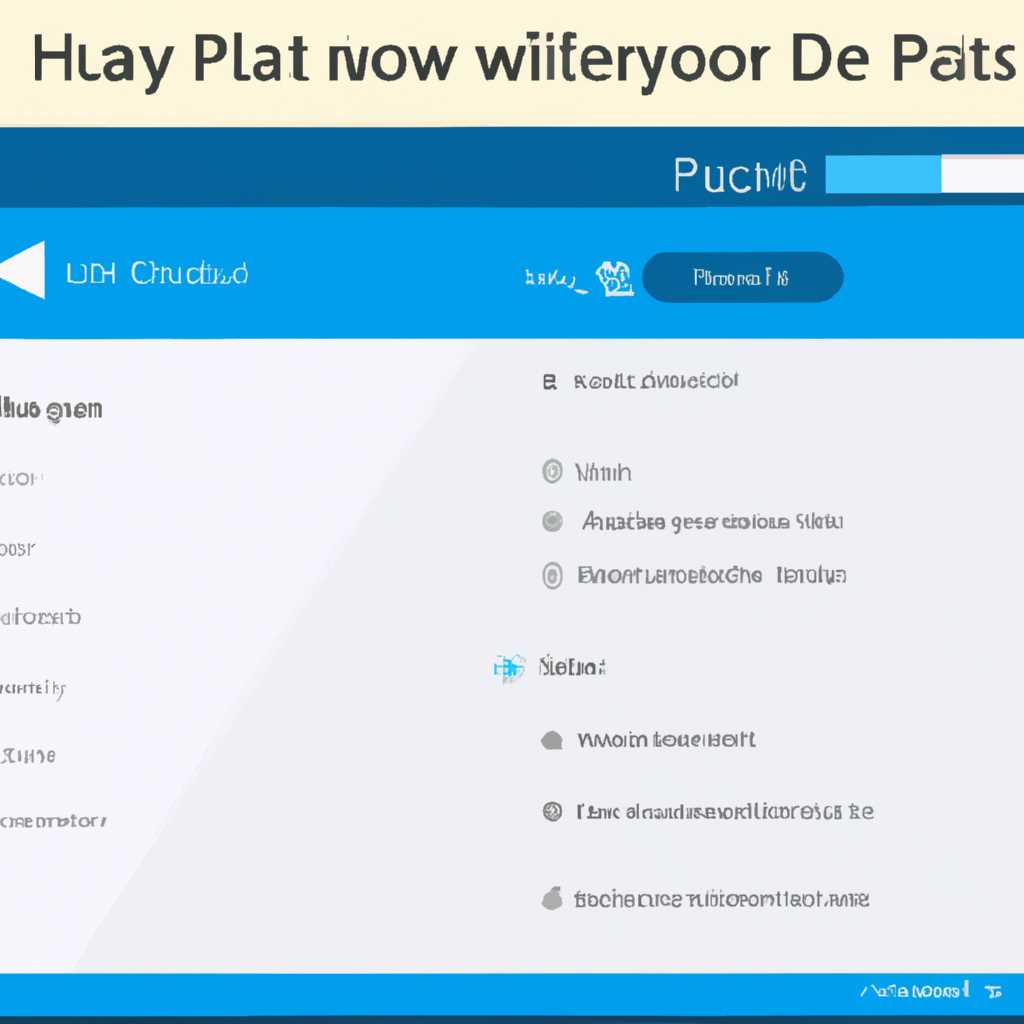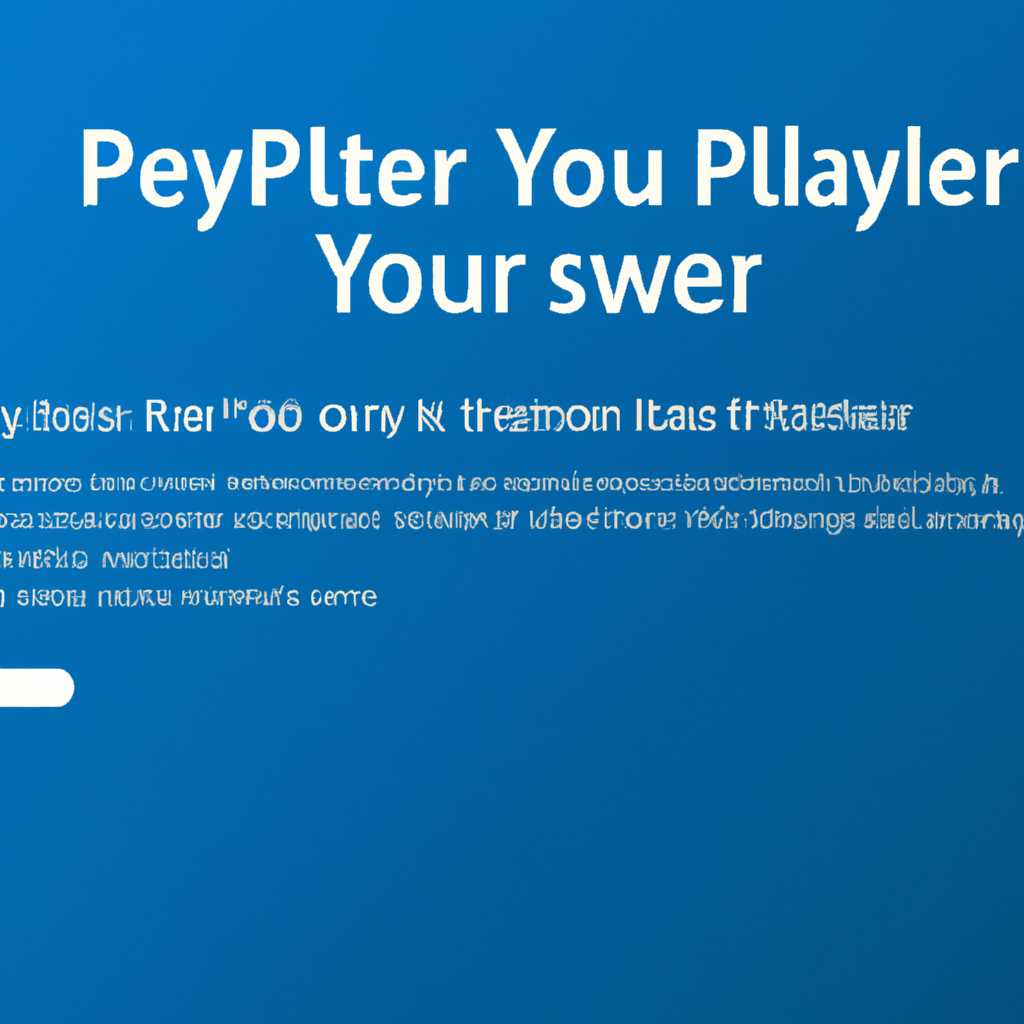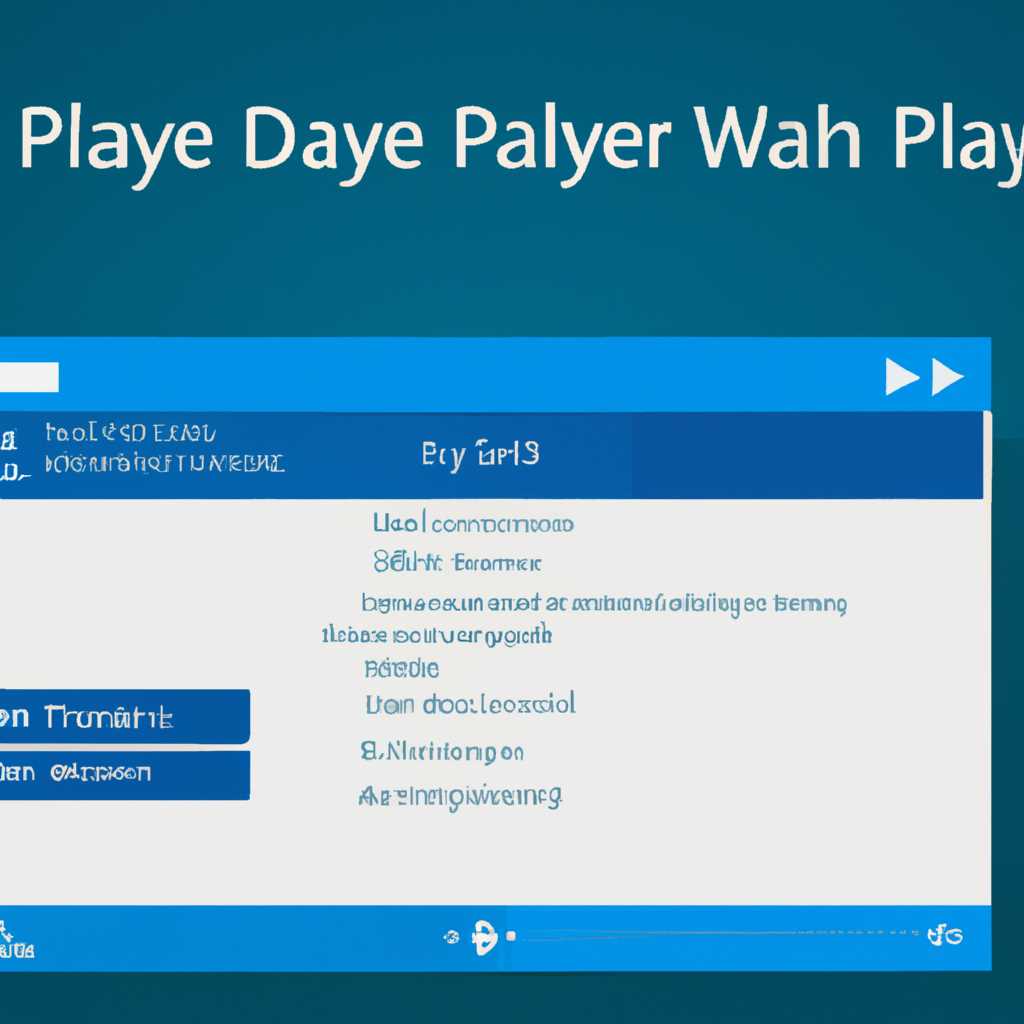- Как установить плеер по умолчанию в Windows 10: пошаговая инструкция
- Как установить плеер по умолчанию в Windows 10
- 1. Как установить плеер по умолчанию веб-браузера в Windows 10
- 2. Как установить плеер по умолчанию для музыкальных файлов в Windows 10
- 3. Как установить плеер по умолчанию для видеофайлов в Windows 10
- Перейдите в настройки
- Пример:
- Выберите «Приложения»
- Откройте «Приложения по умолчанию»
- Найдите «Плееры по умолчанию»
- 1. Откройте «Параметры»
- 2. Измените параметры проигрывателя
- Выберите плеер по умолчанию
- Настройте дополнительные параметры
- Пошаговая инструкция
- Откройте «Панель управления»
- Выберите «Программы»
- Нажмите на «Плееры по умолчанию»
- Дополнительные параметры приложений по умолчанию
- Видео:
- Как сделать видео плеер по умолчанию в Windows 10
Как установить плеер по умолчанию в Windows 10: пошаговая инструкция
Назначение плеера по умолчанию в Windows 10 — это указание операционной системе какую программу использовать для воспроизведения аудио и видео файлов. По умолчанию Windows 10 использует программу «Фильмы и ТВ» для просмотра видео файлов, но вы можете изменить это и назначить другую программу. В этой статье мы рассмотрим, как установить плеер по умолчанию в Windows 10.
Перед тем как приступить к установке плеера по умолчанию, важно отметить, что в Windows 10 есть несколько рассмотренных программ, которые можно использовать в качестве плеера: «Фильмы и ТВ», Windows Media Player, VLC media player и многие другие. В данной инструкции мы посмотрим на примере программы «Фильмы и ТВ», но вы можете использовать любую другую программу по вашему выбору.
Как установить плеер по умолчанию в Windows 10? Вот пошаговая инструкция:
- В левой нижней части рабочего стола кликните правой кнопкой мыши на значок «Пуск» от Microsoft Windows, выбираем «Настройки».
- В открывшемся окне «Настройки» выберите «Приложения».
- В разделе «Приложения по умолчанию» выберите «Просмотр» в разделе «Типов файлов».
- В окне «Выберите приложение по умолчанию» на левой стороне посмотрите список приложений.
- Выберите плеер по умолчанию, например, «Фильмы и ТВ», и кликните на нем левой кнопкой мыши.
- В окне «Изменить по умолчанию» вы увидите список параметров для данного типа файлов.
- При необходимости измените название или значение установки плеера по умолчанию в разделе «Выбора приложений».
- После внесения изменений кликните на кнопке «Закрыть».
- Готово! Теперь выбранный вами плеер станет плеером по умолчанию для данного типа файлов.
Сброс настроек плеера по умолчанию: если вы хотите вернуться к изначальным параметрам и использовать автоматические настройки, выполните следующие действия. Вернитесь к разделу «Выбора приложений» для данного типа файлов и кликните на нем правой кнопкой мыши. В появившемся контекстном меню выберите «Сброс настроек до значения по умолчанию». После этого выбранный плеер перестанет быть плеером по умолчанию для данного типа файлов и операционная система Windows 10 будет использовать стандартный плеер.
Всего сегодняшней статьей рассмотрены параметры установки плеера по умолчанию в Windows 10 на примере программы «Фильмы и ТВ». Но помните, что вы можете использовать и другие программы для просмотра видео и аудио файлов, и поэтому установка плеера по умолчанию может отличаться в зависимости от выбранной вами программы.
Как установить плеер по умолчанию в Windows 10
При использовании Windows 10 вам может потребоваться настроить плеер по умолчанию для определенных типов файлов или приложений. Например, вы можете хотеть, чтобы музыкальный плеер открывался автоматически при щелчке на аудиофайл, или чтобы приложение для просмотра фотографий было предпочтительным для просмотра изображений.
В этом разделе мы рассмотрим, как установить плеер по умолчанию в Windows 10 для различных типов файлов и приложений. Посмотрим, как сделать это для веб-браузера, музыкального плеера и видеопроигрывателя.
1. Как установить плеер по умолчанию веб-браузера в Windows 10
Если вы хотите установить определенный веб-браузер в качестве стандартного для всех веб-ссылок, выполните следующие шаги:
- Кликните правой кнопкой мыши по пустому месту на рабочем столе и выберите «Параметры».
- Перейдите к разделу «Приложения» и выберите «По умолчанию».
- В левой части окна выберите «Веб-браузер».
- Из списка доступных вариантов выберите веб-браузер, который вы хотите использовать по умолчанию.
2. Как установить плеер по умолчанию для музыкальных файлов в Windows 10
Если вы хотите установить определенный музыкальный плеер в качестве стандартного для всех аудиофайлов, выполните следующие шаги:
- Кликните правой кнопкой мыши по любому аудиофайлу и выберите «Открыть с помощью».
- В появившемся контекстном меню выберите «Выбрать другое приложение».
- Из списка доступных приложений выберите музыкальный плеер, который вы хотите использовать по умолчанию.
3. Как установить плеер по умолчанию для видеофайлов в Windows 10
Если вы хотите установить определенный видеопроигрыватель в качестве стандартного для всех видеофайлов, выполните следующие шаги:
- Кликните правой кнопкой мыши по любому видеофайлу и выберите «Открыть с помощью».
- В появившемся контекстном меню выберите «Выбрать другое приложение».
- Из списка доступных приложений выберите видеопроигрыватель, который вы хотите использовать по умолчанию.
После этих действий параметры ассоциации типов файлов и протоколов будут автоматически изменены в соответствии с вашими выборами. Таким образом, выбранный вами плеер или приложение станет используемым по умолчанию для соответствующих типов файлов или приложений.
Перейдите в настройки
Чтобы установить медиа-плеер по умолчанию в Windows 10, вам потребуется открыть параметры системы. Для этого выполните следующие шаги:
- Щелкните правой кнопкой мыши на кнопке «Пуск» в левом нижнем углу экрана или нажмите клавишу Win + I на клавиатуре, чтобы открыть окно «Настройки».
- В окне «Настройки» выберите раздел «Приложения».
- На левой панели выберите вкладку «По умолчанию».
- Прокрутите вниз и найдите раздел «Параметры приложения по умолчанию».
- Нажмите на ссылку «Выберите приложение по умолчанию по типу файла».
Вы попадете на страницу «Выберите приложение по умолчанию по типу файла». На этой странице вы можете выбрать стандартный медиаплеер для каждого типа файлов, например, видео, аудио или фотографий.
Пример:
Допустим, вы хотите установить Windows Media Player в качестве стандартного проигрывателя для всех видеофайлов. В этом случае вам следует выполнить следующие действия:
- Прокрутите вниз по списку типов файлов до раздела «VLC media player».
- Щелкните на нем, чтобы раскрыть список доступных программ.
- Выберите «Windows Media Player» из списка. Если его нет в списке, нажмите на ссылку «Посмотреть все приложения» и найдите его там.
После этого Windows Media Player будет использоваться вместо VLC media player для всех видеофайлов. Аналогичным образом вы можете настроить стандартный проигрыватель для других типов файлов, например, музыкальных файлов или фотографий.
Выберите «Приложения»
Для установки плеера по умолчанию в Windows 10, вам потребуется обратиться к разделу «Приложения». В этом разделе вы сможете изменить список программ, которые используются по умолчанию для разных задач. Например, можно выбрать видеопроигрыватель для открытия файлов видео или музыкальный плеер для воспроизведения музыки.
Чтобы открыть раздел «Приложения», выполните следующие шаги:
- Нажмите кнопку «Пуск» в левом нижнем углу экрана Windows 10.
- Выберите «Параметры».
- В открывшемся окне параметров, выберите «Приложения».
Когда вы выберете «Приложения», появится список различных приложений, которые могут использоваться для различных задач на вашем компьютере. Например, в этом списке вы можете выбрать веб-браузер по умолчанию, программу для работы с электронной почтой или фотографиями.
Для нашего примера выбора плеера по умолчанию, мы будем использовать видеопроигрыватель.
Чтобы изменить плеер по умолчанию в разделе «Приложения», выполните следующие шаги:
- В списке слева выберите «Видеопроигрыватель».
- Находясь в разделе «Видеопроигрыватель», настройте параметры ассоциаций файлов и протоколов, которые хотите назначить этому проигрывателю.
- Нажмите на кнопку «Параметры по умолчанию» внизу экрана.
- Выберите «Всего для этого проигрывателя» и нажмите «ОК».
После этого все файлы и протоколы, связанные с видеопроигрывателем, будут использоваться по умолчанию.
Таким же способом можно изменить и другие стандартные программы в Windows 10. Зайдите в раздел «Приложения» и выберите программу, для которой вы хотите сделать изменение по умолчанию. Например, можно выбрать музыкальный плеер для открытия файлов музыки или программу для управления фотографиями.
Откройте «Приложения по умолчанию»
Для того чтобы сделать плеер по умолчанию в Windows 10, откройте «Приложения по умолчанию». Для этого выполните следующие действия:
- Кликните на кнопку «Пуск» в левой нижней части экрана Windows.
- В открывшемся меню выберите «Параметры».
- В окне «Настройки» откройте раздел «Приложения».
- В левой части окна выберите пункт «Приложения по умолчанию».
После этого в правой части окна откроется список приложений, которые могут использоваться в качестве стандартных программ. На данный момент, по умолчанию, в этом списке будут рассмотренные ранее приложения, такие как веб-браузер, проигрыватель медиа и электронная почта. Дополнительные приложения могут быть установлены из Windows Store.
Например, если вы хотите назначить музыкальный плеер вместо стандартного медиа-плеера, выполните следующие действия:
- В разделе «Музыка» кликните на значении «По умолчанию» рядом с текущим медиа-плеером.
- В открывшемся списке выберите музыкальный плеер, который вы хотите использовать.
После этого выбранный музыкальный плеер будет использоваться вместо стандартного медиа-плеера для проигрывания аудио файлов в Windows 10.
В данном примере мы рассмотрели, как изменить приложение по умолчанию для типов файлов по названию в категории «Музыка», но таким же образом можно изменить приложение по умолчанию для других типов файлов в других разделах «Приложений по умолчанию».
Найдите «Плееры по умолчанию»
Когда дело касается проигрывания медиафайлов на вашем компьютере, Windows предлагает несколько стандартных программ и приложений. Однако, если вам не нравится программа, которую Windows автоматически назначает в качестве вашего стандартного проигрывателя, вы можете легко изменить эту настройку. Вот пошаговая инструкция, как это сделать:
1. Откройте «Параметры»
В большинстве приложений и программ Windows вы можете найти раздел «Параметры». Чтобы открыть его, просто выполните следующие действия:
- Щелкните правой кнопкой мыши по медиаплееру, который в настоящее время является вашим стандартным проигрывателем.
- В контекстном меню выберите «Свойства».
Примечание: В некоторых случаях вместо плеера в контекстном меню может отображаться ваш веб-браузер. Не волнуйтесь, это означает, что ваш веб-браузер также установлен как программа по умолчанию для просмотра определенных типов файлов.
2. Измените параметры проигрывателя
В открывшемся окне «Свойства» перейдите на вкладку «Плееры по умолчанию». Здесь вы увидите список программ и приложений, которые могут использоваться в качестве вашего стандартного проигрывателя.
Для сброса программы по умолчанию, выделите название плеера и щелкните кнопку «Сброс». В этом случае проигрыватель перестанет быть стандартным и Windows заменит его на предыдущий проигрыватель или откроет окно выбора программы.
Чтобы назначить новую программу или приложение в качестве стандартного проигрывателя, выберите его из списка и щелкните кнопку «Сделать по умолчанию».
Пример: Если вы хотите использовать Windows Media Player для просмотра ваших музыкальных файлов, выберите «Windows Media Player» из списка и нажмите кнопку «Сделать по умолчанию» справа.
Или, если вы хотите использовать VLC Media Player, выберите его из списка и щелкните «Сделать по умолчанию».
Заключение:
Все готово! Вы успешно изменили программу или приложение, которые Windows использует в качестве вашего стандартного проигрывателя. Теперь при открытии медиафайлов, Windows автоматически будет использовать выбранный вами плеер.
Выберите плеер по умолчанию
Когда вы открываете медиафайлы, такие как видео, фотографии или музыкальные файлы в операционной системе Windows 10, они открываются в программе по умолчанию. Изначально, в Windows 10 встроенный медиа-плеер, Windows Media Player, предназначен для этой роли. Однако, если вы предпочитаете использовать другой плеер, такой как VLC Media Player или Windows 10 Movies & TV, вы можете изменить программу, которую Windows 10 будет использовать для открытия определенных типов файлов.
В Windows 10 существует несколько способов настроить плеер по умолчанию. Рассмотрим пример использования параметров Windows и дополнительные способы изменить программу по умолчанию, которую Windows 10 будет использовать для воспроизведения файлов.
- Щелкните правой кнопкой мыши на кнопке «Пуск» слева внизу экрана и выберите «Параметры».
- В открывшемся меню выберите «Видеопроигрыватель» в разделе «Приложения».
- Здесь вы увидите список программ, которые могут быть использованы в качестве видеопроигрывателей. Выберите плеер, который вы хотите назначить по умолчанию.
- Если плеер, который вы хотите использовать, не отображается в списке, щелкните по ссылке «Изменить значения для этого типа файлов» под списком программ.
- В открывшемся окне «Изменение значений» выберите типы файлов, для которых вы хотите изменить программа по умолчанию.
- Выберите плеер, который вы хотите использовать, или щелкните по кнопке «Другая программа» для поиска и установки программы, которую вы предпочитаете.
- После того, как вы выбрали плеер, нажмите кнопку «ОК» для сохранения изменений.
Теперь выбранный плеер станет стандартным для открытия выбранных типов файлов. Например, если вы выбрали VLC Media Player вместо Windows Media Player для воспроизведения видео файлов, все видео файлы будут автоматически открываться в VLC Media Player.
Как вы видите, в Windows 10 существует несколько способов установить плеер по умолчанию. В данном примере мы рассмотрели один из них, используя параметры Windows. Но так же существуют и другие способы, такие как изменение программ по умолчанию в настройках приложений или в меню контекста при выборе файла.
Настройте дополнительные параметры
После установки медиа-плеера по умолчанию, вы можете настроить его дополнительные параметры, чтобы он соответствовал вашим потребностям.
1. Для изменения стандартного видеопроигрывателя или музыкального плеера выполните следующие действия:
— Кликните по «Пуск» и откройте «Настройки» (или используйте комбинацию клавиш «Win + I»).
— В разделе «Приложения» выберите «По умолчанию».
— Нажмите на «Выберите приложения по умолчанию по типу файла» или «Выберите стандартные приложения по протоколу».
2. В открывшемся окне вам будут представлены все типы файлов или протоколов, для которых можно настроить стандартный медиа-плеер. Например, вы можете настроить программу для просмотра видеофайлов (*.avi, *.mp4) или прослушивания музыки (*.mp3, *.wav).
3. Чтобы изменить стандартный медиа-плеер для определенного типа файлов или протокола, кликните на него левой кнопкой мыши.
4. В выпадающем меню выберите настройки «Изменить» или «Выберите программу». Если у вас нет подходящей программы в списке, вы можете кликнуть на «Больше приложений» или «Найти приложение в Microsoft Store».
5. После выбора подходящей программы, она будет назначена как стандартный медиа-плеер для соответствующих типов файлов или протоколов.
Вот и все! Теперь вы настроили дополнительные параметры медиа-плеера по умолчанию. В некоторых случаях приложения могут иметь собственные настройки ассоциаций файлов, так что не стесняйтесь рассмотреть дополнительно параметры в программе, чтобы узнать больше о возможностях и функциональности.
Пошаговая инструкция
- Щелкните правой кнопкой мыши по значку «Пуск» слева внизу экрана и выберите «Параметры».
- В открывшейся панели параметров выберите «Приложения», а затем выберите «По умолчанию» в меню слева.
- В списке стандартных приложений найдите «Видеопроигрыватель» и кликните по нему.
- В появившейся панели выберите плеер, который вы хотите назначить в качестве плеера по умолчанию для видеофайлов или других типов файлов.
- Если выбранного плеера нет в списке, вы можете установить его, кликнув на «Поиск в Магазине» или «Выбрать из астрономического списка приложений».
- После выбора плеера по умолчанию кликните «Закрыть».
- В появившемся окне подтвердите изменение плеера по умолчанию, кликнув «Да».
Таким образом, с помощью простых шагов вы можете установить плеер по умолчанию в Windows 10 для различных типов файлов. Если вы позже решите вернуться к изначальным настройкам или выбрать другой проигрыватель, вы также можете сделать это, следуя тем же параметрам.
Откройте «Панель управления»
Для установки плеера по умолчанию в Windows 10, первым шагом откройте «Панель управления».
1. Откройте веб-браузер и введите в строке адреса «Панель управления».
2. На странице результатов поиска выберите «Панель управления — Приложение», если у вас установлен Microsoft Edge, или «Панель управления — Десктопное приложение», если вы используете другой браузер.
3. В момент открытия «Панель управления» вы увидите разделы и категории различных настроек для вашей операционной системы. Примерно в верхней части страницы, поискав по названию, найдите раздел «Программы» и выберите его.
4. В разделе «Программы» на левой панели нажмите на ссылку «По умолчанию для файлов».
5. После этого вы увидите список различных типов файлов и их стандартных программ-приложений в системе. Примерно в середине страницы, найдите тип файла «Видеопроигрыватель» справа и выберите его.
6. Теперь, в правой части страницы, в разделе «Настройки файлов», выберите желаемый вами медиа-плеер из списка доступных приложений. Если вашего плеера по умолчанию нет в списке, выполните следующий шаг.
Примечание: Если вы получаете большинство файлов видео через обычную почту или из веб-браузера, например, через сервисы Google Drive или OneDrive, то для изменения стандартного проигрывателя вам нужно будет перейти к параметрам соответствующего приложения (например, Google Drive или OneDrive).
7. Если вашего плеера по умолчанию нет в списке доступных приложений, то вместо этого выберите ссылку «Выберите стандартное приложение на этом компьютере» внизу страницы.
8. В открывшемся окне «Выберите стандартное приложение» найдите и выберите ваш медиа-плеер по его названию или по типу файлов, с которыми он ассоциируется.
9. После выбора плеера по умолчанию нажмите кнопку «ОК» внизу окна.
10. Теперь ваш выбранный медиа-плеер будет установлен в Windows 10 как стандартное приложение для просмотра файлов видео.
Выберите «Программы»
Для того чтобы установить медиа-плеер по умолчанию в Windows 10, вам необходимо выполнить несколько простых шагов. Наши пошаговые инструкции помогут вам освоить этот процесс. В этом разделе мы расскажем о выборе «Программы» для установки медиа-проигрывателя.
1. Кликните на кнопку «Пуск» (изображение Windows) в левом нижнем углу экрана.
2. В появившемся меню выберите «Настройки» (значок шестеренки).
3. В окне «Настройки» выберите раздел «Приложения».
4. В списке слева выберите раздел «Приложения по умолчанию».
5. Прокрутите список стандартных программ вниз до раздела «Программы».
6. В разделе «Программы» выберите «Видеопроигрыватель».
Теперь вы установили медиа-плеер по умолчанию для всех поддерживаемых типов файлов. Это означает, что вместо изначального медиа-плеера Windows 10 будет использоваться выбранный вами видеопроигрыватель для воспроизведения аудио и видео файлов на компьютере.
В следующем разделе нашей статьи посмотрим, как установить электронную почту по умолчанию в Windows 10.
Нажмите на «Плееры по умолчанию»
Как установить плеер по умолчанию в Windows 10: пошаговая инструкция
1. На Панели управления слева найдите раздел «Параметры» и кликните на него дважды. В открывшемся окне найдите раздел «Приложения» и выберите «Параметры приложений по умолчанию».
2. В списке программ, по умолчанию открывающих файлы, найдите раздел «Проигрыватель медиа-файлов». В большинстве случаев это будет «Фотографии» или «Видеопроигрыватель», но возможны и другие варианты. Сделайте клик правой кнопкой мыши на названии плеера, который вы хотите сделать изначальным, и выберите «Настроить по умолчанию».
3. В открывшемся окне проигрывателя будет список дополнительных типов файлов, с которыми он может работать. Если вы хотите, чтобы этот плеер открывал все файлы определенного типа, например, все фотографии, почта или видео, выполните эти шаги. В меню выберите «По назначению по умолчанию» и затем выберите параметры, которые вы хотите изменить.
4. После выбора параметров нажмите кнопку «ОК» для сохранения изменений. Теперь выбранный плеер станет проигрывателем мультимедиа файлов по умолчанию в вашей операционной системе Windows 10.
Заключение:
С помощью электронной программы «Плееры по умолчанию» в Windows 10 вы можете легко управлять параметрами стандартного проигрывателя для различных типов медиа-файлов. Это позволяет настроить вашу систему таким образом, чтобы все файлы определенного типа открывались автоматически в выбранном вами плеере. Здесь был рассмотрен один из способов изменения проигрывателя по умолчанию. В операционной системе Windows 10 также есть другие способы настроить плеер по умолчанию, которые можно найти в файлах приложений для браузера, программах электронной почты и т. д. Вам нужно будет выполнить те же шаги, но в разделе «Параметры приложений по умолчанию» выбрать соответствующее приложение и настроить его параметры согласно вашим предпочтениям.
Дополнительные параметры приложений по умолчанию
При установке Windows 10 часто возникает необходимость выбора программ, которые будут использоваться по умолчанию для открытия различных типов файлов. В операционной системе Microsoft предустановлены определенные программы, например, Медиа-плеер или Веб-браузер Microsoft Edge, которые по умолчанию назначаются для открытия соответствующих файловых форматов.
Однако, если вы предпочитаете использовать другие программы, например, альтернативные проигрыватели или браузеры, вы можете легко изменить эти настройки по умолчанию в Параметрах.
Вот как сделать изначально установленный проигрыватель медиафайлов или веб-браузер по умолчанию в Windows 10:
- Кликните по кнопке «Пуск» в левой части панели задач.
- В открывшемся меню выберите раздел «Параметры».
- Нажмите на раздел «Приложения».
- В списке слева выберите «Приложения по умолчанию».
- На открывшейся странице вы увидите список стандартных программ для различных типов файлов, протоколов и расширений.
- Чтобы изменить стандартный медиаплеер, кликните на значении «Видеопроигрыватель» напротив параметра «Плеер».
- В открывшемся списке выберите программу, которую вы хотите использовать в качестве стандартного проигрывателя.
- Точно так же можно настроить стандартный веб-браузер, выбрав параметр «Веб-браузер» и задав программу, которой вы хотите воспользоваться.
- После выбора нужных программ кликните на кнопку «Параметры этого приложения», чтобы настроить дополнительные параметры.
В настройках дополнительных параметров выбранного приложения по умолчанию вы можете рассмотреть и настроить ряд параметров управления, например, назначение программы для определенных протоколов или файлов. Таким образом, вы сможете полностью настроить свой опыт использования программ, устанавливая и изменяя приложения по умолчанию в Windows 10.
Видео:
Как сделать видео плеер по умолчанию в Windows 10
Как сделать видео плеер по умолчанию в Windows 10 door Все о ПК — доступно младенцу 536 weergaven 3 jaar geleden 2 minuten en 38 seconden