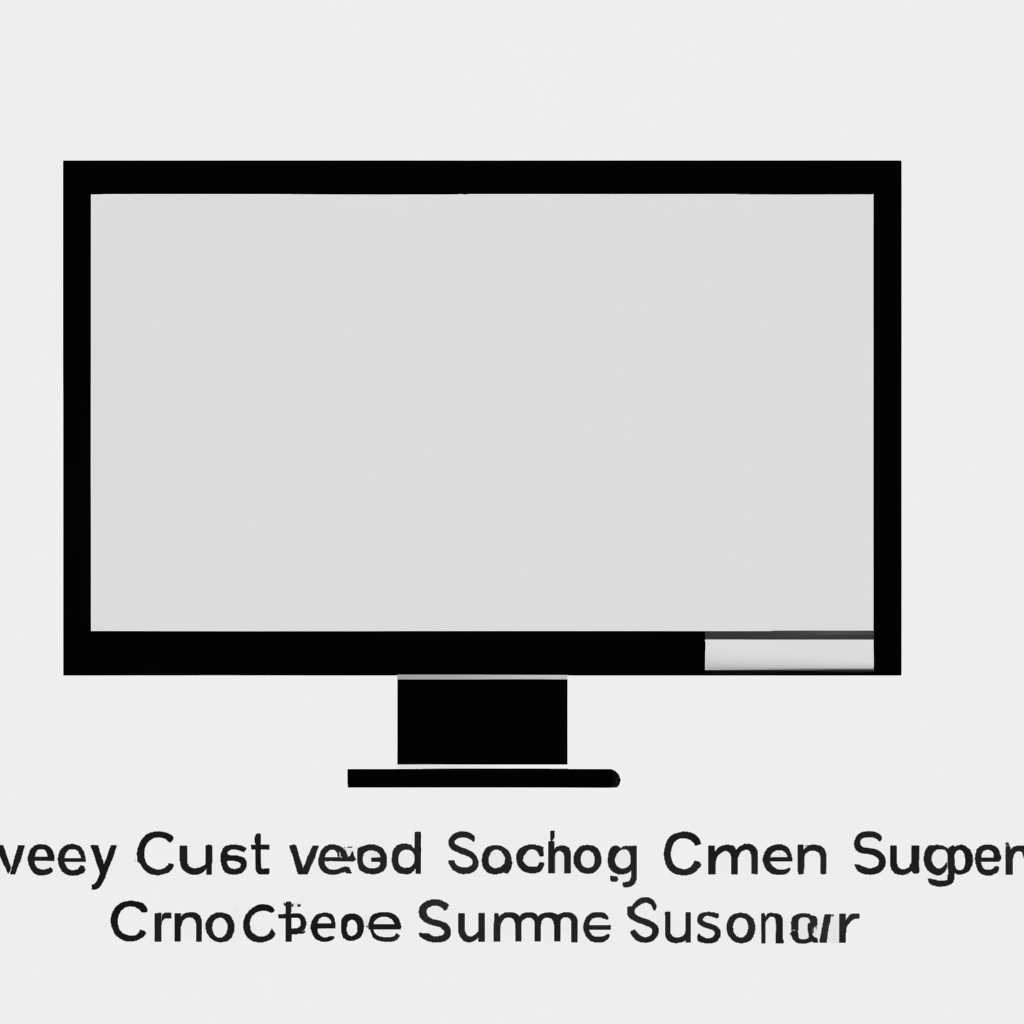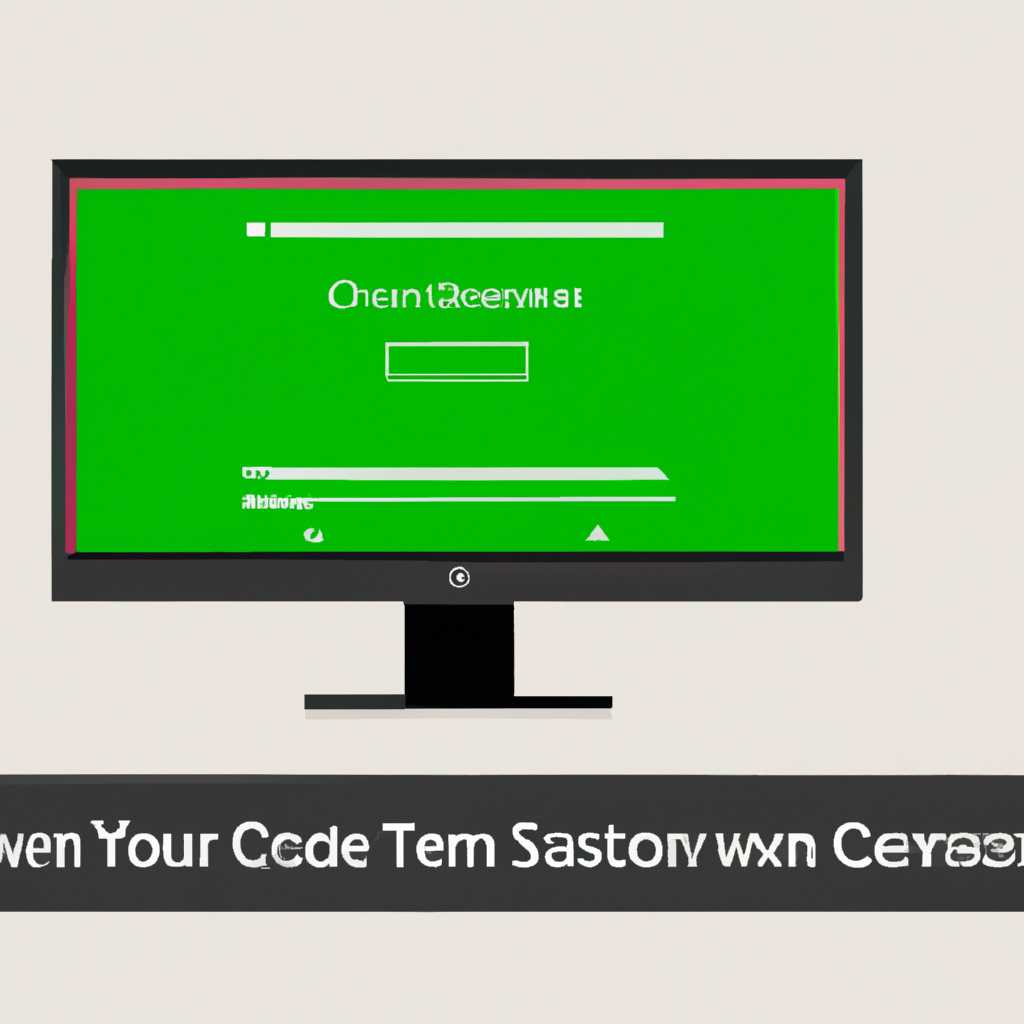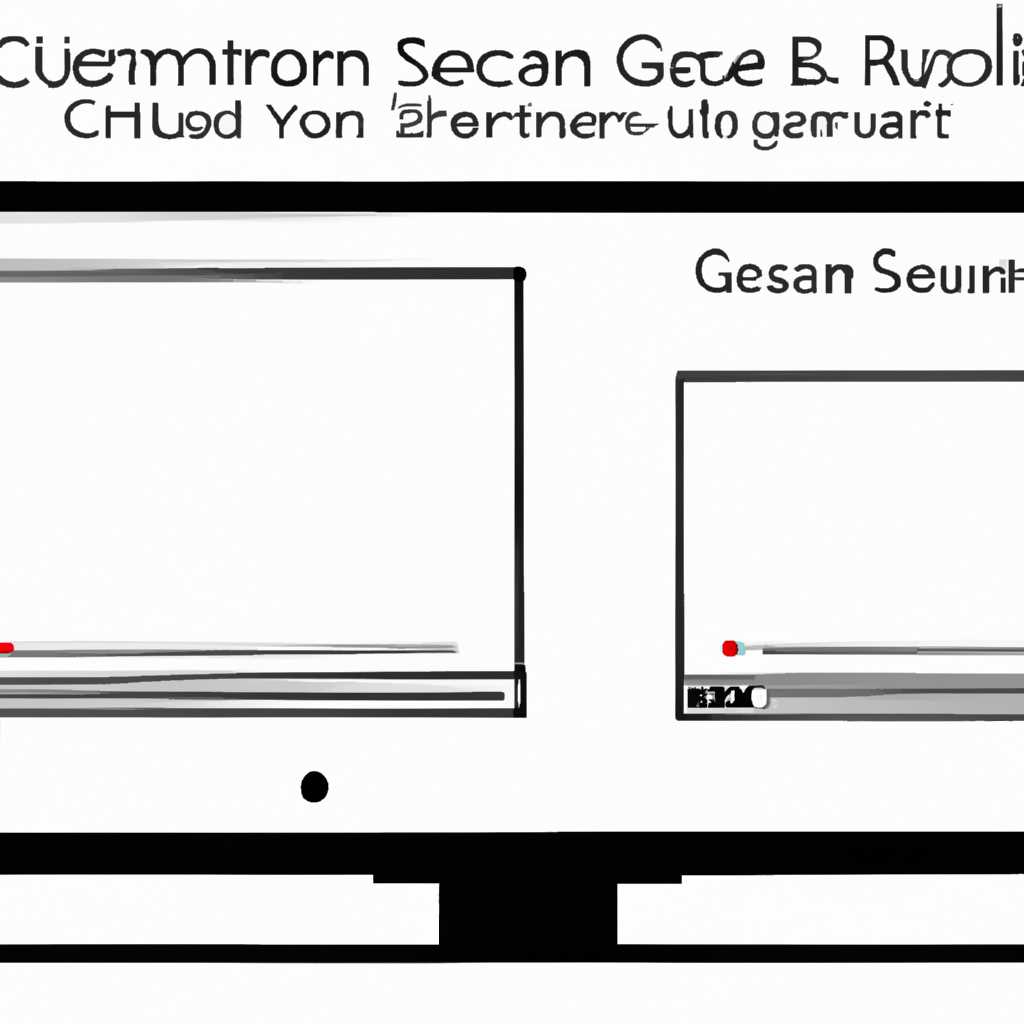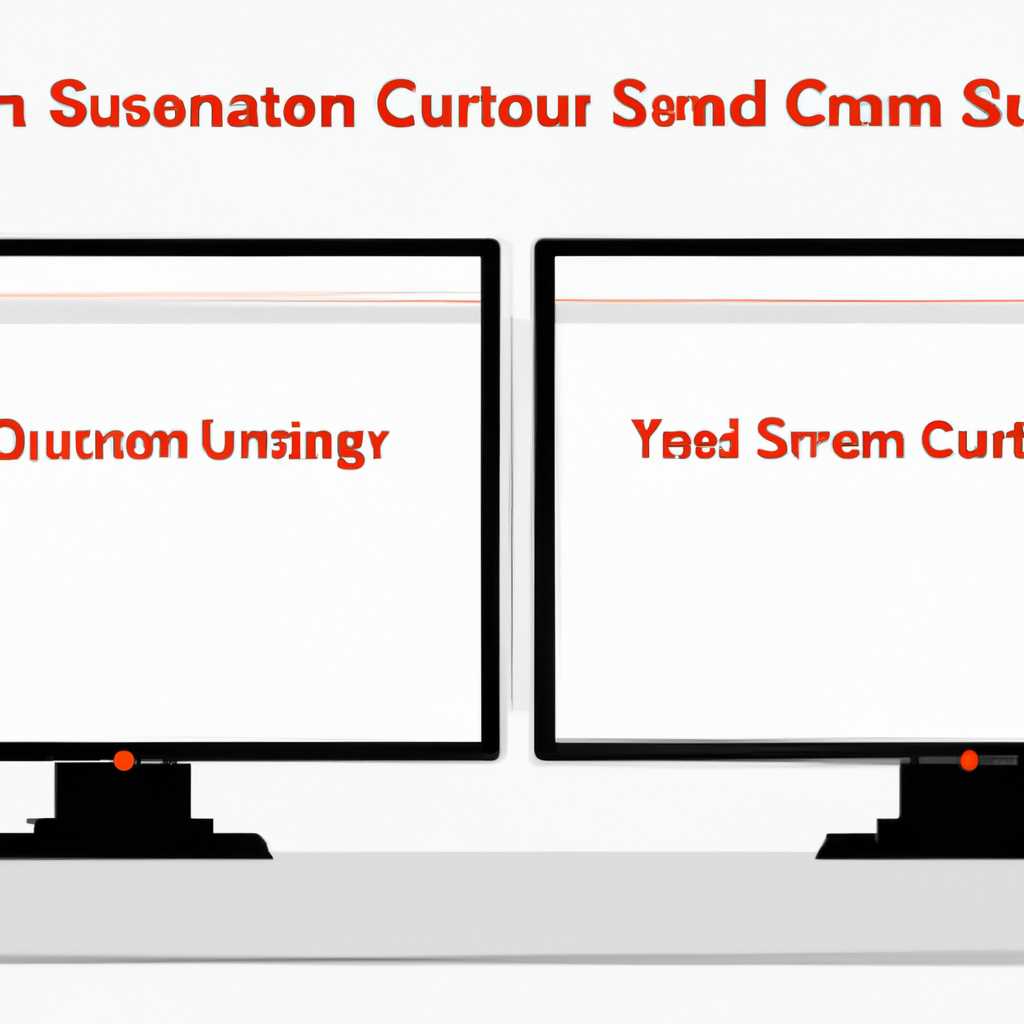- Подробная инструкция по установке пользовательского разрешения экрана на вашем устройстве
- Как установить пользовательское разрешение экрана в Windows 7
- Способ 1: Использование панели управления видеокарты
- Способ 2: Использование программы PowerStrip
- Способ 3: Использование настроек реестра
- Способ 1: Рекомендуем использовать Панель управления Windows 7
- 1. Откройте Панель управления
- 2. Выберите параметры экрана
- 3. Установите свое пользовательское разрешение
- Способ 2: Разрешение экрана и системный реестр
- Шаг 1: Установка программы PowerStrip
- Шаг 2: Получение информации о видеокарте
- Шаг 3: Настройка разрешения экрана в PowerStrip
- Шаг 4: Изменение реестра Windows
- Видео:
- Как выставить пользовательское разрешение в Windows 7.
Подробная инструкция по установке пользовательского разрешения экрана на вашем устройстве
Устанавливать или обновлять разрешение экрана может быть полезно, когда стандартные параметры не соответствуют вашим потребностям или требованиям программы или игры. Настройка пользовательского разрешения позволяет установить размер экрана и частоту обновления, которые наиболее подходят для вашей видеокарты и монитора.
В этой статье мы расскажем вам, как установить пользовательское разрешение экрана на Windows. Рекомендуем использовать этот способ для установки разрешения, так как он бесплатный и не требует установки других программ.
Перед началом установки пользовательского разрешения экрана, убедитесь, что у вас есть доступ к административным параметрам вашего пользователя. В некоторых случаях требуется доступ из реестра и настройки видеокарты.
Как установить пользовательское разрешение экрана в Windows 7
В Windows 7 есть несколько способов установить пользовательское разрешение экрана на вашем компьютере. В этой статье мы рассмотрим наиболее популярные и простые способы.
Способ 1: Использование панели управления видеокарты
Один из способов установить пользовательское разрешение экрана — это использовать панель управления вашей видеокарты. Чтобы это сделать, выполните следующие действия:
- Щелкните правой кнопкой мыши на свободном месте на рабочем столе и выберите пункт «Панель управления NVIDIA» или «Панель управления AMD».
- В панели управления видеокарты найдите раздел «Разрешение экрана» или «Настройки экрана».
- В этом разделе вы сможете выбрать свое пользовательское разрешение экрана и частоты обновления.
- Подтвердите свой выбор и закройте панель управления видеокартой.
Способ 2: Использование программы PowerStrip
Если вы хотите иметь больше возможностей для настройки разрешения экрана, вы можете использовать программу PowerStrip. Эта программа позволяет создавать и устанавливать пользовательские профили разрешения экрана. Вот как это сделать:
- Скачайте программу PowerStrip с официального сайта и установите ее на ваш компьютер.
- Запустите PowerStrip и выберите свой монитор из списка устройств.
- В разделе «Настройки разрешения экрана» выберите «Добавить новое разрешение» или подобный пункт.
- Введите свои пользовательские параметры разрешения экрана: ширина, высота и частота обновления.
- Сохраните профиль и выберите его в настройках системного разрешения экрана.
Способ 3: Использование настроек реестра
Если у вас возникли проблемы с видеокартой или другие способы не сработали, вы можете использовать настройки реестра Windows для установки пользовательского разрешения экрана. Чтобы это сделать, выполните следующие действия:
- Откройте редактор реестра, нажав комбинацию клавиш Win + R, введите «regedit» и нажмите Enter.
- Перейдите к следующему пути: HKEY_CURRENT_CONFIG\Display\Settings
- Найдите файл с именем «Resolution» и дважды щелкните по нему.
- Введите свое пользовательское разрешение экрана и частоту обновления.
- Сохраните изменения и перезагрузите компьютер.
Установка пользовательского разрешения экрана в Windows 7 может быть очень полезной, если у вас возникли проблемы с автоматическим определением подходящего разрешения. Попробуйте разные методы, чтобы найти наиболее подходящий для вас способ. Следуйте нашей инструкции, чтобы установить своё разрешение экрана и наслаждаться комфортным использованием вашего компьютера.
Способ 1: Рекомендуем использовать Панель управления Windows 7
В Windows 7 есть удобный способ установки пользовательского разрешения экрана с помощью Панели управления. Этот способ рекомендуется для большинства пользователей.
1. Откройте Панель управления
Для начала откройте Панель управления. Для этого щелкните правой кнопкой мыши по значку «Пуск» в левом нижнем углу экрана и выберите «Панель управления».
2. Выберите параметры экрана
В окне Панели управления найдите раздел «Вид и настройка экрана» или «Параметры экрана» и кликните на него.
Далее, выберите пункт «Разрешение экрана» или «Screen Resolution».
3. Установите свое пользовательское разрешение
В открывшемся окне «Разрешение экрана» вы увидите список доступных разрешений для вашего экрана. Найдите наиболее подходящее разрешение для вас и выберите его, кликнув на нем.
Затем нажмите кнопку «Применить», чтобы установить новое разрешение.
Если новое разрешение экрана выставляется неправильно, необходимо в течение 15 секунд нажать кнопку «ОК», чтобы сохранить новые параметры. В противном случае экран вернется к предыдущим настройкам.
Примечание: Если ваша видеокарта не поддерживает выбранное разрешение, может возникнуть проблема и вам нужно будет выбрать другое разрешение или обновить драйверы видеокарты.
Всё, вы установили свое пользовательское разрешение экрана с помощью Панели управления Windows 7!
Способ 2: Разрешение экрана и системный реестр
Шаг 1: Установка программы PowerStrip
Прежде чем приступить к изменению разрешения экрана, вам понадобится установить программу PowerStrip. Это специальная утилита, которая позволяет менять разрешение и частоты обновления экрана. Вы можете скачать PowerStrip с официального сайта разработчика и установить его на свой компьютер.
Шаг 2: Получение информации о видеокарте
Прежде чем изменить разрешение экрана на более оптимальное, вам необходимо узнать информацию о вашей видеокарте. Для этого откройте панель управления NVIDIA, затем перейдите в раздел «Сведения о системе» и выберите «О файле nvdispinf». В этом разделе вы найдете информацию о вашей видеокарте, такую как модель и производитель.
Шаг 3: Настройка разрешения экрана в PowerStrip
После установки и запуска PowerStrip перейдите в раздел «Настройки экрана» и выберите возможность использовать пользовательское разрешение экрана. Наиболее рекомендуемым разрешением будет разрешение, которое соответствует параметрам вашего монитора и видеокарты.
Выбрав пользовательское разрешение экрана, вы можете внести изменения в разрешение и частоту обновления экрана. Внимательно выбирайте эти параметры, так как неправильно установленные частоты могут вызвать проблемы с отображением на вашем экране.
Шаг 4: Изменение реестра Windows
После того, как вы настроили разрешение экрана в программе PowerStrip, вы должны изменить значения реестра Windows. Для этого следуйте указаниям программы PowerStrip, чтобы сохранить настройки в системном реестре. Обычно это делается с помощью кнопки «Apply» или «Сохранить».
После сохранения настроек в реестре Windows вам может потребоваться перезагрузить компьютер, чтобы изменения вступили в силу. После перезагрузки вам станут доступны новые настройки разрешения экрана, которые вы установили через программу PowerStrip.
В случае, если пользовательское разрешение экрана все равно не работает или вызывает проблемы, рекомендуется вернуться к стандартным настройкам разрешения экрана через панель управления Windows.
Видео:
Как выставить пользовательское разрешение в Windows 7.
Как выставить пользовательское разрешение в Windows 7. Автор: устал 82 283 просмотра 8 лет назад 5 минут 5 секунд