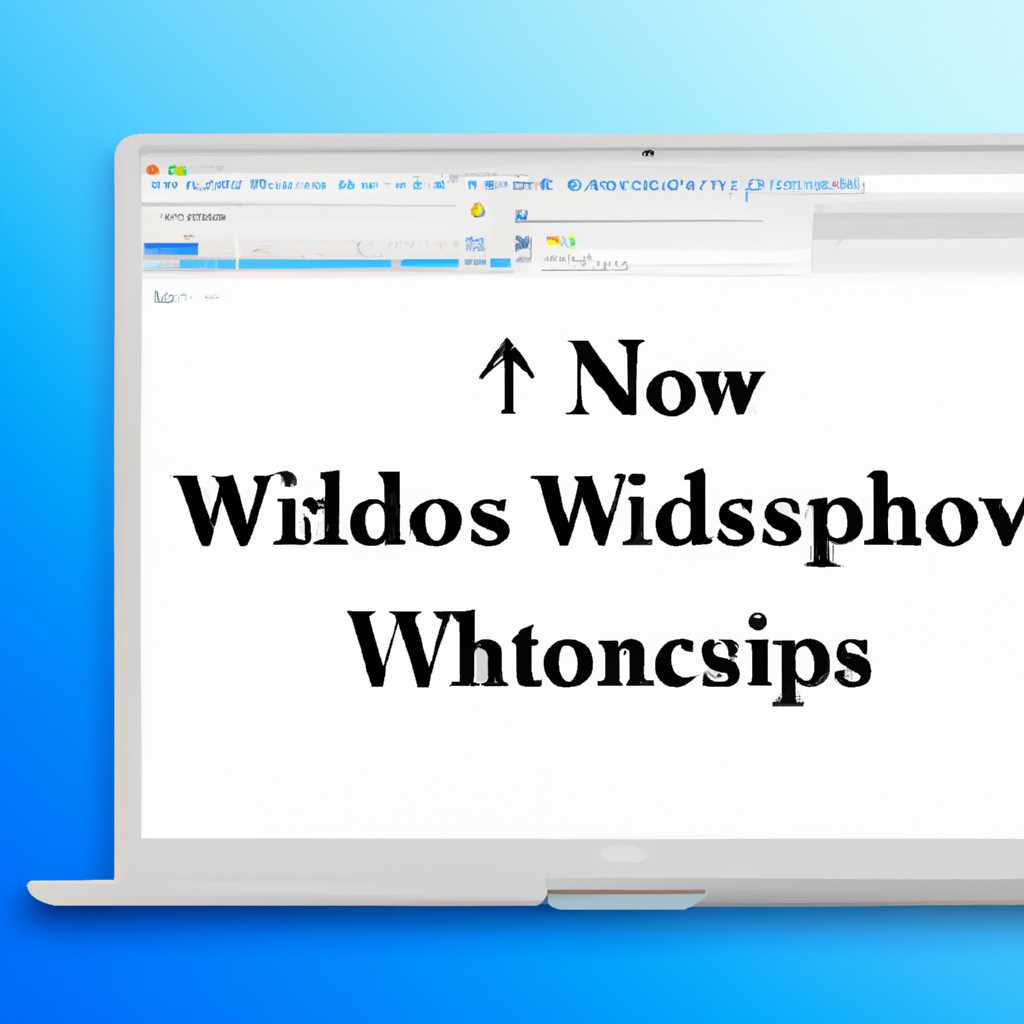- Как установить приложения для Windows на Mac: подробная инструкция
- CrossOver® Chrome OS
- Установка CrossOver® Chrome OS
- Запуск приложений Windows® с помощью CrossOver® Chrome OS
- Примечание:
- Как работает Crossover: подробное описание
- Лонгриды для вас: подробный обзор функционала
- Что такое Crossover?
- Установка Crossover
- Установка Windows-приложений
- How to Install CrossOver® Mac
- Видео:
- Windows на Mac за полчаса — КАК? Лучший способ!
Как установить приложения для Windows на Mac: подробная инструкция
Если вы уже перешли на систему Mac после работы на Windows, то можете столкнуться с проблемой отсутствия многих знакомых вам программ. Но не стоит отчаиваться, ведь нашей статьей мы хотим вам помочь установить и запускать приложения для Windows на вашем Mac без особых трудностей.
Одним из самых популярных и простых способов установки Windows-приложений на Mac является использование программы Crossover®. Вам даже не придется устанавливать полностью операционную систему Windows на вашей машине. Именно следуя нашей инструкции, вы сможете запустить нужное вам приложение прямо в Mac OS. Кроссовер® базируется на open source проекте Wine, поэтому для работы программы необходимо наличие программы Wine на вашем компьютере.
Для начала установки приложения Crossover® нужно скачать дистрибутив с официального сайта. Программа существует в платной и бесплатной версии, но бесплатной версии хватает для работы большинства программ. После загрузки файла с программой, его можно установить на Mac просто перетащив файл в папку Applications.
CrossOver® Chrome OS
Вы можете установить и использовать приложения для Windows® на своем Chrome OS с помощью CrossOver®. Это утилита, которая позволяет запускать программы, созданные для операционных систем Windows, на вашем Mac. В этой статье мы подробно расскажем вам о том, как установить и использовать CrossOver® Chrome OS.
Установка CrossOver® Chrome OS
Для установки CrossOver® Chrome OS на вашем устройстве с Chrome OS вам следует выполнить следующие шаги:
- Откройте веб-браузер на вашем устройстве.
- Перейдите на официальный сайт CrossOver® Chrome OS по следующей ссылке: https://www.codeweavers.com/products/crossover-chrome-os.
- На главной странице сайта выберите «Free Trial» (бесплатная пробная версия).
- Следуйте инструкциям по установке, указанным на сайте.
Запуск приложений Windows® с помощью CrossOver® Chrome OS
После установки CrossOver® Chrome OS вы сможете запускать приложения Windows® на вашем устройстве с Chrome OS. Для запуска приложений следуйте этим простым инструкциям:
- На вашем устройстве откройте CrossOver® Chrome OS.
- Выберите приложение, которое вы хотите запустить, из списка доступных приложений.
- Нажмите на кнопку «Run» (Запуск).
Примечание:
Некоторые приложения могут не работать должным образом или могут возникать ошибки при их использовании через CrossOver® Chrome OS. Поэтому, если у вас есть программа, которая не запускается через CrossOver® Chrome OS, вы можете попробовать поискать альтернативные способы запуска этой программы, или использовать другую утилиту, такую как Parallels Desktop или Boot Camp.
Кроме того, CrossOver® Chrome OS не поддерживает все приложения и программное обеспечение, доступное для Windows®. Поэтому, если у вас есть приложение, которое не работает в CrossOver® Chrome OS, рекомендуется обратиться к разработчику этого приложения для получения дополнительной информации или альтернативных способов запуска приложения.
В этой статье мы подробно рассмотрели, как установить и использовать CrossOver® Chrome OS для запуска приложений Windows® на вашем устройстве с Chrome OS. Надеемся, что эта информация будет полезной для вас.
Как работает Crossover: подробное описание
Основой для работы Crossover является программа Wine (Wine Is Not an Emulator). Wine — это свободная и бесплатная утилита, которая позволяет запускаться приложениям для Windows на операционных системах Linux, Mac OS, Unix и Chrome OS.
Работа с Crossover начинается с установки данной программы с официального сайта. Для пользователей, которые не уверены, обладает ли Crossover необходимыми функциями, есть возможность пройти пробный период бесплатно, чтобы убедиться, что все нужные приложения могут быть успешно установлены и запущены через данную утилиту.
Установка приложений через Crossover происходит просто:
- В Crossover выберите категорию «Браузеры и утилиты» и найдите нужное приложение.
- Нажмите кнопку «Установить» рядом с выбранным приложением.
- Далее следуйте инструкциям мастера установки, указывая необходимые параметры, такие как путь к файлу установки и место на жестком диске.
- После завершения установки, вам будет предложено создать ярлык для запуска приложения.
После установки приложения, оно будет доступно для запуска из главного экрана Crossover. Чтобы запустить приложение, просто щелкните по его ярлыку. Появится окошко, где отображается работа приложения. Для работы с приложением, нужно следовать обычным командам или знать специфические команды для запуска программного обеспечения в Crossover.
Crossover поддерживает многие приложения, включая Microsoft Office, Adobe Photoshop, PSPad и многоязычное приложение 1С. Однако, не все приложения могут быть установлены и работать без проблем в Crossover. Некоторые приложения могут потребовать наличия Rosetta или других дополнительных средств, чтобы работать на Mac.
В этой статье было рассказано о том, как работает Crossover и как устанавливать приложения для Windows на Mac при помощи этой утилиты. Теперь у вас есть информация о процессе установки и запуска приложений, и вы можете продолжить работу с вашими любимыми Windows-программами на вашем Mac устройстве.
Лонгриды для вас: подробный обзор функционала
Что такое Crossover?
Кроссовер – это эмулятор программного обеспечения для Mac, разработанный компанией CodeWeavers. Он позволяет запускать многие Windows-приложения на macOS без необходимости устанавливать полностью Windows. Crossover использует специальные команды, которые перехватывают работу с файлами и ресурсами, при этом эмулируя среду Windows.
Установка Crossover
- Переходите на официальный сайт Crossover (https://www.codeweavers.com/crossover/).
- На главной странице сайта выберите версию Crossover, которая подходит для вашего Mac (Crossover есть как для функционирования на macOS Intel, так и для Mac с архитектурой M1).
- Запустите установку Crossover, следуя инструкциям на экране. По завершению установки, запустите приложение Crossover.
Установка Windows-приложений
- Запустите Crossover и выберите «Install a Windows Application» (Установить Windows-приложение).
- Выберите из списка доступных приложений то, которое вы хотите установить на Mac.
- Следуйте инструкциям по установке приложения Windows в Crossover. Обычно, после выбора файла установки, Crossover автоматически начинает установку и просит подтверждение в некоторых местах.
- По завершению процесса установки, приложение будет доступно в Crossover и может быть запущено с помощью команды «run» (запустить).
Теперь вы знаете, как установить и запустить Windows-приложения на Mac, используя Crossover. Программа Crossover позволяет избежать проблем, связанных с параллельной установкой другой операционной системы, и позволяет запускать многие популярные приложения на Mac.
How to Install CrossOver® Mac
Install CrossOver
- Перейдите на официальный сайт Crossover и скачайте последнюю версию CrossOver® Mac.
- После завершения загрузки откройте файл .dmg, который был скачан.
- Перетащите значок CrossOver® Mac в папку Applications, чтобы установить его.
Run CrossOver
- Перейдите в папку Applications и запустите CrossOver® Mac.
- На экране поиска введите название приложения, которое вы хотите запустить, и нажмите Enter.
- Выберите приложение, которое вы хотите установить, в появившемся списке результатов поиска.
- Нажмите кнопку Install, чтобы начать установку приложения.
- Следуйте инструкциям установщика и дождитесь завершения процесса установки.
Run Windows Applications
- После завершения установки приложения, откройте CrossOver® Mac.
- На главном экране CrossOver® Mac введите название приложения, которое вы хотите запустить, и нажмите Enter.
- Выберите приложение в появившемся списке результатов поиска.
- Нажмите кнопку Run, чтобы запустить выбранное приложение.
Однако, учитывайте, что не все приложения для Windows будут работать на Mac через CrossOver® Mac. CrossOver® Mac основан на проекте Wine, который позволяет запускать некоторые Windows-приложения на Mac и Linux, но не все приложения могут быть полностью совместимыми или могут работать с полной скоростью.
Если CrossOver® Mac не может запустить требуемое приложение, вы можете попробовать использовать другие решения, такие как виртуальные машины (например, Parallels Desktop или VMware Fusion) или установка Windows через Boot Camp.
Видео:
Windows на Mac за полчаса — КАК? Лучший способ!
Windows на Mac за полчаса — КАК? Лучший способ! by Apple User 269,976 views 3 years ago 7 minutes, 35 seconds