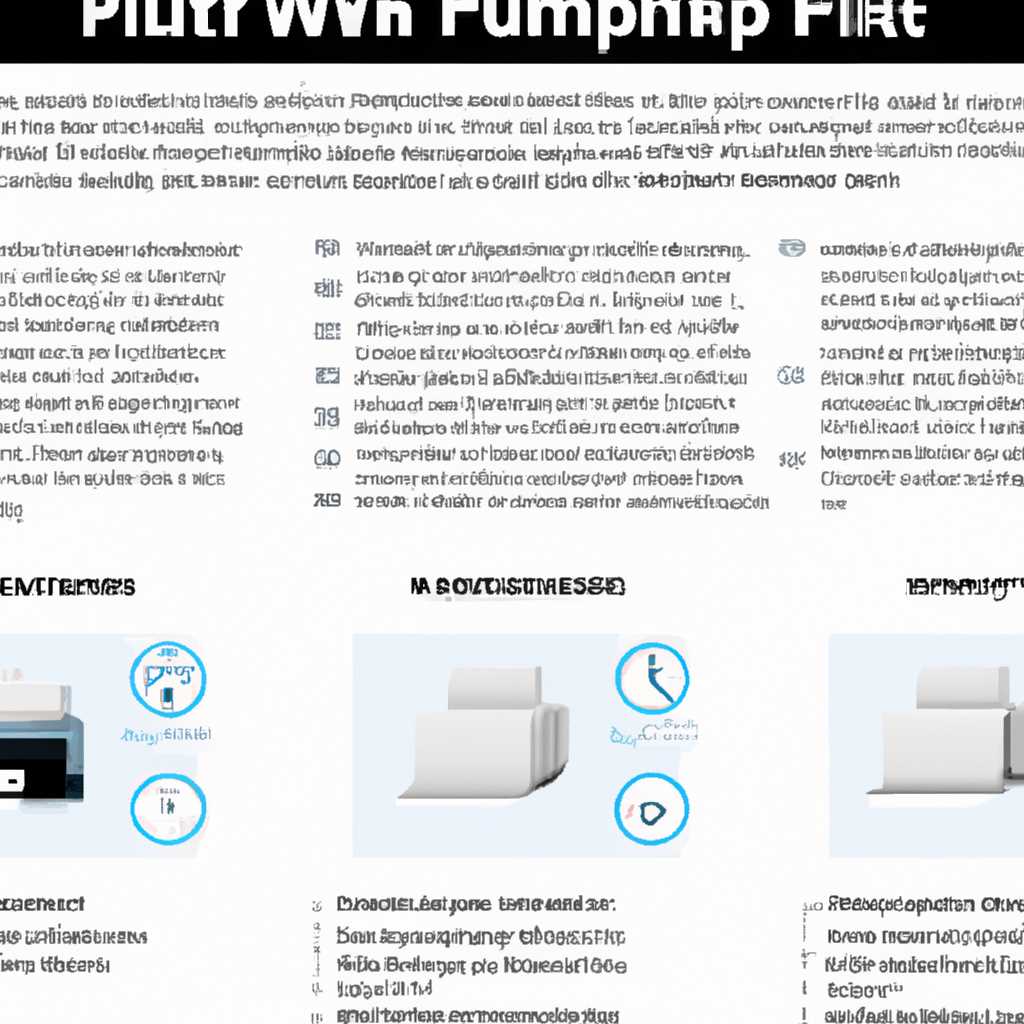- Как установить принтер по умолчанию в Windows 10: подробная инструкция
- Установка принтера по умолчанию в Windows 10: подробная инструкция
- Шаг 1: Открыть командную строку
- Шаг 2: Узнать идентификатор принтера
- Шаг 3: Назначить принтер по умолчанию
- Шаг 4: Проверить настройки
- Используем «Параметры» для установки принтера по умолчанию
- Используем «Панель управления» для установки принтера по умолчанию
- Шаг 1: Откройте «Панель управления»
- Шаг 2: Назначение принтера по умолчанию
- Как разрешить Windows 10 управлять принтером по умолчанию
- Видео:
- Как подключить любой старый принтер к Windows 10?
Как установить принтер по умолчанию в Windows 10: подробная инструкция
Управление принтерами и сканерами в операционной системе Windows 10 может быть осуществляется через различные приложения и инструменты. Одним из таких инструментов является командная строка. Используя команду wmic, вы можете управлять принтерами и сканерами на своем компьютере. В этой статье мы рассмотрим, как установить принтер по умолчанию в Windows 10 с помощью командной строки.
Для начала, откройте командную строку. Для этого нажмите клавишу Windows и введите «командная строка» в строке поиска. Затем нажмите ENTER, чтобы открыть окно командной строки.
В командной строке введите следующую команду: wmic printer get name. Эта команда покажет список установленных на вашем компьютере принтеров. Выберите имя принтера, который вы хотите установить по умолчанию.
Для установки выбранного принтера по умолчанию, введите следующую команду: wmic printer where name=»Название принтера» call setdefaultprinter. Замените «Название принтера» на имя вашего принтера. Нажмите ENTER, чтобы выполнить команду.
Теперь выбранный принтер должен быть установлен по умолчанию. Чтобы проверить, перейдите в раздел «Параметры» через меню «Пуск» или используя комбинацию клавиш Windows+I. Затем выберите категорию «Устройства» и перейдите на вкладку «Принтеры и сканеры». В этом окне вы увидите установленные принтеры, и выбранный вами принтер должен быть отмечен флажком «Установить этот принтер по умолчанию».
Теперь вы знаете, как установить принтер по умолчанию в Windows 10 с помощью командной строки. Этот способ является более продвинутым и позволяет вам самостоятельно управлять установкой и изменением принтеров. Удачи в управлении вашими принтерами!
Установка принтера по умолчанию в Windows 10: подробная инструкция
Шаг 1: Открыть командную строку
Чтобы установить принтер по умолчанию, вы должны использовать командную строку Windows. Для этого сделайте следующее:
- Нажмите клавишу «Win + R» на вашей клавиатуре, чтобы открыть окно «Выполнить».
- Наберите «cmd» в поле «Запуск», а затем нажмите «Enter». Это откроет командную строку.
Шаг 2: Узнать идентификатор принтера
Чтобы узнать идентификатор вашего принтера, выполните следующую команду в командной строке:
wmic printer get name, default
Вы увидите список установленных принтеров, а также их статус по умолчанию. Обратите внимание на имя принтера, который вы хотите назначить по умолчанию.
Шаг 3: Назначить принтер по умолчанию
После того, как вы определили имя принтера, выполните следующую команду в командной строке:
wmic printer where name=»Имя вашего принтера» call setdefaultprinter
Замените «Имя вашего принтера» на фактическое имя вашего принтера, которое вы видели в предыдущем шаге.
После выполнения этой строки параметр принтера должен быть успешно изменен на ваш принтер по умолчанию.
Шаг 4: Проверить настройки
Чтобы убедиться, что принтер был успешно назначен по умолчанию, перейдите в «Панель управления» вашей системы Windows 10:
- Нажмите правой кнопкой мыши на кнопку «Пуск» в левом нижнем углу экрана.
- Выберите «Панель управления» из списка.
В окне «Панель управления» выберите раздел «Оборудование и звук» и нажмите на ссылку «Управление принтерами». В этой части задач вы увидите ваш принтер по умолчанию, отмеченный флажком.
Поздравляю! Теперь ваш принтер по умолчанию успешно настроен в Windows 10.
Используем «Параметры» для установки принтера по умолчанию
Если вы хотите установить принтер по умолчанию в операционной системе Windows 10, это можно сделать с помощью встроенного инструмента «Параметры». В этом разделе мы покажем вам, как сделать это шаг за шагом.
1. Откройте «Панель управления» и найдите категорию «Параметры».
2. Щелкните на иконке «Параметры».
3. В окне «Параметры» выберите категорию «Устройства».
4. В левой части панели управления выберите «Принтеры и сканеры».
5. В разделе «Принтеры и сканеры» вы увидите список установленных принтеров и сканеров. Найдите ваш принтер в списке и выберите его.
6. Нажмите правой кнопкой мыши на выбранном принтере и выберите «Сделать устройство по умолчанию».
7. Теперь ваш принтер будет автоматически назначен как устройство по умолчанию.
Кроме того, есть и другой способ установки принтера по умолчанию с помощью командной строки.
1. Откройте командную строку, нажав клавишу Win + X и выберите «Командная строка (администратор)».
2. В командной строке введите следующую команду: wmic printer where "(имя_принтера) setdefaultprinter" и нажмите клавишу Enter.
Теперь ваш принтер будет назначен по умолчанию с помощью командной строки.
Используем «Панель управления» для установки принтера по умолчанию
Если у вас возникли проблемы с автоматическим определением основного принтера в Windows 10 или вы хотите самостоятельно управлять этим параметром, вы можете использовать «Панель управления» для установки принтера по умолчанию. В этом разделе вы узнаете как.
Шаг 1: Откройте «Панель управления»
Для начала вам нужно открыть «Панель управления». Сделать это можно несколькими способами:
- Нажмите правой кнопкой мыши на кнопке «Пуск» в левой части панели задач, а затем выберите «Панель управления»
- Правой кнопкой мыши щелкните на пустом месте на рабочем столе и выберите «Панель управления» из контекстного меню
- Откройте «Параметры» (нажмите кнопку «Пуск», а затем щелкните на значке шестеренки) и введите в строке поиска слово «панель». После этого выберите «Панель управления» из результатов поиска
Шаг 2: Назначение принтера по умолчанию
После открытия «Панели управления» выполните следующие действия:
- В верхнем правом углу «Панели управления» выберите «Устройства и принтеры»
- В открывшемся окне «Устройства и принтеры» найдите принтер, который вы хотите назначить по умолчанию. Правой кнопкой мыши щелкните на нем и выберите «Установить как принтер по умолчанию»
- Теперь выбранный принтер будет назначен основным принтером в Windows 10
Вы также можете установить принтер по умолчанию с помощью командной строки. Для этого выполните следующие действия:
- Откройте командную строку (нажмите кнопку «Пуск» и в строке поиска введите «командная строка», затем нажмите Enter)
- В командной строке введите следующую строку:
wmic printer where "назначение принтера = 'True'" setdefaultprinterи нажмите Enter
Замените «назначение принтера» на имя установленного вами принтера. Например, если ваш принтер называется «HP LaserJet», строка будет выглядеть следующим образом: wmic printer where "назначение принтера = 'HP LaserJet'" setdefaultprinter.
После выполнения этих действий принтер по умолчанию будет заменен указанным вами принтером.
Как разрешить Windows 10 управлять принтером по умолчанию
В операционной системе Windows 10 пользователи имеют возможность выбрать принтер или сканер, который будет использоваться для печати и сканирования документов. Однако, по умолчанию Windows 10 не позволяет управлять выбором принтера, и каждый раз при печати документов нужно выбирать принтер в открывшемся окне на панели задач.
Если вы хотите разрешить Windows 10 управлять принтером по умолчанию, следуйте этой подробной инструкции:
- На панели задач в правом нижнем углу экрана найдите значок «Панель управления» и щелкните его левой кнопкой мыши.
- В открывшемся окне «Панель управления» найдите категорию «Принтеры и сканеры» и нажмите на нее один раз.
- В окне «Принтеры и сканеры» найдите принтер, который вы хотите установить по умолчанию. Нажмите на него правой кнопкой мыши и выберите пункт «Установить как умолчание».
- Теперь выбранный принтер будет использоваться Windows 10 в качестве основного принтера по умолчанию.
- Если вы предпочитаете устанавливать принтер по умолчанию с помощью командной строки, откройте «Командную строку» используя клавиатуре Windows+R, введите команду «wmic printer where namecanon=’%принтером%'» и нажмите Enter. Замените «%принтером%» на имя вашего принтера.
- Выполните команду «wmic printer where namecanon=’%принтером%’ set default=’true'» и нажмите Enter. Параметр «default» устанавливает принтер по умолчанию.
- Включите флажок «Разрешить Windows управлять вашим принтером по умолчанию» в параметрах панели управления принтерами и сканерами.
Теперь Windows 10 будет управлять принтером по умолчанию, используя выбранный вами принтер для печати документов. Вы больше не будете каждый раз отключать и назначать принтер по умолчанию при смене устройств.
Видео:
Как подключить любой старый принтер к Windows 10?
Как подключить любой старый принтер к Windows 10? by Лови моменты! 169,509 views 3 years ago 10 minutes, 23 seconds