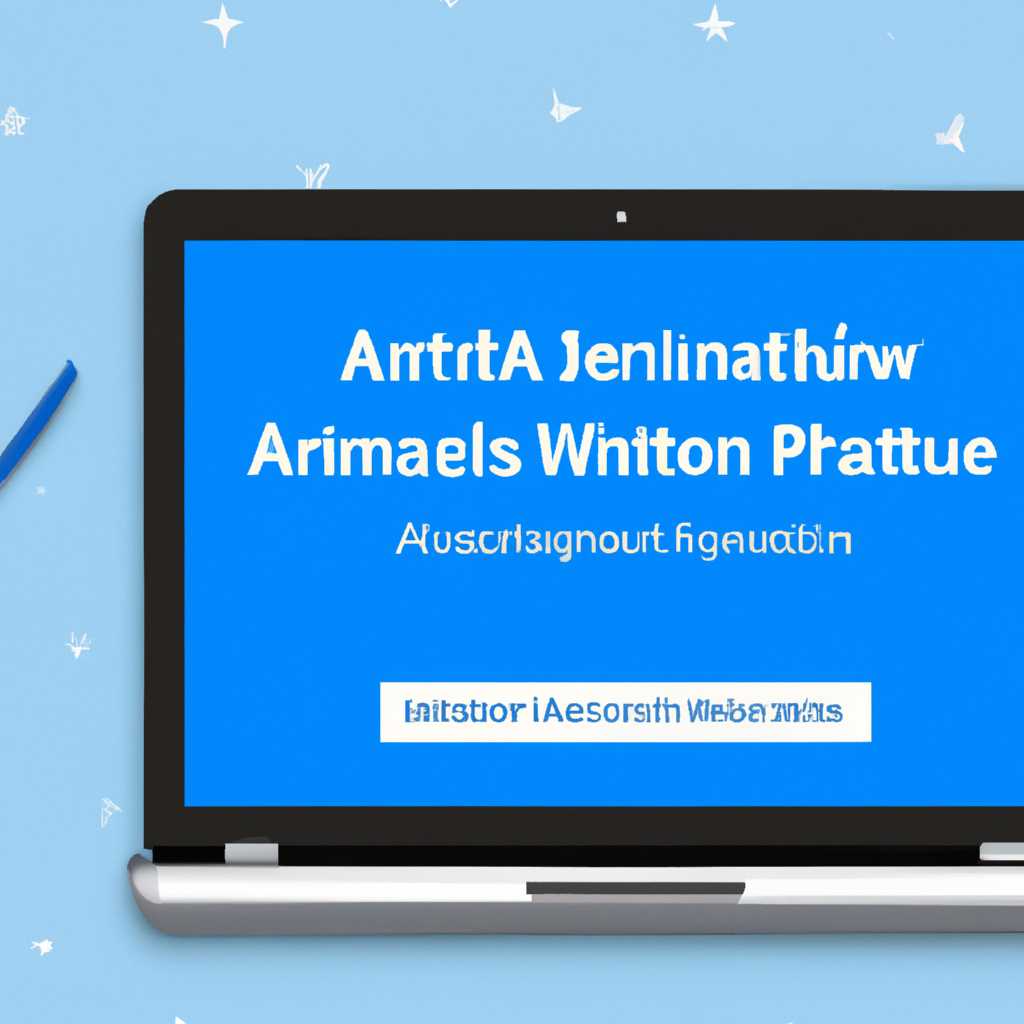- Простой гайд по установке программы в Windows 10 без прав администратора: шаг за шагом инструкция
- Как установить программу без прав администратора в Windows 10?
- Портативные программы
- Разрешение запуска программы через командную строку
- Запуск программы с использованием учетной записи другого пользователя
- Можно ли установить программу без прав администратора в Windows 10?
- Способ 1: Использование портативных приложений
- Способ 2: Запуск установочного файла с помощью программы NSIS
- Способ 3: Изменение настроек безопасности Windows 10
- Шаг 1: Запуск «Управления учетными записями»
- Шаг 2: Настройка группы пользователей
- Способ 4: Установка программы через PowerShell
- Способ 5: Создание виртуальной машины с Windows 10
- Способ 6: Обращение к администратору системы
- Видео:
- Как установить игру БЕЗ ПАРОЛЯ АДМИНИСТРАТОРА.
Простой гайд по установке программы в Windows 10 без прав администратора: шаг за шагом инструкция
Установка программ без прав администратора может быть актуальной во многих случаях. Например, когда у вас нет доступа к компьютеру с полными правами администратора или когда вы сталкиваетесь с ситуацией, когда нужно установить программу, однако вы не хотите или не можете запросить права у администратора.
В этом гайде мы рассмотрим несколько способов установки программы без прав администратора в Windows 10. Один из самых простых способов — использование портативных программ. Когда программное обеспечение представляет собой просто один файл без необходимости установки в системную папку, вы можете просто скопировать его в любую папку на вашем компьютере и запустить.
Если у вас есть доступ к учетной записи администратора, вы также можете воспользоваться утилитой «Снятие прав защиты» в Windows 10. Как правило, этот метод применяется в случае, когда вы уже установили программу с помощью прав администратора, но хотите предоставить доступ к программе другим пользователям, не имея при этом полных прав администратора.
Если у вас нет доступа к учетной записи администратора и вы не можете использовать портативные программы или утилиту «Снятие прав защиты», вы можете попробовать установить программу в локальную папку, к которой у вас есть права доступа. В этом случае установка будет ограничена вашей учетной записью, но другие пользователи компьютера не смогут воспользоваться программой.
Как установить программу без прав администратора в Windows 10?
Установка программы на компьютер может быть ограничена политикой безопасности или правами администратора. В таком случае, у вас могут возникнуть сложности при установке программы или ее использовании. В этом руководстве мы расскажем вам о способе установки программы без прав администратора в Windows 10.
Портативные программы
Один из способов установить программу без прав администратора в Windows 10 — использовать портативную версию программы. Портативные программы обычно не требуют установки и могут быть запущены с любого носителя, такого как USB-флеш-диск или локальная папка на компьютере.
Чтобы использовать портативную программу, сначала нужно скачать файл с программой и сохранить его в локальную папку на вашем компьютере. Затем, просто запустите файл программы для ее использования.
Разрешение запуска программы через командную строку
Еще один способ установить программу без прав администратора в Windows 10 — использовать командную строку.
Чтобы выполнить установку программы с помощью командной строки, откройте командную строку, выполнив следующие шаги:
- Нажмите клавиши Windows + R, чтобы открыть окно «Выполнить».
- Введите «cmd» и нажмите клавишу Enter, чтобы открыть командную строку.
Когда откроется командная строка, перейдите в папку с файлом программы, который вы хотите установить. Например, если файл находится в папке «C:\Program Files\Example», введите команду:
cd C:\Program Files\Example
Затем выполните команду для установки программы. Например:
installer.exe /S
Обратите внимание, что для успешного выполнения этого метода вам может потребоваться знание определенных команд и параметров установки программы через командную строку.
Важно помнить, что в некоторых случаях доступ к командной строке также может быть ограничен политикой безопасности или правами администратора.
Запуск программы с использованием учетной записи другого пользователя
Если вам нужно установить программу, которая требует прав администратора, но у вас нет таких прав, вы можете попробовать запустить установку программы с использованием учетной записи другого пользователя на компьютере, у которого есть эти права.
Для этого выполните следующие шаги:
- Нажмите клавиши Windows + R, чтобы открыть окно «Выполнить».
- Введите «runas /user:АДМИНИСТРАТОР имя_программы». Замените «АДМИНИСТРАТОР» на имя пользователя с правами администратора и «имя_программы» на имя файла программы, которую вы хотите установить.
- Нажмите клавишу Enter, чтобы запустить установку программы с использованием учетной записи другого пользователя.
Обратите внимание, что выполнение этого метода потребует знания учетных данных аккаунта с правами администратора.
Однако не рекомендуется использовать учетные данные другого пользователя без его согласия и необходимости, поскольку это может нарушить политику безопасности и правила использования компьютера.
Если у вас возникли какие-либо вопросы или нужна помощь, обратитесь к системному администратору или искать ответы на форумах и сообществах.
Можно ли установить программу без прав администратора в Windows 10?
Установка программ на компьютере без прав администратора в Windows 10 может быть достаточно сложной задачей. Однако есть несколько способов, которые могут помочь вам установить программу без необходимости иметь полные административные права.
Первый способ — использование учетной записи пользователя с ограниченными правами. В таком случае вы можете попросить администратора вашего компьютера установить программу для вас. Он сможет ввести свои административные данные и выполнить установку на вашем компьютере. Однако это довольно неудобно и может занимать время.
Второй способ — использование командной строки и утилиты «runas». С помощью этой утилиты вы можете запустить программу из командной строки от имени пользователя с административными правами. Вам потребуется знать путь к исполняемому файлу программы и ввести пароль администратора, чтобы выполнить установку. Но будьте осторожны, так как эта утилита может быть потенциально опасной, если попадет в руки злоумышленников.
Третий способ — изменение политики безопасности в системе. С помощью политики безопасности вы можете настроить разрешение на установку программ в определенной папке или файле. Однако, этот способ требует определенных знаний и может быть сложным для использования без опыта.
Независимо от выбранного способа, важно помнить о безопасности вашего компьютера. Установка программ без административных прав может иметь определенные риски и может привести к возникновению проблем с безопасностью или стабильностью системы. Поэтому рекомендуется быть осторожным и удалить установленное программное обеспечение, когда оно больше не нужно.
Способ 1: Использование портативных приложений
Если у вас нет прав администратора на компьютере, вы все равно можете установить программное обеспечение с помощью портативных приложений. Включение этой возможности называется «управление программами через политику безопасности Windows».
Чтобы включить эту функцию и установить программу без прав администратора, вам потребуется выполнить следующие шаги:
- Запустите программу в виде портативной версии или портабельной установки. Такие программы не требуют установки в системную папку и могут быть размещены в любой папке на вашем компьютере.
- Откройте командную строку с правами администратора. Для этого нажмите клавишу Win + X и выберите «Командная строка (администратор)» или «Windows PowerShell (администратор)».
- В командной строке выполните следующую команду:
reg add "HKLM\SOFTWARE\Microsoft\Windows\CurrentVersion\Policies\System" /v EnableLUA /t REG_DWORD /d 0 /f. Это отключит проверку прав администратора при запуске программ. - Перезагрузите компьютер, чтоб изменения вступили в силу.
- Теперь вы можете запускать программы от имени обычного пользователя без запроса прав администратора.
Важно отметить, что отключение проверки прав администратора может повлиять на безопасность вашей системы. Будьте осторожны при установке программ, которым вы не доверяете. Если вы больше не нуждаетесь в возможности запускать программы без прав администратора, вы можете удалить параметр EnableLUA из реестра или включить его обратно, выполнив команду reg add "HKLM\SOFTWARE\Microsoft\Windows\CurrentVersion\Policies\System" /v EnableLUA /t REG_DWORD /d 1 /f.
Таким образом, использование портативных приложений является простым способом установить программу без прав администратора в Windows 10. Однако будьте осторожны и помните о возможных рисках безопасности.
Способ 2: Запуск установочного файла с помощью программы NSIS
Шаги:
- Скачайте и установите NSIS с официального сайта.
- Откройте NSIS и выберите «Installer based on ZIP file» в разделе «Installer based on».
- Нажмите кнопку «Open» и выберите установочный файл программы, который вы хотите установить.
- Нажмите кнопку «Compile» и сохраните скомпилированный файл.
- Запустите скомпилированный файл, чтобы начать установку программы без прав администратора.
Обратите внимание, что этот способ может не работать для некоторых программ, особенно если требуется изменение системных файлов или настройка плагинов. Также имейте в виду, что использование программ без прав администратора может быть ограничено политикой безопасности компьютера или правами пользователя. Когда вы столкнетесь с такой ситуацией, лучше обратиться к администратору компьютера за помощью.
Способ 3: Изменение настроек безопасности Windows 10
Если вы столкнулись с ситуацией, когда у вас нет прав администратора, но хотите установить программу на ваш компьютер с Windows 10, вы можете обратиться к третьему способу. Выполнить установку программы без прав администратора возможно с помощью изменения некоторых настроек безопасности операционной системы.
В этом случае вы можете использовать утилиту «Управление учетными записями» (Local Users and Groups) в Windows 10. Программная установка без административных прав осуществляется через настройку локальной группы пользователей.
Важно отметить, что этот способ применим только в определенных случаях, когда вам разрешено внесение таких изменений и включено управление учетными записями.
Шаг 1: Запуск «Управления учетными записями»
- На вашем компьютере с Windows 10 откройте меню «Пуск» и введите в поисковую строку «Управление учетными записями».
- Выберите результат «Управление учетными записями (Локальные пользователи и группы)» и запустите приложение.
Шаг 2: Настройка группы пользователей
- Разверните ветку «Группы» в левой панели «Управление учетными записями».
- Выберите группу «Пользователи» и дважды кликните по ней.
- В открывшемся окне установите флажок «Добавить» во вкладке «Участники».
- Нажмите на кнопку «Добавить», чтобы открыть окно выбора пользователей.
- Выберите вашу учетную запись и нажмите кнопку «ОК».
- Закройте все открытые окна, чтобы сохранить изменения.
После выполнения этих шагов вы сможете устанавливать программы на свой компьютер без прав администратора.
Однако, помимо возможности установки программ, у вас могут быть ограничения в использовании определенных функций компьютера. Кроме того, этот способ требует определенных знаний и может быть не доступен в некоторых случаях, в зависимости от политики безопасности и версии Windows 10.
Если вам нужно выполнить определенные команды или установить программу только на определенную папку или портативной установкой, вам может потребоваться использовать другие способы, такие как установка программного обеспечения в виде русскоязычного видео или использование специальных программных утилит для выполнения задач с правами администратора.
Надеемся, этот гайд поможет вам разобраться, как установить программу без прав администратора на компьютере с Windows 10.
Способ 4: Установка программы через PowerShell
Когда вы столкнетесь с ситуацией, когда у вас нет прав администратора на компьютере с Windows 10, но вам нужно установить программное обеспечение, вам может помочь установка программы через PowerShell.
PowerShell — это инструмент управления и автоматизации в Windows, который может использоваться для выполнения различных задач, включая установку программ. В этом способе мы будем использовать PowerShell для запуска программы без прав администратора.
Чтобы установить программу с помощью PowerShell, следуйте этим простым шагам:
- Откройте PowerShell, нажав на клавиатуре клавишу Win + X и выбрав в контекстном меню пункт «Windows PowerShell (администратор)».
- В открывшемся окне PowerShell введите команду
Set-ExecutionPolicy RemoteSignedи нажмите Enter. Это позволит запускать скрипты PowerShell. - Поместите программу, которую вы хотите установить, в папку безопасности на вашем компьютере или используйте портативную версию программы.
- Введите команду
cd "путь к папке"(замените «путь к папке» на фактический путь к папке с программой) и нажмите Enter. - Запустите установку программы с помощью команды
.\program.exe(замените «program.exe» на имя исполняемого файла программы) и нажмите Enter. - Следуйте инструкциям установщика для установки программы.
С помощью этого простого способа вы можете установить программу без прав администратора на компьютере с Windows 10. Просто настройте PowerShell для выполнения команд и запустите установку программы с помощью соответствующей команды.
Способ 5: Создание виртуальной машины с Windows 10
Если у вас нет возможности настроить пользователя для выполнения программ без прав администратора на вашем компьютере с Windows 10, вы можете установить программу на виртуальную машину с Windows 10. Это позволит вам установить программу без необходимости иметь права администратора на вашем основном компьютере.
Для этого вам нужно выполнить следующие шаги:
- Включите виртуальную машину с помощью утилиты управления виртуализацией на вашем компьютере.
- Запустите виртуальную машину с Windows 10.
- На виртуальной машине вы сможете использовать программы без определенных ограничений безопасности, поскольку это будет отдельная среда. Вы сможете установить программу без прав администратора и выполнять ее, как обычный пользователь.
Важно понимать, что в этом случае у вас будет две отдельных операционных системы Windows 10: одна на основном компьютере и другая на виртуальной машине. Установка программ на виртуальную машину не повлияет на ваш основной компьютер.
Создание виртуальной машины с Windows 10 может быть полезным в определенных ситуациях, когда у вас нет возможности установить программу на ваш основной компьютер без прав администратора.
Способ 6: Обращение к администратору системы
Когда у вас нет прав администратора на пк или компьютером, установка программ может стать проблемой. Но не отчаивайтесь! Существует способ получить необходимые права с помощью обращения к администратору системы.
1. Включите компьютер и войдите в систему под учетной записью обычного пользователя.
2. Напишите администратору системы с простым вопросом о возможности установки программы.
3. Когда получите положительный ответ, откройте командную строку с правами администратора. Для этого нажмите Win + X и выберите «Командная строка (Администратор)».
4. Запустите установку программы, например, из портативной папки или скачайте установочный файл программы.
5. В командной строке введите команду «cd путь_к_папке», где «путь_к_папке» — это путь к папке, где расположен установочный файл программы.
6. Выполните команду «установка_программы имя_файла_установки», где «установка_программы» — это команда для запуска установки программы, а «имя_файла_установки» — это имя файла, который вы хотите установить.
7. После выполнения команды, программа начнет установку в обычном режиме с правами администратора.
Обратите внимание, что в некоторых случаях администратор может ограничить возможность программной установки для определенных пользователей или настроить политику безопасности системы. В таком случае, вам нужно будет обратиться к администратору системы с вопросом о разрешении установки программы.
Этот способ является одним из самых простых, но не всегда эффективным. В зависимости от ситуации и конфигурации вашей системы вам могут потребоваться дополнительные права администратора или утилиты, чтобы выполнить установку программы без необходимости обращения к администратору. Если у вас возникли дополнительные вопросы или проблемы с установкой программ, рекомендуем обратиться к разделу «Ответы на часто задаваемые вопросы» или просмотреть видео с инструкцией по установке программы без прав администратора в Windows 10.
Видео:
Как установить игру БЕЗ ПАРОЛЯ АДМИНИСТРАТОРА.
Как установить игру БЕЗ ПАРОЛЯ АДМИНИСТРАТОРА. door аыфц 10.683 weergaven 3 jaar geleden 4 minuten