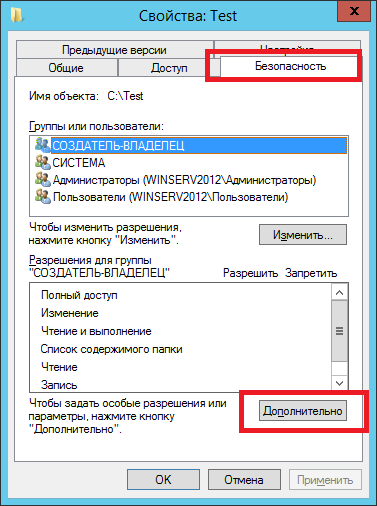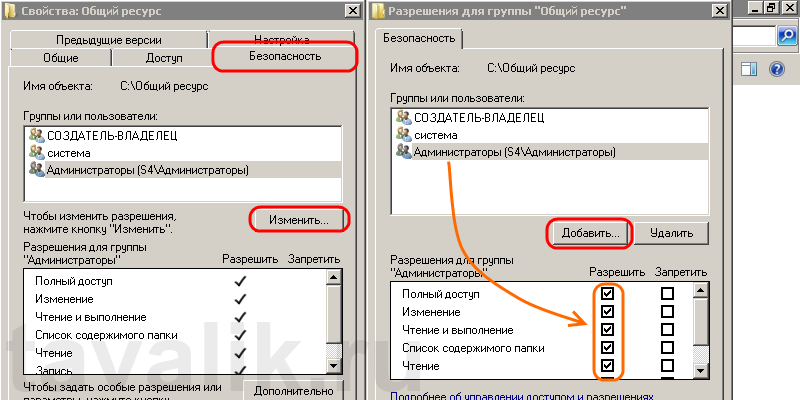- Как настроить права доступа к файлам и папкам в Windows пошаговое руководство
- Изменение прав доступа с помощью программы Explorer:
- Изменение прав доступа с помощью политики группы:
- Применение разрешений к файлу или папке
- Основные типы разрешений для файлов и папок
- 1. Просмотр (Read)
- 2. Изменение (Modify)
- 3. Полный доступ (Full control)
- 4. Запись (Write)
- 5. Изменение прав (Change permissions)
- 6. Чтение и выполнение (Read & Execute)
- Как установить права доступа для конкретного пользователя или группы
- Как настроить разрешения отдельных файлов и папок
- Применение наследуемых разрешений
- Настройка наследования разрешений
- Примечание
- Как отозвать или изменить разрешения для файлов и папок
- Изменение разрешений в диалоговом окне «Безопасность»
- Отзыв разрешений в диалоговом окне «Безопасность»
- Видео:
- Как установить Windows БЕЗ флешки (диска)? 2 способа переустановить Windows 10, 8.1, 7
Как настроить права доступа к файлам и папкам в Windows пошаговое руководство
В операционной системе Windows существует множество способов настройки прав доступа к файлам и папкам. Это важно для обеспечения безопасности ваших данных и отслеживания изменений. В этом пошаговом руководстве вы узнаете, как проверить и изменить права доступа к файлам и папкам, а также как установить аудит доступа к объекту.
Если вам необходимо установить права доступа для группы пользователей или отследить действия, которые будут производиться с файлами и папками, вы можете использовать список разрешений и аудита. Используя функцию аудита, вы сможете проверить, к каким пользовательским действиям имеют доступ другие пользователи. Если ваши права доступа наследовались от родительского объекта, то вашим дочерним объектам будут доступны те же привилегии.
Шаги ниже показаны, как проверить и изменить права доступа к файлам и папкам с помощью программы Explorer или с помощью политики группы в Windows:
Изменение прав доступа с помощью программы Explorer:
- Откройте программу Explorer и найдите файл или папку, к которым вам нужно изменить права доступа.
- Щелкните правой кнопкой мыши на файле или папке и выберите «Свойства» в контекстном меню.
- Перейдите на вкладку «Безопасность».
- В таблице с правами доступа вы увидите список учетных записей пользователей или групп, имеющих доступ к файлу или папке.
- Выберите нужную учетную запись пользователя или группу и измените права доступа, установив или убрав флажки возле нужных привилегий.
- Нажмите «ОК», чтобы сохранить изменения.
Изменение прав доступа с помощью политики группы:
- Откройте Групповое политическое управление с помощью команды «gpedit.msc» в командной строке или выполнив поиск в меню «Пуск».
- Перейдите к «Компьютерной конфигурации» > «Параметры Windows» > «Параметры безопасности» > «Локальные политики» > «Назначение прав пользователя».
- В таблице, открывшейся после выбора команды «Назначение прав пользователей», вы увидите список доступных пользователей групп.
- Выберите нужную группу и измените ее политику доступа, установив или убрав флажки возле нужных привилегий.
- Нажмите «Применение» и «ОК», чтобы сохранить изменения.
Примечание: Если вам необходимо отслеживать изменения содержимого или попытки удаления выбранных файлов или папок, вы можете использовать функцию аудита доступа. Чтобы включить аудит, откройте свойства файла или папки, перейдите на вкладку «Безопасность», нажмите «Расширенные», перейдите на вкладку «Аудит» и выберите действия, которые вы хотите отслеживать.
Таблица 13-5. Список необходимых разрешений:
| Пользователь | Права |
| Полный доступ | Write, Delete, Read, Execute |
| Владелец | Modify |
| Пользователь-гость | Read |
| Служба | Read, Execute |
Успехов в настройке прав доступа к файлам и папкам!
Применение разрешений к файлу или папке
Для применения разрешений к файлу или папке необходимо выполнить следующие действия:
- Щелкните правой кнопкой мыши на файле или папке, для которых вы хотите настроить разрешения, и выберите «Свойства» из контекстного меню.
- В диалоговом окне «Свойства» перейдите на вкладку «Безопасность».
- В разделе «Группы или пользователи» выберите группу или пользователя, для которого вы хотите настроить разрешения.
- В таблице с разрешениями, показанной ниже, установите флажки для необходимых вариантов доступа (например, «Полный доступ», «Чтение и выполнение», «Изменение» и т. д.).
- Если вы хотите настроить специальные разрешения, щелкните «Расширенный» и выберите необходимый элемент в таблице.
- После выбора разрешений нажмите «ОК», чтобы сохранить изменения.
Проверить, как изменения разрешений будут влиять на доступ к файлам и папкам, можно, например, зайдя на компьютер под аккаунтом группы или пользователя, к которым были применены разрешения.
Для совместного доступа к папке или файлу с другими пользователями или группами необходимо настроить разрешения на родительском каталоге и выбранных объектах.
Применение аудита позволит отслеживать события, связанные с доступом к файлам и папкам. Для этого в диалоговом окне «Свойства» на вкладке «Безопасность» щелкните «Расширенный» и перейдите на вкладку «Аудит». Установка флажков для выбранных элементов позволит вести лог событий, таких как попытка доступа или неудачная попытка входа в систему.
Привилегий объектов доступа позволяют изменить конфигурацию или содержимое службы или файла. Для настройки привилегий объектов доступа в диалоговом окне «Свойства» на вкладке «Безопасность» щелкните «Расширенный», перейдите на вкладку «Привилегии» и выберите необходимую группу или пользователя.
Правильная настройка разрешений доступа к файлам и папкам является важным шагом в защите данных. Не забудьте проверить настройки, чтобы убедиться в успешном применении изменений к файлам и папкам.
Основные типы разрешений для файлов и папок
В операционной системе Windows существуют различные типы разрешений, которые позволяют контролировать доступ пользователей к файлам и папкам. Настройка прав доступа осуществляется с помощью учетных записей пользователей и групп, а также с помощью специальных политик и правил.
Основные типы разрешений, которые можно установить для файлов и папок, включают следующие:
1. Просмотр (Read)
Право на просмотр содержимого файлов и папок. Если выберите это разрешение для папки, оно будет распространяться на все файлы и подпапки внутри нее.
2. Изменение (Modify)
Право на просмотр, изменение, добавление и удаление файлов и папок. Это разрешение также применяется к подпапкам, но не включает возможность удаления папки.
3. Полный доступ (Full control)
Право на выполнение всех операций с файлами и папками, включая изменение разрешений и владельца.
4. Запись (Write)
Право на создание новых файлов и папок, а также изменение их содержимого. Не включает возможность удаления папки.
5. Изменение прав (Change permissions)
Право на изменение разрешений, определяющих доступ к файлам и папкам.
6. Чтение и выполнение (Read & Execute)
Право на просмотр файлов и выполнение программ в папке. Не включает возможность изменения файлов и создания новых файлов.
Каждому типу разрешения соответствуют различные флажки в окне настройки прав доступа (Security tab) в свойствах файла или папки. При изучении конфигурации прав доступа в Windows Explorer можно видеть таблицу с применяемыми разрешениями.
Важно отметить, что при настройке разрешений в дочерних папках необходимо выбрать опцию «Применить изменения к папкам, подпапкам и файлам» во избежание потери данных.
Несмотря на изначальную установку базовых прав доступа для всех пользователей и групп, можно задействовать особые привилегии, которые позволяют расширить или ограничить функциональность. Например, можно разрешить или запретить удаление файлов или запись в системные папки.
В случае неудачной попытки доступа к файлам или папкам, включая отказы в просмотре или изменении, система Windows Events Logon отслеживает такие события. При помощи logon events можно настроить отслеживание неудачных попыток входа в систему или даже контакт с дополнительной службой безопасности.
Всех успехов в настройке прав доступа к файлам и папкам в операционной системе Windows!
Как установить права доступа для конкретного пользователя или группы
В операционной системе Windows существует возможность настраивать права доступа к файлам и папкам для конкретных пользователей или групп. Это позволяет контролировать, какие действия могут выполнять пользователи с определенными объектами.
Для установки прав доступа для конкретного пользователя или группы в Windows, следуйте следующим шагам:
- Щелкните правой кнопкой мыши на файле или папке, для которой вы хотите настроить доступ, чтобы открыть контекстное меню.
- В контекстном меню выберите «Свойства».
- В диалоговом окне «Свойства» перейдите на вкладку «Безопасность».
- На вкладке «Безопасность» нажмите кнопку «Редактировать», чтобы изменить текущие права доступа.
- В окне «Редактирование списка контроля доступа» выберите пользователя или группу, для которых вы хотите настроить права доступа.
- Используя таблицу с разрешениями, установите необходимые разрешения для объекта (файла или папки).
- Нажмите кнопку «OK», чтобы сохранить изменения.
При установке разрешений можно выбирать следующие параметры:
- Разрешение на чтение (Read) — позволяет пользователю просматривать содержимое файла или папки.
- Разрешение на запись (Write) — позволяет пользователю изменять содержимое файла или папки, включая добавление и удаление файлов или подпапок.
- Разрешение на выполнение (Execute) — позволяет пользователю запускать исполняемые файлы или скрипты, а также выполнять команды на папках.
- Полные разрешения (Full Control) — позволяют пользователю выполнять все действия с файлом или папкой.
Примечание: Если в списке доступных пользователей и групп нет нужного вам объекта, вы можете добавить его, нажав кнопку «Добавить» в окне «Редактирование списка контроля доступа».
После того, как вы установили нужные разрешения, нажмите кнопку «Применить» в окне «Свойства» и закройте диалоговое окно.
Как показано на рисунке ниже, настройка прав доступа к файлам и папкам с использованием политики безопасности доступна только опытным пользователям:
Примечание: В зависимости от версии и настройки Windows некоторые параметры или функции могут отличаться.
Как настроить разрешения отдельных файлов и папок
Для настройки разрешений доступа к отдельным файлам и папкам в Windows необходимо использовать политики и настройки системы. С помощью этих параметров можно изменить привилегии и ограничения для пользователей, групп, администраторов и других объектов.
Вот пошаговая инструкция для изменения разрешений:
- Откройте проводник и найдите файл или папку, разрешения к которой вы хотите изменить.
- Щелкните правой кнопкой мыши на файле или папке и выберите в контекстном меню «Свойства».
- На вкладке «Безопасность» нажмите кнопку «Редактировать», чтобы изменить список разрешений.
- В диалоговом окне «Редактор доступа» вы можете просмотреть и изменить разрешения для учетных записей пользователей и групп.
- Для добавления разрешения выберите нужную учетную запись или группу и нажмите кнопку «Добавить». Затем выберите нужные права доступа, такие как «Чтение и выполнение», «Изменение» или «Полный контроль».
- Если необходимо, можно изменить разрешение на наследуемое или отдельное, щелкнув по соответствующему полю «Полный контроль» или «Изменение».
- Для удаления разрешения выберите его в списке и нажмите кнопку «Удалить».
- После внесения всех необходимых изменений нажмите «Применить», чтобы сохранить новую конфигурацию разрешений.
- В диалоговом окне «Редактор доступа» можно также уточнить дополнительные параметры разрешений, такие как отказы доступа и настройку проверки событий.
Обратите внимание, что изменения разрешений могут применяться как к самой папке или файлу, так и ко всем их содержимым и подпапкам. Если вы хотите отключить наследование разрешений, снимите отметку с параметра «Наследовать от родительского объекта все разрешения для дочерних объектов».
При изучении настроек доступа рекомендуется быть осторожными, чтобы не удалить или изменить необходимые права для системных объектов и служб компьютера. Если в процессе изменения параметров разрешений возникнут проблемы с доступом или выполнением операций, можно использовать параметр «Восстановление базовых настроек разрешений», чтобы вернуть исходное состояние разрешений.
Примечание: Для некоторых параметров разрешений может потребоваться активация или настройка дополнительных функций системы, например, «Расширенный контроль доступа» или «Включить привилегии субъекта службы».
Применение наследуемых разрешений
В Windows вы можете управлять доступом к файлам и папкам, устанавливая права чтения, записи, изменения и другие привилегии для разных групп пользователей. Однако при работе с большим количеством файлов и папок может быть неэффективно настраивать права доступа отдельно для каждого элемента.
В таких случаях вы можете использовать наследуемые разрешения, которые позволяют установить права доступа на родительском элементе (папке или диске) и применить их ко всем подпапкам и файлам внутри. Это существенно упрощает процесс управления правами доступа и экономит время.
Настройка наследования разрешений
Чтобы использовать наследуемые разрешения, вам необходимо выполнить следующие шаги:
- Щелкните правой кнопкой мыши на папке или диске, для которых вы хотите установить наследуемые разрешения, и выберите «Свойства» в контекстном меню.
- В открывшемся диалоговом окне «Свойства», перейдите на вкладку «Безопасность» и нажмите кнопку «Расширенная безопасность».
- В окне «Дополнительная безопасность» нажмите кнопку «Изменить».
- В окне «Политика безопасности файлов» установите флажок возле опции «Наследовать от родительского объекта.» Если вы хотите применить наследуемые разрешения только к подпапкам и файлам, установите флажок только в опции «Подпапки и файлы».
- Нажмите «ОК» для сохранения настроек.
Теперь все новые папки и файлы, созданные в этом каталоге или подкаталогах, будут наследовать разрешения от родительского объекта.
Примечание
Все существующие папки и файлы останутся без изменений и будут продолжать использовать свои текущие права доступа. Наследуемые разрешения применяются только к новым папкам и файлам, созданным после установки настроек.
Как отозвать или изменить разрешения для файлов и папок
Для установки и изменения разрешений доступа к файлам и папкам в Windows, вам необходимо использовать функцию безопасности NTFS (New Technology File System). Это позволит вам установить разрешения для каждого пользователя или группы пользователей на вашем компьютере. В этой статье мы разберем, как отозвать или изменить разрешения для файлов и папок.
Изменение разрешений в диалоговом окне «Безопасность»
- Щелкните правой кнопкой мыши на файле или папке, для которого вы хотите изменить разрешения, и выберите «Свойства».
- В открывшемся окне свойств файла или папки нажмите на вкладку «Безопасность».
- В таблице с пользователями и группами найдите пользователя или группу, для которой вы хотите изменить разрешения.
- Нажмите кнопку «Изменить» для открытия диалогового окна «Изменение прав».
- В окне «Изменение прав» установите нужный параметр доступа для выбранного пользователя или группы. Вы можете разрешить чтение, запись, изменение или полный доступ к файлам и папкам.
- Нажмите «ОК», чтобы сохранить изменения.
Отзыв разрешений в диалоговом окне «Безопасность»
- Следуйте шагам 1-3 из предыдущего раздела, чтобы открыть окно «Безопасность» для файла или папки.
- Нажмите «Дополнительные» внизу окна «Безопасность».
- В открывшемся окне «Расширенные параметры безопасности» нажмите на вкладку «Владельцы».
- В таблице «Владельцы» выберите пользователя или группу, которому вы хотите отозвать разрешения.
- Установите галочку «Заменять владельца вложенных объектов и контейнеров» и нажмите «Применить».
- В появившемся диалоговом окне выберите «Применить изменения к этой папке, папкам и файлам» и нажмите «OK».
Теперь вы знаете, как настроить разрешения доступа к файлам и папкам в Windows, а также как отозвать или изменить разрешения в случае необходимости.
Видео:
Как установить Windows БЕЗ флешки (диска)? 2 способа переустановить Windows 10, 8.1, 7
Как установить Windows БЕЗ флешки (диска)? 2 способа переустановить Windows 10, 8.1, 7 by ПК без проблем 508,805 views 2 years ago 7 minutes, 16 seconds