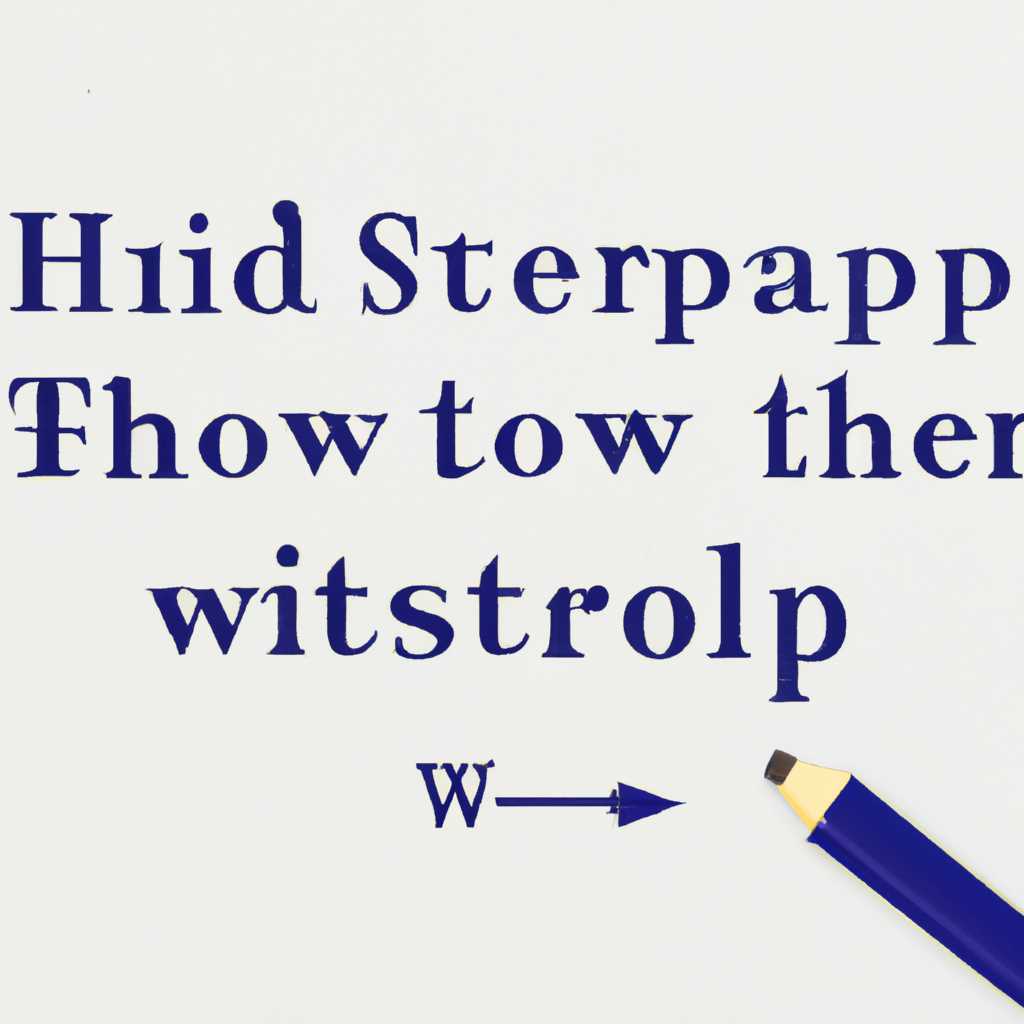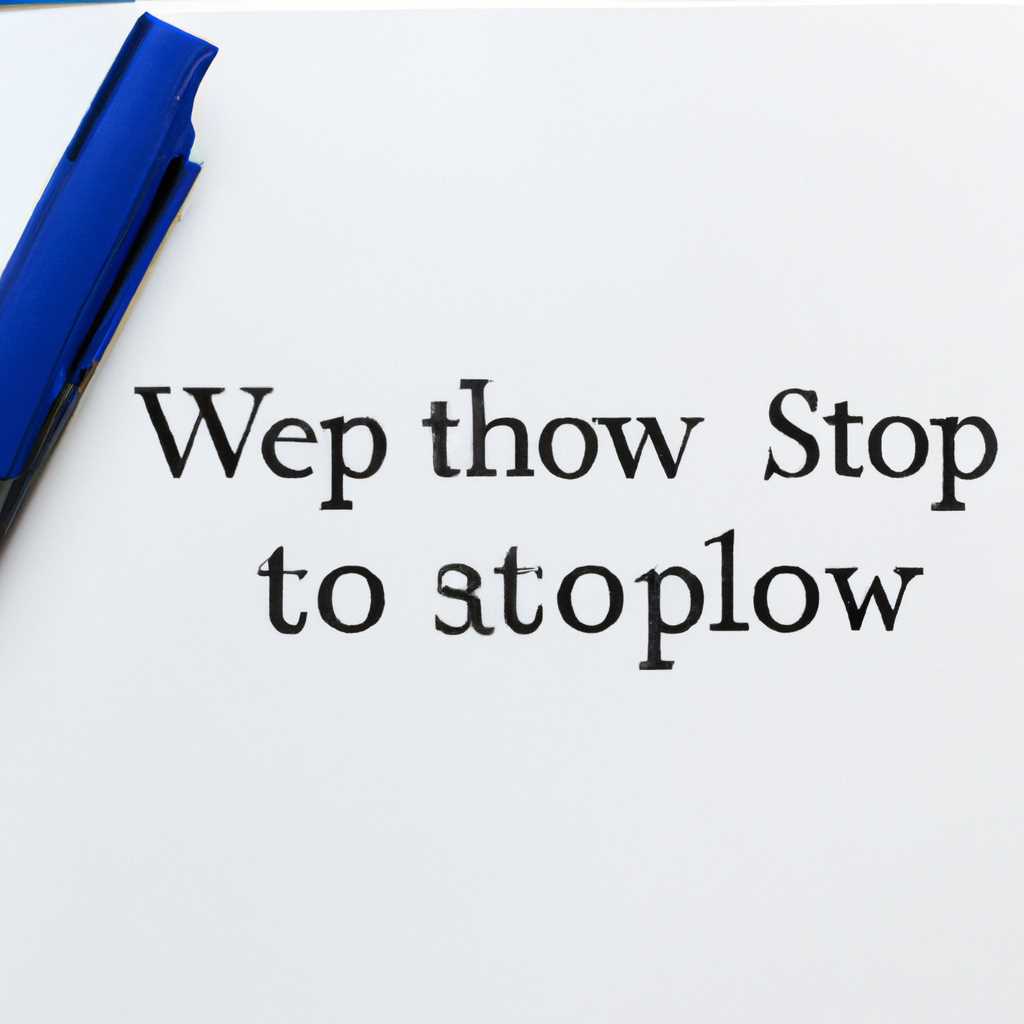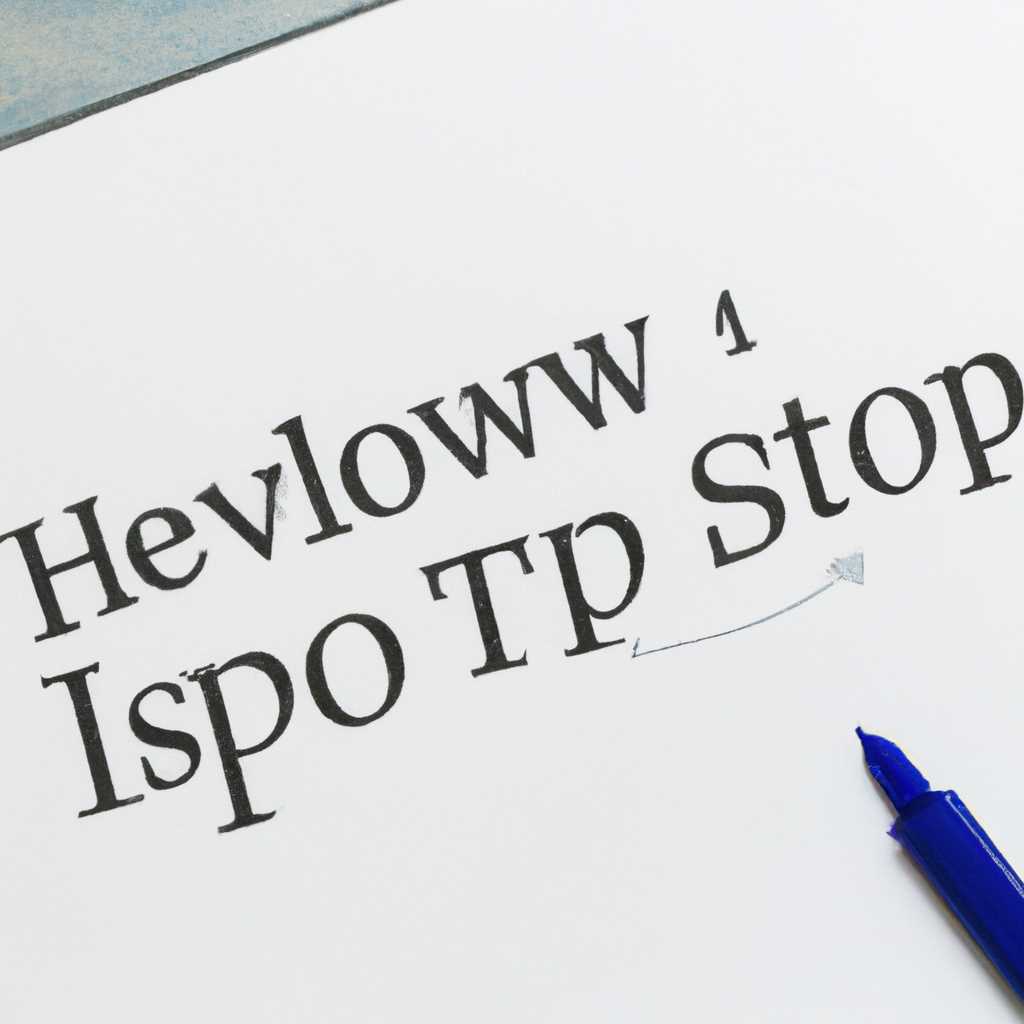- Подробная пошаговая инструкция по установке рукописного шрифта в программе Microsoft Word
- GOST Type À Наклонный
- Все типы шрифтов GOST – Скачать бесплатно
- Некоторые из популярных ресурсов для скачивания шрифтов GOST бесплатно:
- GOST Type В Наклонный
- Как скачать и установить GOST Type В Наклонный шрифт?
- Как использовать установленный шрифт в Microsoft Word?
- Вариант 1: Предустановленные шрифты
- Шаг 1: Откройте Microsoft Word
- Шаг 2: Выберите шрифт
- Шаг 3: Измените шрифт
- GOST Type AU
- GOST Type BU
- GOST Type A прямой
- Скачать GOST Type A прямой
- Установка шрифта GOST Type A прямой
- Видео:
- Рукописные шрифты
Подробная пошаговая инструкция по установке рукописного шрифта в программе Microsoft Word
Установка новых шрифтов – один из способов придать вашим документам в Microsoft Word уникальный и оригинальный вид. Компания Microsoft предоставила пользователям Windows широкие возможности для добавления и использования различных шрифтов, включая и рукописные. В этой статье будет рассказано, как установить рукописный шрифт в Microsoft Word, чтобы добавить неповторимый стиль и эстетику ваших документов.
Существует множество рукописных шрифтов, разработанных как профессиональными дизайнерами, так и любителями. Вы можете выбрать шрифт с наклоном или без, узкими или широкими буквами, с различными стилями и эффектами. Один из популярных вариантов шрифта – GOST type A, разработанный компанией font4you. Этот шрифт доступен для скачивания бесплатно.
Есть несколько способов установки рукописных шрифтов в Microsoft Word. Первый способ – использование предустановленных шрифтов, которые уже есть в Windows 10. Для этого перейдите в меню «Шрифты» в Панели управления и просмотрите список шрифтов. Выберите нужный рукописный шрифт и нажмите кнопку «Установить».
GOST Type À Наклонный
Microsoft Word предлагает несколько предустановленных шрифтов, которые можно использовать для создания документов. Однако, если у вас есть желание использовать собственный наклонный шрифт, такой как GOST Type À, вы можете внести его в программу Word.
GOST Type À является дизайнерским шрифтом, разработанным компанией Font4You. Шрифт доступен в двух вариантах: прямой и с наклоном влево. Поэтому, если вы ищете рукописный шрифт для Windows 10, то GOST Type À с наклоном можно бесплатно скачать с сайта Font4You.
Для установки шрифта GOST Type À наклонного компанией Font4You, вы можете следовать следующим шагам:
- Перейдите на сайт Font4You и найдите страницу со шрифтом GOST Type А Наклонный.
- На странице выберите вариант с наклоном (шрифт GOST Type А Наклонный с расширением .ttf).
- Нажмите на кнопку «Скачать» и сохраните файл на вашем компьютере.
- Откройте папку, в которой вы сохранили файл, и щелкните правой кнопкой мыши на файле .ttf.
- Выберите «Установить» в контекстном меню.
- Шрифт GOST Type À Наклонный теперь установлен на вашем компьютере.
- Откройте Microsoft Word и выберите текст, который вы хотите отформатировать с использованием шрифта GOST Type À Наклонный.
- На панели инструментов Word найдите выпадающий список шрифтов и выберите GOST Type А Наклонный из списка.
- Ваш текст теперь будет отформатирован шрифтом GOST Type А Наклонный.
Теперь вы знаете, как установить шрифт GOST Type А Наклонный в Microsoft Word и использовать его в своих документах. Желаем вам успешной работы и творческого подхода к оформлению текста!
Все типы шрифтов GOST – Скачать бесплатно
Компанией Microsoft предустановлено несколько типов шрифтов GOST в операционной системе Windows. Однако, если вам необходимы дополнительные варианты или вы хотите создать собственный дизайнерский шрифт, то вы можете скачать шрифты GOST бесплатно из интернета.
Зачем скачивать шрифты GOST? Во-первых, они соответствуют ГОСТ (Государственным Стандартам Российской Федерации) и применяются в официальной документации. Во-вторых, шрифты GOST имеют несколько вариантов: прямой (без наклона), наклонный (влево) и наклонный (вправо). В-третьих, шрифты GOST могут быть использованы для создания профессиональных документов, презентаций и других материалов.
Если у вас есть желание скачать шрифты GOST бесплатно, то можно воспользоваться различными ресурсами в интернете. Например, на сайте font4you.ru вы найдете все типы шрифтов GOST в формате TTF (TrueType Font) для Windows. Просто выберите нужный шрифт, нажмите на кнопку «Скачать» и сохраните файл на своем компьютере.
Также существуют другие ресурсы, предлагающие скачать шрифты GOST бесплатно. На них вы найдете различные варианты шрифтов, включая шрифты с наклоном влево и вправо, а также дополнительные типы шрифтов GOST, созданные различными дизайнерами.
Некоторые из популярных ресурсов для скачивания шрифтов GOST бесплатно:
- font4you.ru
- GOST Typeface Project
- bu-font
- au-type
Установка скачанных шрифтов GOST в Microsoft Word очень проста. Просто откройте файл с шрифтом, который вы скачали, и нажмите кнопку «Установить». После этого шрифт станет доступным в Microsoft Word и других приложениях системы.
Теперь у вас есть возможность скачать все типы шрифтов GOST бесплатно и использовать их в своих проектах. Вы можете выбрать шрифт соответствующий вашим требованиям и создавать профессиональные документы с помощью этих качественных шрифтов.
GOST Type В Наклонный
Существует несколько вариантов рукописных шрифтов, предустановленных в Microsoft Word. Если вам не подходят эти предустановленные шрифты или вы хотите использовать GOST Type В Наклонный шрифт, то его можно скачать и установить в Word.
Как скачать и установить GOST Type В Наклонный шрифт?
1. Найдите надежный источник, где можно скачать GOST Type В Наклонный шрифт. Например, такой ресурс, как font4you, предлагает бесплатно загрузить шрифты.
2. Перейдите на сайт font4you и найдите раздел с рукописными шрифтами.
3. Просмотрите доступные шрифты и найдите GOST Type В Наклонный. Нажмите на ссылку для скачивания.
4. После того, как шрифт будет загружен на ваш компьютер, откройте папку скачанных файлов и найдите файл шрифта с расширением .ttf или .otf.
5. Щелкните правой кнопкой мыши на файле шрифта и выберите «Установить» в контекстном меню.
Как использовать установленный шрифт в Microsoft Word?
1. Откройте Microsoft Word и выберите нужный документ, где вы хотите использовать GOST Type В Наклонный шрифт.
2. Выделите нужный текст или введите новый текст, который вы хотите написать в GOST Type В Наклонном шрифте.
3. В верхней панели инструментов выберите шрифтовое меню (обычно это поле с названием шрифта) и найдите GOST Type В Наклонный шрифт в списке доступных шрифтов.
4. Выберите GOST Type В Наклонный шрифт из списка. Весь выделенный текст или новый введенный текст изменится на выбранный шрифт.
Теперь у вас есть возможность использовать GOST Type В Наклонный шрифт в Microsoft Word!
Вариант 1: Предустановленные шрифты
Microsoft Word одной из самых популярных программ для создания и редактирования текстовых документов. В ней уже предустановлено множество шрифтов, которые можно использовать для придания особого стиля и дизайна вашим документам.
Если вам нужен рукописный шрифт, вы можете воспользоваться уже имеющимися в Microsoft Word шрифтами: GOST Type A, GOST Type B, Font4You, BU и AU. Данные шрифты доступны для использования без каких-либо дополнительных действий со стороны пользователя.
Шаг 1: Откройте Microsoft Word
В первую очередь, необходимо открыть приложение Microsoft Word на вашем компьютере. Для этого щелкните по соответствующей иконке на рабочем столе или в меню «Пуск».
Шаг 2: Выберите шрифт
Когда Microsoft Word открыт, выберите нужный вам документ или создайте новый. Затем, выделите необходимый текст, который вы хотите оформить рукописным шрифтом.
Шаг 3: Измените шрифт
Чтобы изменить шрифт выделенного текста на один из предустановленных рукописных шрифтов, перейдите во вкладку «Шрифт» в верхней панели меню Microsoft Word. В появившемся окне выберите нужный шрифт из списка.
| Шрифт | Пример |
|---|---|
| GOST Type A | Пример текста в шрифте GOST Type A |
| GOST Type B | Пример текста в шрифте GOST Type B |
| Font4You | Пример текста в шрифте Font4You |
| BU | Пример текста в шрифте BU |
| AU | Пример текста в шрифте AU |
В результате этого действия выбранный текст изменится на рукописный шрифт.
Если вам не подходят предустановленные рукописные шрифты, то вы всегда можете скачать дизайнерские шрифты со сторонних ресурсов и установить их в Microsoft Word. После скачивания шрифта, нужно просто установить его на ваш компьютер, и он автоматически появится в списке доступных шрифтов в Microsoft Word.
Не забудьте, что использование компанией Microsoft предустановленных шрифтов является бесплатным и не требует скачивания или установки дополнительного ПО. Вариант скачать шрифты со сторонних ресурсов имеет свои особенности, такие как возможное отсутствие лицензии на бесплатное использование и потенциальное нарушение авторских прав. Поэтому рекомендуется использовать уже предустановленные шрифты.
GOST Type AU
GOST Type AU предназначен для использования в различных типах дизайнерских проектов, и предлагает разнообразные стили и варианты шрифта для создания собственного уникального дизайна текста.
Установка шрифта GOST Type AU в Microsoft Word очень проста и не требует никаких дополнительных программ или настроек. Вот пошаговая инструкция:
- Перейдите на веб-сайт font4you.
- Найдите раздел «Шрифты» и выберите «GOST Type AU».
- Нажмите кнопку «Скачать» рядом с нужной вам версией шрифта.
- Сохраните файл со скачанным шрифтом на своем компьютере.
- Откройте Microsoft Word и выберите нужный документ.
- Нажмите правой кнопкой мыши на свободном пространстве документа и выберите «Шрифты».
- Нажмите кнопку «Обзор» и найдите файл со скачанным шрифтом.
- Выберите шрифт GOST Type AU в списке предустановленных шрифтов.
- Нажмите кнопку «ОК» для применения установленного шрифта.
После выполнения этих шагов вы сможете использовать шрифт GOST Type AU в Microsoft Word для создания уникальных дизайнов и текстовых элементов. Независимо от того, нужен вам прямой или наклонный вариант шрифта, GOST Type AU предоставит вам все необходимые возможности для профессиональной верстки.
GOST Type BU
Шрифт GOST Type BU был разработан компанией font4you и доступен бесплатно для скачивания на их официальном сайте. Он поддерживает все предустановленные типы шрифтов в Windows: Regular, Bold, Italic и Bold Italic.
Что отличает шрифт GOST Type BU от других рукописных шрифтов? Он имеет особенности, которые делают его уникальным:
- Возможность использования шрифта с наклоном влево и вправо;
- Наличие штрафом шрифта (символ «А»);
- 8 различных вариантов шрифта, которые можно использовать по своему желанию;
- Совместимость шрифта с Windows 10, Windows 8.1, Windows 8, Windows 7, Windows Vista и Windows XP.
Шрифт GOST Type BU можно использовать в различных дизайнерских проектах, позволяя выделиться среди других текстовых материалов.
Если вы ищете новый рукописный шрифт для Microsoft Word, рассмотрите вариант GOST Type BU. Он легко устанавливается и может стать отличным дополнением для вашей коллекции шрифтов.
GOST Type A прямой
Шрифт GOST Type A прямой это один из многочисленных дизайнерских шрифтов, предустановленных компанией Microsoft в Windows. Этот шрифт был разработан компанией A Type ITC, и он доступен бесплатно для загрузки с официального сайта.
Шрифт GOST Type A прямой имеет два варианта: прямой и наклонный. Шрифт представлен в формате .ttf, что позволяет использовать его в различных программах, включая Microsoft Word.
Если у вас установлена операционная система Windows 10, то шрифт GOST Type A прямой уже предустановлен, и вы можете использовать его без необходимости скачивания. Если же у вас старая версия Windows или вы хотите установить шрифт с наклоном, то вам потребуется его скачать.
Скачать GOST Type A прямой
- Перейдите на официальный сайт шрифта GOST Type A.
- Найдите раздел «Скачать» и выберите нужный тип шрифта (прямой или наклонный).
- Нажмите на кнопку «Скачать» и сохраните файл на компьютер.
После того, как файл с шрифтом GOST Type A прямой будет скачан, вы можете установить его на свой компьютер.
Установка шрифта GOST Type A прямой
- Откройте файл, который вы только что скачали.
- Щелкните правой кнопкой мыши на файле и выберите «Установить».
После установки шрифта GOST Type A прямой он будет доступен в Microsoft Word и других программах. Вы сможете выбрать данный шрифт из списка шрифтов и использовать его в своих документах.
Видео:
Рукописные шрифты
Рукописные шрифты by Лариса Мартынова 167 views 9 years ago 4 minutes, 22 seconds