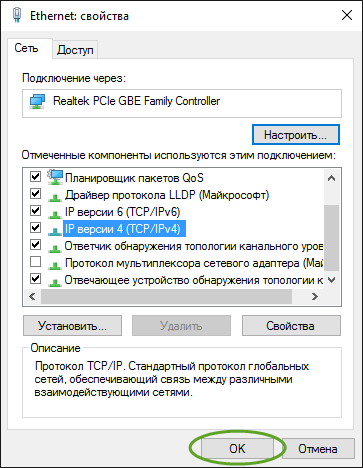- Как установить сетевой протокол Windows пошаговая инструкция
- Установка сетевого протокола Windows: пошаговая инструкция
- 1. Открыть меню «Пуск» и выбрать «Панель управления»
- 2. Открыть настройки сети и интернета
- 3. Открыть настройки сетевых подключений
- 4. Выбрать сетевое подключение
- 5. Установка сетевого протокола
- 6. Добавление сетевого протокола
- 7. Выбор нужного протокола
- 8. Установка завершена
- Отключение NetBIOS в Windows: полное руководство
- Отключение NetBIOS в Windows 10:
- Отключение NetBIOS через командную строку:
- Решение проблемы сетевых протоколов в Windows 10: эффективные методы
- 1. Проверка сетевых протоколов
- 2. Установка сетевого протокола
- 3. Сброс сетевых протоколов
- Сброс протокола TCPIP и Winsock в Windows: шаги и рекомендации
- Управление сетевым протоколом в Windows: для службы или клиента
- Программы, вызывающие ошибку с сетевыми протоколами в Windows 10: причины и решения
- Видео:
- Включаем поддержку SAMBA Протокола в WINDOWS 10 для подключения к СЕТЕВЫМ ДИСКАМ И РОУТЕРАМ smb 1.0
Как установить сетевой протокол Windows пошаговая инструкция
Сетевой протокол играет важную роль в настройке сети компьютера и подключении к интернету. Он устанавливается в зависимости от типа сети и может быть связан с различными протоколами, такими как TCP/IP, IPX/SPX, NetBEUI и другими.
Процесс установки сетевого протокола в операционной системы Windows довольно прост и представлен в виде пошаговой инструкции. Прежде чем начать, убедитесь, что ваш компьютер соединен с сетью, имеет доступ к интернету и установлены все необходимые программы.
Чтобы настроить сетевые протоколы в Windows, перейдите в меню «Пуск» и выберите пункт «Панель управления». В появившемся окне найдите и нажмите на пункт «Сеть и Интернет». В списке выделите «Сеть и общий доступ». Затем в левой части окна выберите «Центр управления сетями и общим доступом».
Установка сетевого протокола Windows: пошаговая инструкция
1. Открыть меню «Пуск» и выбрать «Панель управления»
Кликните на кнопку «Пуск» в левом нижнем углу экрана, а затем выберите пункт «Панель управления».
2. Открыть настройки сети и интернета
В окне «Панель управления» найдите и выберите раздел «Сеть и Интернет».
3. Открыть настройки сетевых подключений
В разделе «Сеть и Интернет» выберите пункт «Сетевые подключения».
4. Выбрать сетевое подключение
В списке сетевых подключений выберите ту сеть, с которой вы хотите настроить сетевой протокол. Нажмите правой кнопкой мыши на выбранном подключении и выберите «Свойства».
5. Установка сетевого протокола
В открывшемся окне «Свойства сетевого подключения» найдите и выберите пункт «Протоколы интернета версии 4 (TCP/IPv4)». Нажмите на кнопку «Свойства».
6. Добавление сетевого протокола
Для установки сетевого протокола нажмите кнопку «Установка».
7. Выбор нужного протокола
В появившемся окне выберите пункт «Клиент» и нажмите кнопку «Добавить».
8. Установка завершена
После успешной установки сетевого протокола вы увидите его в списке протоколов в окне «Свойства сетевого подключения». Затем нажмите «OK», чтобы закрыть окно.
В некоторых случаях при установке сетевого протокола возникают ошибки или проблемы. Если вы столкнулись с такой ошибкой, попробуйте повторить установку или выполнить сброс протокола Winsock.
| Проблема | Решение |
|---|---|
| Ошибка при установке сетевого протокола | Попробуйте повторить установку или выполнить сброс протокола Winsock. |
| Проблемы со связанными сетевыми протоколами | Попробуйте отключить и повторно включить эти протоколы. |
| Ошибку сброса протокола Winsock | Закройте все программы и откройте окно «Выполнить» (нажмите комбинацию клавиш Win+R). Введите команду «netsh winsock reset» и нажмите Enter. Перезагрузите компьютер, чтобы изменения вступили в силу. |
Отключение NetBIOS в Windows: полное руководство
В некоторых сетевых средах отключение протокола NetBIOS может решить проблемы, связанные с установкой и управлением сетевыми подключениями в Windows. В этом руководстве будет представлено пошаговое решение по отключению протокола NetBIOS.
Отключение NetBIOS в Windows 10:
1. Нажмите кнопку «Пуск» в левом нижнем углу экрана.
2. В появившемся меню выберите «Настройки».
3. В окне настроек перейдите в раздел «Сеть и интернет».
4. В списке слева выберите «Ethernet» или «Wi-Fi», в зависимости от того, каким сетевым подключением вы пользуетесь.
5. Нажмите на свою сеть справа под названием «Подключение к интернету».
6. В открывшемся окне выберите пункт «Изменить параметры адаптера».
7. Правой кнопкой мыши нажмите на своем компьютере и выберите «Свойства».
8. В списке сетевых протоколов найдите «Internet Protocol Version 4 (TCP/IPv4)» и выделите его.
9. Нажмите кнопку «Свойства» ниже списка протоколов.
10. В открывшемся окне нажмите на кнопку «Дополнительно».
11. В новом окне выберите вкладку «WINS».
12. В этой вкладке выберите пункт «Отключить NetBIOS через DHCP для IPv4».
13. Нажмите кнопку «ОК» для применения изменений.
14. Нажмите кнопку «ОК» еще раз для закрытия всех окон.
15. Перезагрузите компьютер для полного сброса настроек.
Отключение NetBIOS через командную строку:
1. Нажмите комбинацию клавиш Win+R, чтобы вызвать окно «Выполнить».
2. В окне «Выполнить» введите «cmd» и нажмите Enter для вызова командной строки.
3. В командной строке введите следующую команду и нажмите Enter: netsh interface ipv4 set global netbios=disabled
4. Закройте командную строку.
5. Перезагрузите компьютер для полного сброса настроек.
После выполнения этой инструкции NetBIOS будет отключен, и количество связанных сетевых протоколов сократится. Если у вас возникнет ошибка или проблема после отключения NetBIOS, вы всегда можете вернуть его обратно, повторив шаги этого руководства и выбрав в пункте 12 вместо «Отключить NetBIOS через DHCP для IPv4» опцию «Включить NetBIOS через DHCP для IPv4».
Решение проблемы сетевых протоколов в Windows 10: эффективные методы
При использовании компьютера в сети возникают ситуации, когда сетевые протоколы могут вызывать проблемы с подключением к Интернету или другим компьютерам в сети. В этом случае необходимо настроить сетевой протокол Windows, чтобы решить возникающие ошибки и установить соединение с сетью.
1. Проверка сетевых протоколов
Для начала проверьте установленные сетевые протоколы на вашем компьютере. Для этого откройте меню «Пуск» и введите «cmd» в строке поиска. Нажмите клавишу «Enter», чтобы открыть окно командной строки.
В окне командной строки введите команду «netsh interface ipv4 show interfaces» и нажмите клавишу «Enter». В этом списке будут представлены все сетевые протоколы, установленные на вашем компьютере.
Пример:
netsh interface ipv4 show интерфейсы2. Установка сетевого протокола
Если в списке представлены протоколы, связанные с вашей сетью, но отсутствует необходимый сетевой протокол, вы можете установить его самостоятельно.
Для этого откройте меню «Пуск» и введите «Установка сетевого протокола» в строке поиска. Нажмите клавишу «Enter», чтобы открыть окно настройки сетевых протоколов.
В открывшемся окне выберите пункт «Протокол TCP/IP версии 4 (TCP/IPv4)» и нажмите кнопку «Установить». Протокол TCP/IP версии 4 является основным сетевым протоколом для подключения компьютера к сети.
Пример:
Протокол TCP/IP версии 4 (TCP/IPv4)3. Сброс сетевых протоколов
Если у вас есть проблемы с сетевыми протоколами, можно попробовать сбросить их настройки. Для этого откройте меню «Пуск» и введите «cmd» в строке поиска. Нажмите клавишу «Enter», чтобы открыть окно командной строки.
В окне командной строки введите команду «netsh winsock reset» и нажмите клавишу «Enter». Эта команда выполнит сброс всех настроек сетевых протоколов и может помочь в решении проблем с сетью.
Пример:
netsh winsock сбросПосле выполнения этих шагов ваш компьютер должен быть настроен для работы с сетевыми протоколами. Если проблемы с подключением к сети все еще остаются, обратитесь к специалисту или поддержке системы Windows для получения дополнительной помощи.
Сброс протокола TCPIP и Winsock в Windows: шаги и рекомендации
Проблемы с сетевым подключением на компьютере Windows могут быть связаны с некоторыми ошибками и зависимостями сетевых протоколов. В таких случаях может потребоваться сброс протокола TCPIP и Winsock для восстановления нормальной работы сети.
Следующие шаги представлены в порядку выполнения и дают решение для сброса протокола TCPIP и Winsock в Windows:
- Нажмите кнопку «Пуск» и выберите пункт «Управление».
- В окне «Управление» выберите пункт «Сеть и интернет».
- В сетевом и интернет-меню выберите пункт «Сетевые подключения».
- В появившемся окне «Сетевые подключения» найдите подключение к сети, с которой у вас возникла проблема.
- Нажмите правой кнопкой мыши на выбранное подключение и выберите опцию «Свойства».
- В открывшемся окне «Свойства подключения» найдите протокол «TCP/IP версии 4 (TCP/IPv4)» и выделите его.
- Нажмите кнопку «Установить» или «Настроить», чтобы открыть окно настройки протокола.
- В появившемся окне выберите опцию «Получить IP-адрес автоматически» и «Получить DNS-сервер автоматически».
- Нажмите кнопку «ОК», чтобы сохранить изменения.
- Повторите шаги 6-9 для протокола «TCP/IP версии 6 (TCP/IPv6)», если он установлен на вашем компьютере.
- После завершения настроек протоколов TCP/IP версии 4 и 6 перейдите к настройке протокола Winsock.
- Нажмите сочетание клавиш «Win+R» на клавиатуре, чтобы открыть окно «Выполнить».
- В поле ввода окна «Выполнить» введите команду «netsh winsock reset» (без кавычек) и нажмите кнопку «ОК».
- Дождитесь завершения сброса протокола Winsock и перезагрузите компьютер, чтобы изменения вступили в силу.
После перезагрузки компьютера сетевые протоколы TCPIP и Winsock должны быть сброшены и настроены на автоматическое получение IP-адреса и DNS-сервера. Это поможет устранить возможные проблемы с сетевым подключением на вашем компьютере.
Управление сетевым протоколом в Windows: для службы или клиента
В операционной системе Windows существует возможность управлять сетевыми протоколами как для службы, так и для клиента. Это позволяет настраивать и настраивать сетевой протокол в зависимости от потребностей вашей системы.
Для начала управления сетевым протоколом в Windows, вам нужно нажать кнопку «Пуск» на компьютере. Появившемся в меню выбора программы вы должны набрать «управление» и выбрать «Управление компьютером».
После открытия окна «Управление компьютером» вы должны выбрать вкладку «Сети и интернет». В открывшемся окне выберите «Управление сетевыми подключениями» и нажмите кнопку «Сброс сетевых настроек».
В окне «Управление сетевыми подключениями» перейдите на вкладку «Сетевые протоколы» и выберите «Установка или отключение протоколов». Затем выберите «TCP/IP» в списке протоколов и нажмите кнопку «Установка».
Для установки сетевого протокола Windows выберите «Использовать следующие адреса IP» в окне «Настройка IP-адреса». Введите IP-адрес, маску подсети и шлюз по умолчанию. Нажмите кнопку «ОК» для сохранения изменений.
Если у вас возникли проблемы с сетевым протоколом, вы можете попробовать сбросить его настройки. Для этого откройте командную строку, нажав клавиши Win+R, и введите команду «netsh winsock reset». После выполнения этой команды перезагрузите компьютер.
В некоторых случаях, для решения ошибки с сетевыми протоколами в Windows, может потребоваться отключение протокола NetBIOS. Чтобы это сделать, вы должны открыть окно «Свойства TCP/IP» и перейти на вкладку «Расширенно». Затем выберите вариант «WINS» и установите флажок «Отключить NetBIOS через TCP/IP».
После проведенных настроек и изменений сетевых протоколов, вам может потребоваться перезагрузить компьютер, чтобы изменения вступили в силу. После перезагрузки вы должны быть в состоянии управлять и настраивать сетевой протокол Windows в зависимости от ваших потребностей.
Программы, вызывающие ошибку с сетевыми протоколами в Windows 10: причины и решения
При работе с сетевыми протоколами в Windows 10 могут возникать различные проблемы. В некоторых случаях, определенные программы могут вызывать ошибку, связанную с сетевыми протоколами, что может приводить к неработоспособности сети или проблемам с подключением к интернету. В данном разделе представлены некоторые программы, которые могут вызывать ошибки с сетевыми протоколами, а также возможные решения проблемы.
Одной из программ, которая может вызывать ошибки с сетевыми протоколами, является WinR. Если при установке или настройке сетевого протокола возникают проблемы, рекомендуется проверить, установлен ли WinR и обновить его до последней версии.
Еще одной программой, связанной с сетевыми протоколами Windows 10, является Winsock. При возникновении проблем с сетевыми подключением рекомендуется выполнить сброс или переустановку Winsock. Для этого необходимо открыть командную строку с правами администратора и выполнить следующие команды:
netsh winsock reset
netsh int ipv4 reset
Если проблема с сетевыми протоколами Windows 10 связана с проблемами в сети или с шлюзом, можно попробовать перезагрузить маршрутизатор или скорректировать настройки шлюза. В некоторых случаях, необходимо также проверить, работает ли служба NetBIOS, и включить ее, если она выключена.
Если проблема с сетевыми протоколами Windows 10 не устраняется путем сброса или перезагрузки, возможно, виной может быть деятельность других программ, связанных с сетевыми подключениями. В таком случае, необходимо проверить количество программ, работающих с сетевыми протоколами, и поочередно отключать или удалить те, которые вызывают ошибку.
Чтобы управлять сетевыми протоколами Windows 10, можно воспользоваться меню «Управление сетью и интернетом». Для этого необходимо нажать правой кнопкой мыши на значке «Пуск» и выбрать пункт «Управление». В открывшемся окне нужно выбрать пункт «Сеть и интернет» и перейти в раздел «Сетевое и общее подключение». В этом разделе можно изменить настройки протоколов TCP/IP и IP в сетевом подключении.
Если проблемы с сетевыми протоколами Windows 10 не устраняются с помощью вышеперечисленных методов, может потребоваться переустановка или обновление самой операционной системы. Для этого необходимо перейти в раздел «Настройки» в меню «Пуск», выбрать пункт «Обновление и безопасность» и перейти в раздел «Поиск обновлений». В этом разделе можно проверить наличие доступных обновлений и установить их.
В некоторых случаях проблемы с сетевыми протоколами Windows 10 могут быть вызваны зависимостью других служб или программ. Для настройки порядка загрузки служб и программ, можно воспользоваться меню «Службы». Для этого необходимо нажать правой кнопкой мыши на значке «Пуск» и выбрать пункт «Поиск служб». В появившемся окне нужно найти «Службы» и открыть его. В списке служб необходимо найти «Службу сети» и проверить ее статус, а также зависимости от других служб. Иногда может потребоваться изменить порядок их загрузки.
Установка и настройка сетевого протокола в Windows 10 должна быть выполнена правильно, чтобы избежать проблем с подключением к сети или интернету. Некоторые программы могут вызывать ошибку с сетевыми протоколами в Windows 10, поэтому важно установить и настроить только те протоколы, которые действительно необходимы. В случае возникновения проблем, можно воспользоваться описанными выше решениями, чтобы устранить ошибку и восстановить работу сети.
Видео:
Включаем поддержку SAMBA Протокола в WINDOWS 10 для подключения к СЕТЕВЫМ ДИСКАМ И РОУТЕРАМ smb 1.0
Включаем поддержку SAMBA Протокола в WINDOWS 10 для подключения к СЕТЕВЫМ ДИСКАМ И РОУТЕРАМ smb 1.0 by TECHNOZON 49,211 views 4 years ago 6 minutes, 50 seconds