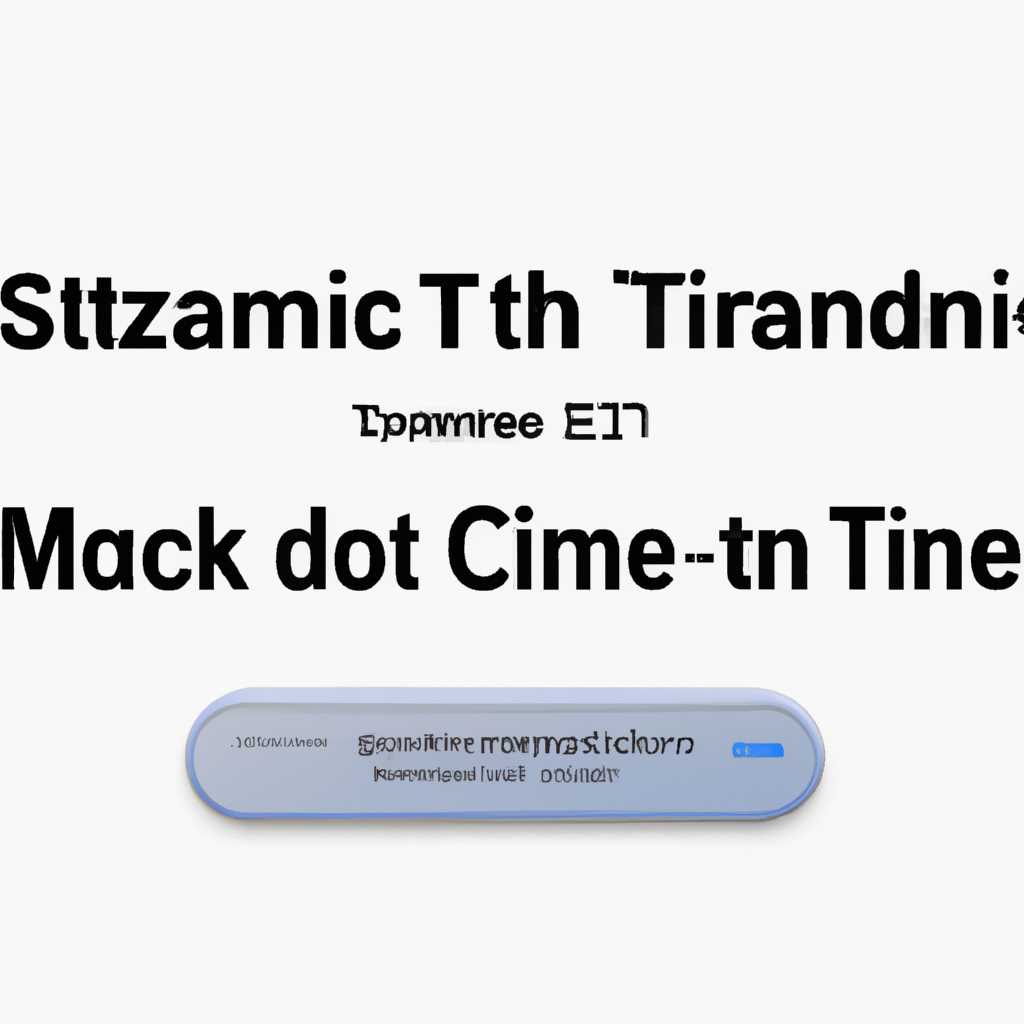- Как установить системное время в Mac OS X из командной строки 2021
- Установите системную дату в Mac OS X из командной строки с центральным сервером времени
- Шаг 1: Откройте командную строку
- Шаг 2: Получите права на установку времени
- Шаг 3: Установите системную дату
- Шаг 4: Проверьте системную дату
- Проверьте актуальность системного времени в Mac OS X 2021
- Проверка системного времени
- Изменение системного времени
- Измените системное время в Mac OS X с помощью командной строки
- 1. Откройте Терминал с помощью Finder
- 2. Введите команду для изменения времени
- 3. Установите время на вашем Mac
- Видео:
- Рабочий стол Windows как в Mac OS
Как установить системное время в Mac OS X из командной строки 2021
Время и дата — важные параметры, которые нужно правильно настроить на вашем Mac. Корректное системное время необходимо для выполнения различных операций, таких как планирование задач, синхронизация с серверами и многое другое. При неверно установленном времени возникают проблемы, такие как неправильные отметки времени в сообщениях, ошибки в работе программ и прочие неприятности.
Если вы получили Mac от другого человека или купили его de second hand, первым делом вам нужно проверить, правильно ли указано системное время. Вы можете это сделать из «Настройки даты и времени» в системных настройках, но часто можно столкнуться с ситуацией, когда вы не будете иметь доступ к пользовательскому интерфейсу. Но не стоит волноваться — вам поможет командная строка (терминал).
Чтобы установить системное время из терминала, вам нужно открыть терминал, используя Spotlight (комбинация клавиш Command + Space), введя «терминал» в строку поиска, и нажать Return/Enter. Затем введите следующие команды:
Установите системную дату в Mac OS X из командной строки с центральным сервером времени
Шаг 1: Откройте командную строку
Для начала откройте программу Terminal, которую вы можете найти в папке «Программы» в подкаталоге «Служебные программы». Вы также можете найти ее через Spotlight или Launchpad.
Шаг 2: Получите права на установку времени
В командной строке введите следующую команду:
sudo su
Вам может потребоваться ввести пароль вашей учетной записи Mac OS X.
Шаг 3: Установите системную дату
Чтобы установить системную дату, введите следующую команду:
ntpdate -u <имя_сервера_времени>
Здесь <имя_сервера_времени> — это адрес центрального сервера времени, который вы хотите использовать для установки даты.
Например, если вы хотите использовать сервер времени «time.apple.com», введите следующую команду:
ntpdate -u time.apple.com
После выполнения этой команды вы должны увидеть сообщение о том, что дата успешно установлена.
Шаг 4: Проверьте системную дату
Чтобы убедиться, что системная дата была успешно установлена, введите команду:
date
Это покажет текущую дату и время на вашем компьютере.
Теперь вы знаете, как установить системную дату в Mac OS X из командной строки с помощью центрального сервера времени. Это может быть полезно во многих случаях, например, при использовании приложений, которые часто требуют правильной даты для работы.
Проверьте актуальность системного времени в Mac OS X 2021
Корректное системное время на вашем компьютере Mac OS X важно для правильной работы многих программ и процессов. В этой статье мы рассмотрим способы проверить и изменить системное время в Mac OS X из командной строки, чтобы быть уверенными в его точности.
Проверка системного времени
Если вам необходимо узнать текущее системное время в Mac OS X, вы можете воспользоваться командой «date» в терминале. Для этого выполните следующие шаги:
- Откройте «Terminal», это можно сделать через поиск по имени приложения в Launchpad или в папке «Utilities» вашего каталога «Applications».
- В окне терминала введите команду «date» и нажмите клавишу «Return/Enter».
- В результате вы увидите текущее системное время в формате «день недели, месяц, число, часы:минуты:секунды AM/PM».
Если вы хотите узнать только текущую дату или время, вы можете использовать команды «date «+%Y-%m-%d»» и «date «+%H:%M:%S»» соответственно.
Изменение системного времени
Если вы обнаружили, что системное время в Mac OS X неверное, вы можете его изменить вручную или с помощью внешних сервисов.
Для изменения системного времени вручную используйте команду «sudo date -u [месяц] [день] [час] [минута] [год]» в терминале, где вместо «[месяц]», «[день]», «[час]», «[минута]» и «[год]» подставьте нужные значения. Например, команда «sudo date -u 092312142021» установит системное время на 23 сентября 2021 года в 12:14.
Если вы предпочитаете использовать внешний сервис для установки точного времени, вы можете воспользоваться программами, такими как «Tibber» или «Digital Clock». Установите одну из этих программ, запустите ее и выполните инструкции по установке точного времени.
Если после изменения системного времени возникли проблемы, такие как ошибки программ или неверное отображение файлов и папок, вы можете попробовать выполнить перезагрузку компьютера.
В этой статье мы рассмотрели, как проверить актуальность системного времени в Mac OS X 2021. Проверьте системное время на вашем компьютере с помощью командной строки, чтобы быть уверенными в его точности и избежать возможных проблем при работе с вашим Mac.
Измените системное время в Mac OS X с помощью командной строки
1. Откройте Терминал с помощью Finder
Первое, что нужно сделать, это открыть Терминал. Оно находится в папке «Утилиты» в папке «Программы». Просто откройте Finder, найдите «Программы», затем «Утилиты», а затем дважды щелкните по иконке «Терминал».
2. Введите команду для изменения времени
После открытия окна Терминала введите следующую команду в зависимости от того, что вы хотите сделать:
date -s "MM/DD/YY HH:MM" — Устанавливает новую дату и время.
date +"%T" — Возвращает текущее время в формате ЧЧ:ММ:СС.
date +"%m-%d-%y %T" — Возвращает текущую дату и время в формате ММ-ДД-ГГ ЧЧ:ММ:СС.
3. Установите время на вашем Mac
Введите нужную вам команду в окно Терминала и нажмите клавишу Enter. Мак OS X попытается установить новое время, и вам будет показано текущее время после выполнения команды.
Если вам не удалось установить новое время, попробуйте проверить настройки вашего Mac и убедиться, что у вас есть права на изменение системного времени. Также может быть полезно выполнить эту команду из режима восстановления или с внешнего запускаемого диска.
Вот и все! Теперь вы знаете, как изменить системное время в Mac OS X с помощью командной строки. Этот метод может быть очень полезен, если вам необходимо быстро исправить ошибки с датой и временем или сделать другие операции, связанные с системным временем.
Видео:
Рабочий стол Windows как в Mac OS
Рабочий стол Windows как в Mac OS Автор: ПК без проблем 97 711 просмотров 1 год назад 8 минут 3 секунды