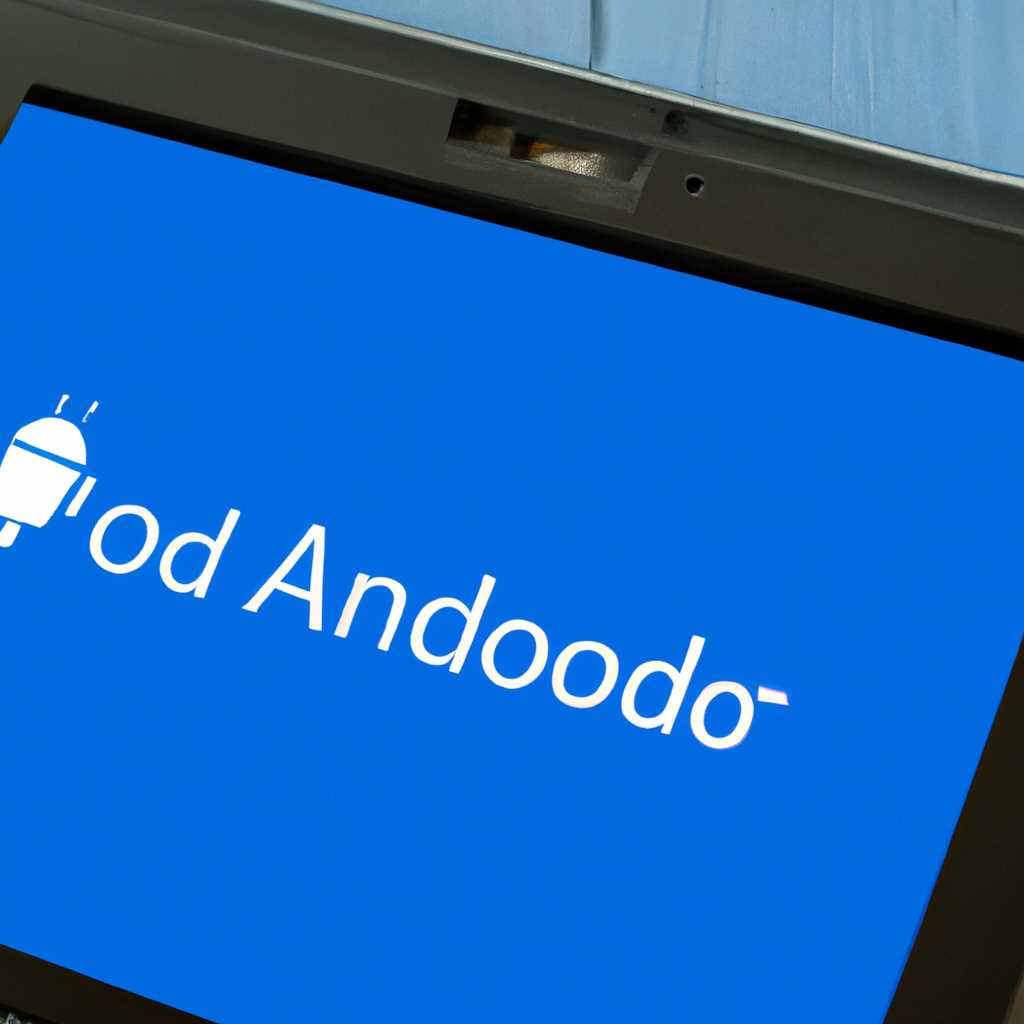- Установка системы Android на планшет с ОС Windows: подробное руководство
- Установка Android на планшет с Windows: пошаговая инструкция
- Предварительные настройки
- Шаг 1: Подготовка устройства
- Шаг 2: Установка Android
- Шаг 3: Настройка Android
- Выбор нужной версии Android для планшета с Windows
- 1. Эмуляция Android на вашем планшете с помощью Bluestacks
- 2. Установка Android вместо Windows с помощью Phoenix OS
- Создание загрузочной флешки с Android для установки на планшет с Windows
- Перезагрузка планшета с Windows и запуск установки Android
- Настройка Android на планшете с Windows после установки
- Видео:
- Как установить Windows на Android планшет Chuwi Vi10 PLUS замена RemixOS
Установка системы Android на планшет с ОС Windows: подробное руководство
Если у вас есть планшет с операционной системой Windows и вы захотели установить на него Android, то вы по адресу! Установка Android на планшет с ОС Windows предоставляет вам возможность использовать множество приложений и функций, которые доступны только на этой платформе. В этой статье вы узнаете, как установить систему Android на ваш планшет и настроить его для работы.
Перед началом процесса установки Android на планшет с ОС Windows, вам понадобится некоторое количество предварительных приготовлений. Во-первых, найдите и загрузите установочную флешку с Android. Вы можете найти ее на форумах и специализированных сайтах по этой теме. После того, как вы загрузили флешку, используйте USB-концентратор для подключения ее к вашему планшету.
Когда ваше устройство запущено и вы видите меню загрузки, выбирайте посредством стрелками то, что необходимо загружать на планшет. В данном случае выбираем Android. Затем, следующие этапы установки будут проходить автоматически. Воспользуйтесь данными на ответы по запросам от системы, чтобы верно настроить ваше устройство под платформу Android.
Однако стоит учесть, что установка Android на планшет с Windows является альтернативным вариантом и может потребовать некоторых дополнительных шагов и настроек. Если ваш планшет не поддерживает Android, попробуйте найти официальные прошивки и инструкции от производителя. Также, вы можете обратиться к технической поддержке производителя вашего планшета или обратиться к сообществу пользователей для получения дополнительной информации.
Установка Android на планшет с Windows: пошаговая инструкция
Установка операционной системы Android на планшет с операционкой Windows может предоставить вам возможность использовать все преимущества Android-платформы на вашем устройстве. В этом разделе мы предоставим пошаговую инструкцию, объясняющую, как установить Android на планшет с операционной системой Windows.
Предварительные настройки
Перед тем, как приступить к установке Android, необходимо выполнить несколько предварительных действий:
- Убедитесь, что у вас есть планшет на базе операционной системы Windows.
- Сделайте резервную копию всех данных и приложений, хранящихся на планшете, чтобы предотвратить потерю информации.
- Зарядите планшет до полной емкости, чтобы не возникло проблем с питанием во время процедуры установки.
Шаг 1: Подготовка устройства
Прежде чем приступить к установке Android на планшете с Windows, вы должны включить планшет и перейти в настройки BIOS.
- При включении планшета нажмите клавишу Del или F2, чтобы войти в BIOS.
- В настройках BIOS найдите вкладку «Boot» и выберите ваше устройство USB в качестве первого устройства загрузки. Это позволит загрузиться с USB-устройства, на котором будет установлена Android.
- Сохраните внесенные изменения и перезагрузите планшет.
Шаг 2: Установка Android
Когда планшет загрузится с USB-устройства, вы должны перейти к установке Android на вашем устройстве.
- Вам может потребоваться выбрать язык и подождать некоторое время, пока загрузка завершится.
- На следующем экране выберите «Install» и следуйте инструкциям на экране для установки Android на планшет.
- После завершения установки планшет автоматически перезагрузится и запустится в режиме Android.
Шаг 3: Настройка Android
Когда планшет запускается в режиме Android, вам нужно будет завершить процесс настройки и настроить устройство по вашим предпочтениям. Этот процесс проходит похожим образом, как при настройке нового планшета.
- Выберите язык, часовой пояс и другие базовые настройки.
- Вам может потребоваться ввести учетные данные Google для доступа к Google Play Store и другим сервисам.
- После завершения настройки вы будете готовы использовать Android на планшете с Windows.
Теперь, когда вы установили Android на планшете, вы сможете воспользоваться всеми возможностями и приложениями, которые доступны на этой платформе. Не забудьте, что установка Android на планшет с Windows может превратить ваше устройство в полностью функциональное Android-устройство.
Выбор нужной версии Android для планшета с Windows
Перед установкой системы Android на ваш планшет с операционной системой Windows, вам потребуется выбрать подходящую версию Android. К счастью, в настоящее время существует несколько способов установки Android на ваше устройство. В этом разделе мы рассмотрим некоторые из них.
1. Эмуляция Android на вашем планшете с помощью Bluestacks
Если ваш планшет работает на процессоре Intel, то вы можете установить программу Bluestacks, которая позволит вам эмулировать Android на вашем устройстве под Windows. При этом вам будет доступно большое количество приложений и игр из Google Play. Установка Bluestacks проходит следующим образом:
- Зайдите на официальный сайт Bluestacks, где вы сможете найти последнюю версию программы для скачивания.
- Загрузите и установите Bluestacks на ваш планшет.
- После установки программы, запустите ее на вашем планшете.
- В окне Bluestacks вам будет предложено создать учетную запись Google или войти, если у вас уже есть такая.
- После завершения настройки вы сможете использовать Google Play и устанавливать на своем планшете любые приложения и игры Android.
2. Установка Android вместо Windows с помощью Phoenix OS
Если вы хотите полностью перейти на Android и установить его вместо Windows на вашем планшете, то одним из способов реализации этого является использование Phoenix OS. Это полноценная операционная система Android для ПК, которую можно установить на ваш планшет. Процесс установки Phoenix OS выглядит следующим образом:
- Создайте загрузочную флешку с Phoenix OS, для этого вам понадобится флешка и программа GParted для создания раздела NTFS.
- Загрузите ваш планшет с флешки, используя USB-концентратор и подключив его к планшету посредством OTG-кабеля.
- Ваш планшет должен быть в режиме восстановления, и вы должны выбрать опцию загрузки с USB-устройства.
- Запустите установку Phoenix OS на вашем планшете и следуйте инструкциям на экране.
- После завершения установки ваш планшет будет работать на операционной системе Android вместо Windows.
Установка системы Android на планшет с Windows может быть достаточно сложной задачей, поэтому перед тем, как приступить к установке, тщательно подготовьтесь и обратите внимание на все требования и инструкции. Имейте в виду, что установка Android может иметь некоторые ограничения в зависимости от вашего планшета и его аппаратной платформы.
Создание загрузочной флешки с Android для установки на планшет с Windows
Если вы хотите установить операционную систему Android на свой планшет с Windows, вам потребуется создать загрузочную флешку с Android.
Для начала вам нужно найти и скачать образ операционной системы Android, которую вы хотите поставить на свой планшет. Обычно такие образы можно найти на официальном сайте Android или на других платформах.
Затем вам нужно будет скачать и установить приложение, которое позволит создать загрузочную флешку с Android. Одним из таких приложений является программное обеспечение «Rufus».
- Скачайте и установите программу «Rufus» на вашем компьютере с Windows.
- Подключите флешку к вашему компьютеру.
- Запустите программу «Rufus».
- Выберите флешку, которую вы хотите использовать для создания загрузочной флешки.
- В поле «Создание загрузочной диска» выберите образ операционной системы Android, который вы скачали.
- Нажмите кнопку «Начать» и дождитесь завершения процесса создания загрузочной флешки.
Когда загрузочная флешка будет создана, вы можете использовать ее для установки операционной системы Android на свой планшет с Windows.
Чтобы установить Android, вам нужно будет включить свой планшет и вызвать биос. Для этого при включении планшета нажмите определенную комбинацию клавиш (обычно это клавиша Del, F2 или F12). В биосе найдите раздел «Загрузка» и настройте приоритет загрузки, чтобы планшет загружался с флешки.
Затем сохраните изменения в биосе и перезапустите планшет. Планшет должен загрузиться с флешки, а вы сможете выбрать, чтобы установить операционную систему Android.
Процесс установки операционной системы Android на планшет с Windows может отличаться в зависимости от вашего устройства и версии Android, которую вы планируете установить. Также имейте в виду, что установка Android на планшет может потребовать предварительных действий, таких как разблокировка загрузчика или установка драйверов Intel, если ваш планшет работает на платформе Intel.
Если вы не хотите устанавливать Android на свой планшет, но все же хотите попробовать его, есть другие способы, такие как эмуляция Android на вашем компьютере с Windows при помощи программы эмулятора Android. Некоторые из таких программ включают в себя «BlueStacks» и «Nox App Player». С помощью этих программ вы сможете запускать приложения Android прямо на вашем компьютере с Windows, без необходимости установки Android на ваш планшет.
Таким образом, если вы хотите установить операционную систему Android на свой планшет с Windows, вам потребуется создать загрузочную флешку с Android. Этот процесс включает в себя скачивание образа Android, использование программы «Rufus» для создания загрузочной флешки, и изменение настроек биоса вашего планшета для загрузки с флешки. В результате вы сможете установить Android на ваш планшет и наслаждаться его функциональностью.
Перезагрузка планшета с Windows и запуск установки Android
Если вы хотите установить систему Android на планшет с Windows, то первым шагом будет перезагрузка планшета для запуска установки новой операционной системы.
- Сохраните все необходимые данные, так как весь контент на вашем планшете будет удален в процессе установки Android.
- Запустите меню восстановления вашего планшета. Для этого обычно нужно нажать клавиши «Shift» и «Пуск» одновременно, а затем выбрать пункт «Перезагрузить».
- В появившемся меню выбирайте «Режим восстановления». Обратите внимание, что процедура может немного отличаться на разных моделях планшетов.
- В меню восстановления выберите «Проект менеджера» или «Окно обновления». Это может быть разное на разных платформах, поэтому убедитесь, что выбираете правильный пункт.
- Когда планшет перезагрузится в этом режиме, подключите флешку с файлами для установки Android или диск с образом операционной системы.
- В окне запущенной программы выберите опцию «Эмуляция Android».
- С помощью мыши или стрелок на клавиатуре выберите пункт «Установка Android» и нажмите кнопку «Далее».
- В следующем окне найдите и выберите файл для установки Android.
- Выбирайте опцию «Создание виртуальной машины».
- Подтвердите начало установки на вашем планшете с Windows.
- Эмуляция Android на вашем планшете начнется, и вы сможете установить новую операционную систему.
- После успешной установки Android на планшет, он будет перезагружен и вы сможете использовать все функции и преимущества этой платформы.
Важно отметить, что данная процедура может иметь ряд особенностей в зависимости от модели вашего планшета и используемого вами обеспечения. Если у вас возникнут проблемы или вам понадобится дополнительная помощь, обратитесь к руководству пользователя вашего устройства или найдите подробную информацию на официальном сайте производителя.
Настройка Android на планшете с Windows после установки
После того, как вы установили систему Android на свой планшет с Windows, вам необходимо настроить эту платформу для вашей работы. Ниже представлены шаги, которые вам нужно выполнить для успешной настройки Android на вашем планшете:
Подготовка к установке Android:
Перед началом процесса установки важно подготовить ваше устройство. Прежде всего, убедитесь в том, что ваш планшет поддерживает установку Android и имеет достаточно свободного места для работы. Также, убедитесь в наличии необходимых инструментов, таких как USB-концентратор, флешка и программы для эмуляции Android на Windows.
Установка Android на планшет:
1. Запустите программу эмуляции Android на вашем компьютере.
2. Подключите планшет к компьютеру при помощи USB-кабеля.
3. В программе выбираем ваше устройство из списка доступных устройств.
4. В окне программы выбираем систему Android, которую хотите установить на планшет.
5. Нажмите на кнопку «Установка» и дождитесь завершения процесса установки.
Настраиваем Android после установки:
После установки Android на планшет, вам предстоит настроить различные параметры системы Android, включая язык, Wi-Fi, аккаунты Google и другие настройки. В зависимости от производителя вашего планшета, могут быть некоторые различия в этом процессе. В большинстве случаев эти настройки можно найти в разделе «Настройки» или «Меню приложений» вашего планшета.
Второй способ: эмуляция Android на Windows:
Если вы не хотите устанавливать Android непосредственно на ваш планшет, вы можете воспользоваться возможностью эмуляции Android на Windows при помощи специальных программ. Один из таких инструментов — Phoenix OS, который позволяет работать в Android-среде на вашем компьютере вместо того, чтобы устанавливать Android на планшет. Подробнее о способах эмуляции Android на Windows можно найти в интернете.
В конечном итоге, выбор метода установки и настройки устройства с Android зависит от ваших потребностей и предпочтений. Вам следует рассмотреть каждый из способов и выбрать тот, который лучше всего подходит для вашей ситуации.
Видео:
Как установить Windows на Android планшет Chuwi Vi10 PLUS замена RemixOS
Как установить Windows на Android планшет Chuwi Vi10 PLUS замена RemixOS by Китай в умном доме — Evgen Lubops 258,107 views 7 years ago 12 minutes, 31 seconds