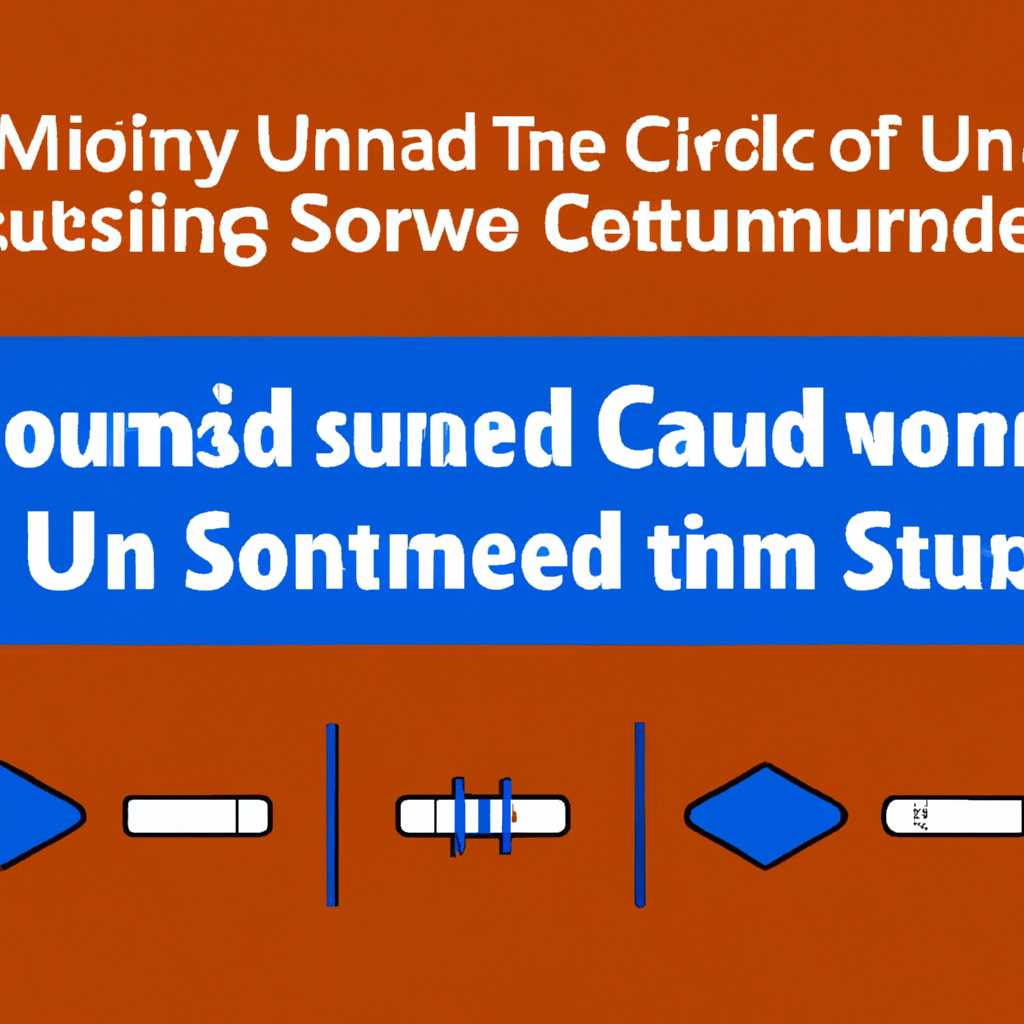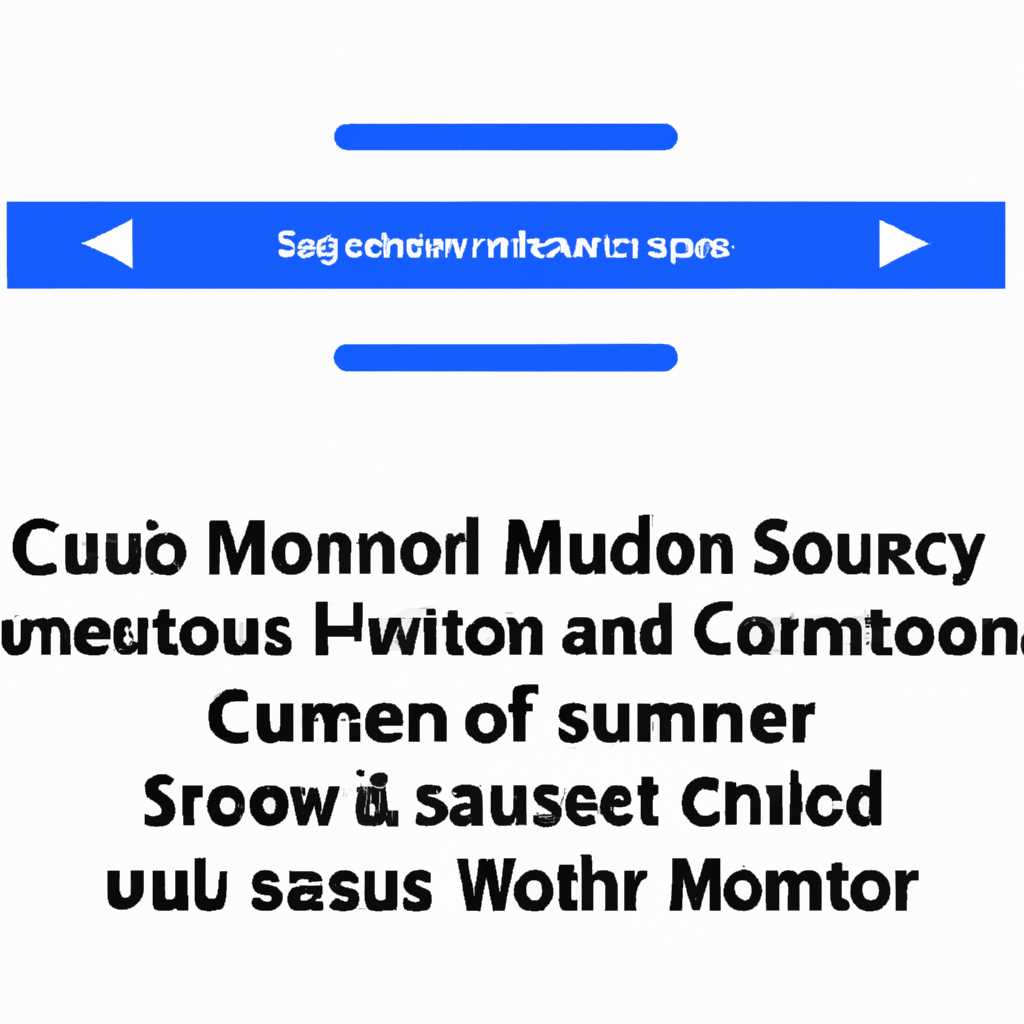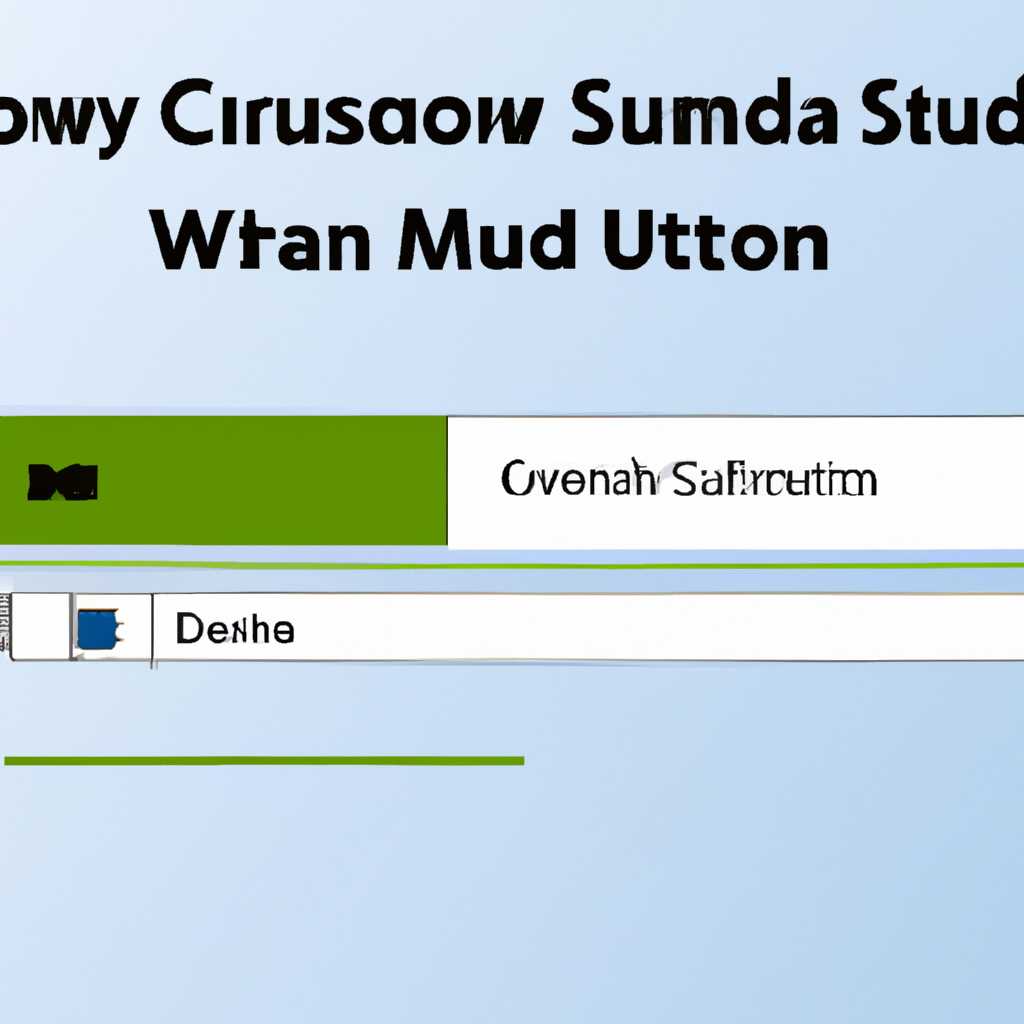- Как установить собственные звуки в Windows: подробная инструкция
- Выбор звуковых файлов
- Подготовка звуковых файлов
- Формат и длительность файлов
- Папка с звуковыми файлами
- Установка звуков в Windows
- Шаг 1: Открытие звуковых параметров
- Шаг 2: Изменение звуков
- Шаг 3: Создание резервной копии звуков
- Шаг 4: Загрузка новых звуков
- Шаг 5: Изменение звуков событий
- Проверка установки звуков
- Как изменить системные звуки в Windows 10
- Шаг 1: Откройте настройки звука
- Шаг 2: Измените звуки вкладки «Звуки»
- Шаг 3: Изменение звуковой схемы
- Шаг 4: Изменение звуков входа, оповещения и приветствия
- Шаг 1: Найдите файл imageres.dll
- Шаг 2: Создайте резервную копию файла imageres.dll
- Шаг 3: Измените звуки в файле imageres.dll
- Шаг 4: Сохраните и установите изменения
- Видео:
- Как поменять звуки Windows на свои. Меняем звук при подключении USB флешки
Как установить собственные звуки в Windows: подробная инструкция
Windows по умолчанию предлагает набор звуковых схем, которые включают в себя звуки приветствия, клика мышки, фоновых звуков и многого другого. Но что, если вы хотите изменить эти звуки на свои собственные? Современные версии Windows, такие как Windows 7, 8, 8.1 и 10, предлагают простой способ изменить звуковые события на персонализированные звуки. В этой статье показано, как установить собственные звуки в Windows и настроить звуковые события по своему вкусу.
Необходимые настройки для установки звуков в Windows могут незначительно отличаться в зависимости от используемой версии операционной системы. Таких как Windows XP, Windows 7, 8, 8.1 и 10. Не важно, какую версию вы используете, весь процесс установки очень похож. Вот подробная инструкция по установке собственных звуков в Windows:
1. Сначала нужно найти нужные вам звуки. Вы можете скачать звуки из интернета или создать свои собственные звуковые файлы. Звуки, используемые в Windows, обычно хранятся в папке «C:\Windows\Media», но вы можете создать отдельную папку на вашем компьютере для хранения звуков.
Примечание: Помните, что причиной использования собственных звуков может быть авторское право. Обязательно проверьте, что ваше использование звуков не нарушает авторские права.
Выбор звуковых файлов
Для установки собственных звуковых файлов в Windows следуйте данной инструкции:
1. Откройте папку «Компьютер» и кликните правой кнопкой мыши на папке «Доступа к корневому разделу C».
2. В контекстном меню выберите пункт «Свойства».
3. В открывшемся окне свойств папки кликните на вкладке «Безопасность» и затем на кнопке «Расширенные настройки».
4. В окне «Дополнительные настройки безопасности» найдите раздел «Схемы доступа» и кликните на кнопке «Изменить».
5. В новом окне выберите «Администратор» и кликните на кнопке «Изменить разрешения».
6. В поле «Пользователь» выберите пользователя, от имени которого вы хотите изменить звуковые файлы, и кликните на кнопке «Изменить».
7. В списке доступных разрешений на объекте выберите «Полный доступ» и кликните на кнопке «Применить».
8. Подтвердите свои действия, введя пароль администратора компьютера.
9. Теперь вы можете изменить звуки, привязанные к различным событиям в Windows. Для этого откройте панель управления и запускаем окно «Звуки и уведомления».
10. В открывшемся окне «Свойства звуков» перейдите на вкладку «События» и выделите событие, для которого хотите изменить звуковую мелодию.
11. Кликните на кнопке «просмотр» и выберите звуковой файл для этого события посредством файлового менеджера.
12. После выбора звукового файла, кликните на кнопке «Применить», а затем на кнопке «ОК».
13. Повторите шаги 10-12 для всех событий, для которых вы хотите изменить звуковые файлы.
14. После завершения изменений в окне «Свойства звуков» кликните на кнопке «ОК», чтобы закрыть окно.
Теперь вы успешно выбрали звуковые файлы для различных событий в Windows и наслаждаетесь индивидуальными звуковыми эффектами.
Подготовка звуковых файлов
Перед тем, как установить собственные звуки в операционной системе Windows, необходимо подготовить соответствующие аудиофайлы. В этом разделе мы рассмотрим основные требования к звуковым файлам и покажем, как их подготовить.
Формат и длительность файлов
Windows поддерживает различные форматы звуковых файлов, включая WAV, MP3 и WMA. Однако, наиболее популярным и рекомендуемым форматом для звуковых схем являются файлы в формате WAV. Они предоставляют высокое качество звука и обеспечивают лучшую совместимость с системой.
При выборе длительности звуковых файлов стоит учитывать контекст, в котором они будут использоваться. Например, для системных звуков, таких как звук входа в систему или звук завершения работы, желательно выбирать файлы со средней длительностью, чтобы они не перетягивали внимание пользователя на себя.
Папка с звуковыми файлами
Звуковые файлы, предназначенные для замены системных звуков, следует сохранять в специальной папке, которая содержит все доступные звуки для выбора. Идентификация этой папки может немного отличаться в разных версиях Windows, поэтому рассмотрим несколько вариантов:
| Версия Windows | Путь к папке |
|---|---|
| Windows XP | C:\Windows\Media |
| Windows 7/8/10 | C:\Windows\Media |
В перечисленных папках вы найдете множество звуковых файлов, предварительно установленных вместе с операционной системой. Вы можете прослушать их, щелкнув на соответствующем файле.
Для добавления своих звуковых файлов в эту папку, просто скопируйте файлы в указанную директорию.
Обратите внимание, что для выполнения данной операции потребуется права администратора.
Установка звуков в Windows
При использовании операционной системы Windows 10 или Windows 7 можно легко изменить системные звуки, которые проигрываются при различных событиях вход в систему, выключение компьютера, приход нового сообщения и других. Для этого нужно открыть окно «Звуковая панель» и выбрать нужные звуки для каждого события.
Шаг 1: Открытие звуковых параметров
Чтобы открыть окно звуковых параметров, нужно нажать правой кнопкой мыши на значке громкости в системном трее (расположеном в правом нижнем углу экрана) и выбрать «Звуковые настройки» или «Звуковая панель». Также можно перейти в «Панель управления» и выбрать «Звук».
Шаг 2: Изменение звуков
В открывшемся окне «Звуковая панель» выбираем вкладку «Звуки». Здесь находятся различные схемы звуков, которые можно выбрать в выпадающем списке «Звуковая схема». Если хотите изменить только один звук, например, звук входа в систему, кликните на событие «Вход в систему» и нажмите кнопку «Проигрывать». После этого выберите музыкальное файл, который будет проигрываться при этом событии.
Шаг 3: Создание резервной копии звуков
Если вы делаете изменения в звуковых схемах, желательно создать резервную копию текущих звуков. Для этого кликните на кнопку «Сохранить как…», выберите место и создайте папку для резервной копии. После этого все звуки сохранятся в этой папке.
Шаг 4: Загрузка новых звуков
Если у вас уже есть звуковые файлы, которые вы хотите использовать, вам нужно поместить их в папку «Media» или «Медиа» в папке «Windows». Для доступа к этой папке вам, возможно, придется изменить права доступа к системным файлам. Помните, что для этого требуются права администратора.
Если у вас еще нет звуковых файлов, можно найти их в Интернете и скачать. В этом случае сохраните скачанные файлы в нужной вам папке.
Шаг 5: Изменение звуков событий
Теперь, когда у вас есть нужные звуковые файлы, можно начать изменять звуки для каждого события. В окне «Звуковая панель» выберите нужное событие и кликните на кнопку «Обзор». Затем найдите нужный звуковой файл в вашей папке и кликните «ОК». Если вы не хотите изменять звук для определенного события, выберите «Ничего» вместо звукового файла.
Помните, что каждая версия Windows немного отличается в структуре папок и доступе к изменениям звуков. При изменении звуков в Windows 8 или Windows 8.1 будьте внимательны и следуйте аналогичным шагам.
Проверка установки звуков
После того как вы установили собственные звуки в Windows, вам понадобится проверить, что все настройки выполнены правильно. Для этого вам потребуется зайти в настройки звуковой схемы.
Чтобы открыть настройки звуковой схемы, выполните следующие действия:
- Щелкните правой кнопкой мыши на значок громкости в системном трее, который находится в правом нижнем углу экрана.
- Выберите пункт «Звуки».
Теперь вы увидите окно настроек звуков. Вам необходимо перейти на вкладку «Звуки» и проверить, что установленные вами звуки находятся в списке системных звуков.
Если вы только что скачали собственные звуки с файлами формата WAV, то вы можете установить звуки для различных событий на вашем компьютере. Просто щелкните на нужной вам событию и выберите звуковой файл в поле «Проигрывание».
Если вы скачали музыкальное оповещение, например, в формате MP3, и хотите использовать его в качестве звука при входе в систему, включение/выключение компьютера или использовать его для других звуковых событий, то вам придется преобразовать этот файл в формат WAV. Для этого вы можете воспользоваться онлайн-конвертером или специальной программой.
Важно помнить, что если вы не настраиваете собственные звуки для каких-то событий, то будет использоваться звуковая схема «Windows Default», которая предустановлена в операционной системе Windows.
После того как вы настроили все звуки и проверили их в настройках системы, вам следует проверить их звучание. Для этого вам понадобится запустить какой-либо звуковой объект, например, видео или музыкальный файл.
Если у вас есть видеофайл или запись с звуками, то просто откройте его и воспроизведите. Если вы хотите проверить звук системы, то можете открыть приложение «Звуки» и воспроизвести какой-либо системный звук.
Если звуковой объект воспроизводится без проблем и звучит так, как нужно, значит, вы успешно установили собственные звуки в Windows. Если же звук не воспроизводится или его звучание отличается от ожидаемого, возможно, вам придется настроить звуковые параметры на вашем компьютере или выбрать другие звуковые файлы.
Не забудьте также проверить уровень громкости на вашем компьютере. Это можно сделать с помощью регулятора громкости, который находится в системном трее. Убедитесь, что громкость не находится на минимальном уровне и не отключена полностью.
Если вы все проверили и все работает исправно, то можете наслаждаться звуками вашей собственной звуковой схемы в Windows!
Как изменить системные звуки в Windows 10
В операционной системе Windows 10 можно легко настроить системные звуки по своему вкусу. По умолчанию Windows предлагает набор звуков, которые сопровождают различные события, такие как вход в систему, выключение компьютера, приложения и многое другое. Однако, если вы хотите изменить эти звуки или использовать собственные, вам придется пройти несколько простых шагов.
Шаг 1: Откройте настройки звука
Для того чтобы изменить системные звуки, вам понадобятся права администратора. Щелкните правой кнопкой мыши по кнопке «Пуск» и выберите пункт «Настройки». В открывшемся окне выберите раздел «Система», а затем в подразделе «Звук» нажмите на ссылку «Дополнительные параметры звука».
Шаг 2: Измените звуки вкладки «Звуки»
При открытии настроек звука в Windows 10 появится вкладка «Звуки». В этом разделе вы сможете изменить звуки, связанные с различными событиями операционной системы. Выделите интересующее вас событие в поле «Программные события» и выберите звук, который будет воспроизводиться при этом событии. Для этого кликните на звук, который вам нравится, а затем нажмите кнопку «Применить».
Интересно отметить, что некоторые звуки могут быть автоматически изменены операционной системой Windows при обновлении. В таком случае, если вы предпочитаете старый звук, вам придется вручную выбрать его снова.
Шаг 3: Изменение звуковой схемы
Если вы хотите изменить все звуки системы сразу, без необходимости настраивать каждое событие отдельно, выделите вкладку «Звуки» и выберите «Звуковая схема». Затем нажмите на стрелку вниз и выберите новую схему звуков.
Шаг 4: Изменение звуков входа, оповещения и приветствия
Если вы хотите настроить звук при входе в систему, щелкните правой кнопкой мыши на значке «Звук» в системном трее и выберите пункт «Звуки». В открывшемся окне перейдите на вкладку «Приветствия» и выберите желаемый звуковой файл.
Для настройки звуков оповещения и доступа к файлам посредством Проводника щелкните правой кнопкой мыши на значке «Звук» в системном трее и выберите пункт «Звуки». В открывшемся окне перейдите на вкладку «Звуки» и найдите нужное вам событие в списке событий. Выделите его и затем выберите желаемый звуковой файл.
Отличается также процесс изменения звуков в Windows 10 от предыдущей версии системы, Windows XP. Если вы привыкли менять системные звуки в Windows XP, вам придется пройти немного другой путь. Вам понадобятся права администратора и следующие шаги:
Шаг 1: Найдите файл imageres.dll
Откройте проводник и перейдите в следующую папку: C:\Windows\System32. В поиске введите «imageres.dll» и нажмите Enter. В результате поиска будет показано несколько файлов с таким названием.
Шаг 2: Создайте резервную копию файла imageres.dll
Перед тем как производить изменения, создайте резервную копию файла imageres.dll. Выделите файл, кликните на него правой кнопкой мыши и выберите пункт «Копировать». Затем создайте новую папку, кликнув правой кнопкой мыши в папке, где нужно создать папку, и выбрав пункт «Вставить».
Шаг 3: Измените звуки в файле imageres.dll
Откройте скопированный файл imageres.dll с помощью программы Resource Hacker или любым другим способом, который поддерживает редактирование ресурсов. В выбранной программе найдите виртуальный фаер звукового файла, который вы хотите изменить. Затем замените существующие звуки своими собственными.
Шаг 4: Сохраните и установите изменения
После того как вы сделали все необходимые изменения, сохраните файл imageres.dll. Затем перезапустите систему, чтобы изменения вступили в силу.
Обратите внимание, что данная настройка звуковых файлов предназначена только для пользователей, имеющих опыт в модификации системных файлов. Также стоит отметить, что изменение системных звуков может повлиять на работу операционной системы или вызвать несовместимость с некоторым программным обеспечением.
Видео:
Как поменять звуки Windows на свои. Меняем звук при подключении USB флешки
Как поменять звуки Windows на свои. Меняем звук при подключении USB флешки by Fan Streams 1,112 views 2 years ago 2 minutes, 25 seconds