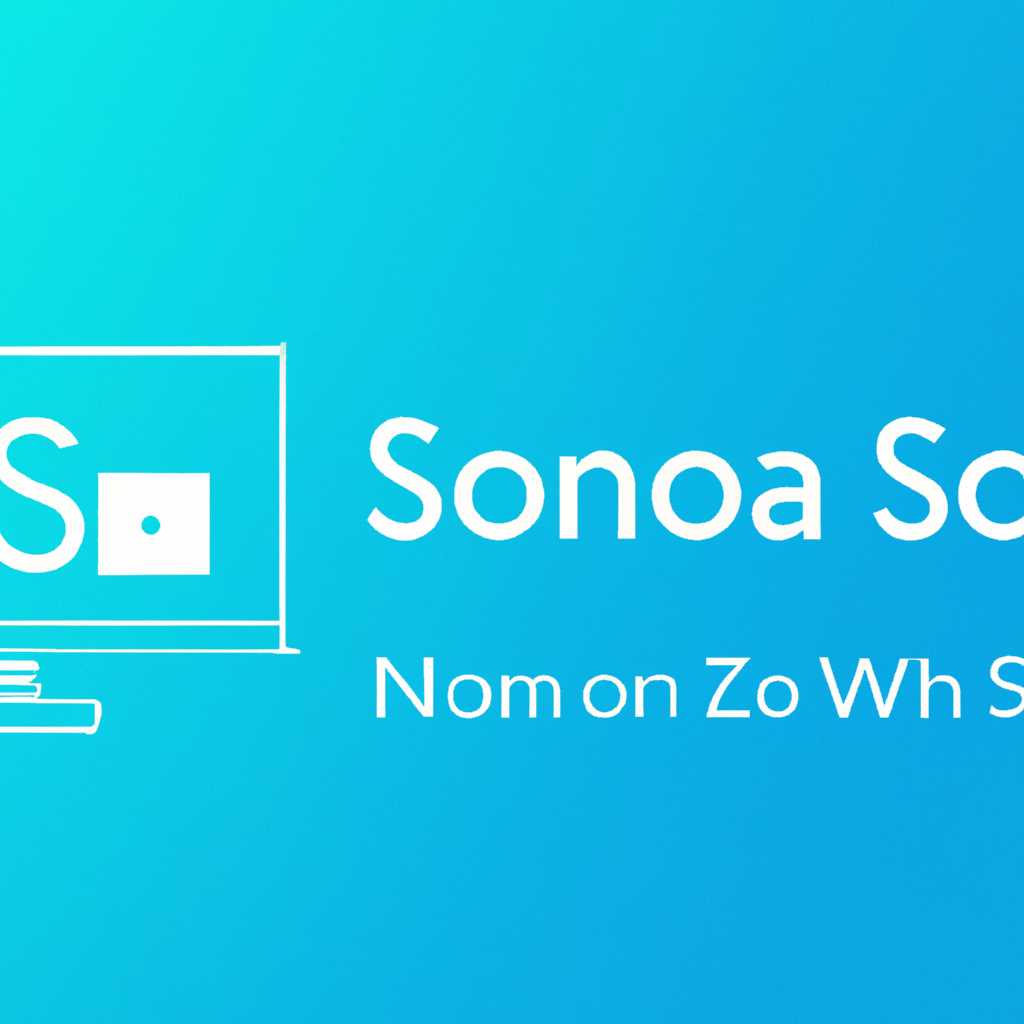- Как установить СОНО в Windows 10 на 2020 год: подробная инструкция
- Как установить СОНО в Windows 10 на 2020 год
- Шаг 1: Скачайте программы и библиотеки
- Шаг 2: Запустите установку СОНО
- Шаг 3: Настройка СОНО
- Подробная инструкция для новичков
- Шаг 1: Загрузка дистрибутива СОНО
- Шаг 2: Установка СОНО
- Шаг 3: Настройка установки
- Шаг 4: Завершение установки
- Шаг 5: Настройка и импорт данных
- Как зарегистрироваться на форуме
- 1. Скачайте и установите Java
- 2. Перейдите на страницу регистрации
- 3. Заполните форму регистрации
- 4. Проверьте данные и создайте профиль
- 5. Подтвердите свою учетную запись
- Видео:
- ОБРАЗОВАЧ / ЧТО ДЕЛАТЬ ПОСЛЕ СБОРКИ ПК? КАК УСТАНОВИТЬ WINDOWS 10 И 11?
Как установить СОНО в Windows 10 на 2020 год: подробная инструкция
Инструменты совместного использования документов настолько актуальны в настоящее время, что просто невозможно представить рабочий день без них. В этом году СОНО, популярная программа для работы с документами, стала особенно популярной. Она позволяет не только создавать и редактировать документы, но и совместно работать над ними с коллегами и делиться ими в реальном времени. Если вы хотите установить СОНО на свой компьютер под управлением Windows 10, следуйте этой подробной инструкции.
Прежде всего, прокрутите официальный сайт СОНО (указанный нашей ссылкой) и нажмите на кнопку «Скачать». Запустите загруженный дистрибутив и следуйте инструкциям установщика. При установке вам может потребоваться указать папку, в которую вы хотите установить СОНО.
После завершения процесса установки откройте СОНО и пройдите процесс настройки. При первом запуске вам будет предложено создать новый профиль пользователя. Укажите ваше имя и язык, а также настройте привычки отображения и другие параметры по вашему усмотрению.
После настройки профиля вы сможете войти в приложение и начать работу. СОНО предоставляет широкий выбор шаблонов форм, которые могут быть использованы при работе с различными типами документов. Вы также можете импортировать существующие документы в СОНО из других приложений или загрузить их с сервера или FTP-сайта.
При работе с СОНО вы, возможно, обнаружите некоторые ошибки или проблемы. В таком случае, обратитесь к официальной документации или посетите форум СОНО, где вы сможете найти ответы на вопросы и решения проблем.
Для обновления СОНО на вашем компьютере перейдите на сайт СОНО и загрузите последнюю версию программы. Запустите установщик и следуйте инструкциям.
Установка СОНО на компьютеры в офисе или клубе по сети может быть осуществлена через сервер. Для этого вам необходимо сначала установить СОНО на сервер и настроить профиль администратора для установки и обновления программы на клиентских компьютерах. Затем, при запуске СОНО на клиентских компьютерах, программа будет запрошена сервер и автоматически настроит профили пользователей.
СОНО также позволяет настраивать профили для различных видов документов, таких как налоговые формы или библиотеки программ. Вы можете добавить нужные вам формы и шаблоны и настроить их в соответствии с требованиями вашей организации.
Теперь, когда вы знаете, как установить и настроить СОНО на компьютере под управлением Windows 10, вы готовы начать работу с этой удобной программой для создания и совместного использования документов. Попробуйте СОНО сегодня и убедитесь в ее преимуществах!
Как установить СОНО в Windows 10 на 2020 год
Установка СОНО на компьютер с операционной системой Windows 10 будет завершена после выполнения следующих шагов:
Шаг 1: Скачайте программы и библиотеки
Для установки СОНО на компьютер необходимо скачать и установить следующие программы:
- Java Runtime Environment (JRE) — используется СОНО в качестве основной платформы.
- JavaFX — библиотека, необходимая для работы интерфейса СОНО.
Шаг 2: Запустите установку СОНО
После скачивания необходимых программ запустите установку СОНО:
- Дважды кликните на скачанный файл установки СОНО.
- В открывшемся окне выберите язык установки СОНО.
- Нажмите «Далее» и следуйте инструкциям на экране.
- При необходимости укажите папку для установки СОНО или оставьте значение по умолчанию.
- Дождитесь окончания установки СОНО.
Шаг 3: Настройка СОНО
После установки СОНО необходимо выполнить некоторые настройки:
- Запустите СОНО с помощью ярлыка на рабочем столе или из меню «Пуск».
- В окне авторизации введите данные вашего профиля СОНО (логин и пароль).
- В случае ошибок при входе в СОНО возможно указание неправильного пароля или неправильной версии СОНО.
- Выполните настройки СОНО согласно документации или обратитесь за помощью на форуме.
После завершения настройки СОНО можно начать использовать программу для работы с вашими данными на сервере.
В случае возникновения проблем или ошибок при установке или настройке СОНО рекомендуется обратиться за помощью на форуме или в техническую поддержку СОНО (используйте формы обратной связи на официальном сайте).
Подробная инструкция для новичков
Установка СОНО на компьютер с операционной системой Windows 10 может показаться сложной задачей для новичков. Однако, следуя этой подробной инструкции, вы сможете успешно установить СОНО на свой компьютер и начать пользоваться всеми его возможностями.
Шаг 1: Загрузка дистрибутива СОНО
Для начала, вам необходимо загрузить дистрибутив СОНО с официального сайта разработчика. Для этого откройте ваш любимый веб-браузер и введите в адресной строке адрес сайта СОНО. На странице скачивания найдите и нажмите на кнопку «Скачать СОНО».
Шаг 2: Установка СОНО
После того, как файл СОНО успешно загружен на ваш компьютер, откройте папку, в которую он был сохранен. Найдите файл с расширением .exe и дважды кликните по нему. Это запустит процесс установки СОНО.
Шаг 3: Настройка установки
Следуйте инструкциям на экране, чтобы настроить установку СОНО. Во время установки вам может быть предложено выбрать директорию установки, где будет располагаться программа. Вы также можете настроить другие параметры, такие как создание ярлыка на рабочем столе или автоматический запуск СОНО при включении компьютера.
Шаг 4: Завершение установки
После завершения установки, СОНО будет готов к использованию. Запустите программу, найдя ярлык СОНО на рабочем столе или в меню «Пуск». При первом запуске вам может быть предложено создать новый аккаунт пользователя.
Шаг 5: Настройка и импорт данных
После создания аккаунта пользователя, вам будет предложено настроить и импортировать свои данные, такие как базы данных, шаблоны и налоговые регистры. Следуйте инструкциям, чтобы настроить СОНО под свои нужды.
Теперь у вас есть полноценная установка СОНО на компьютере с операционной системой Windows 10. Вы можете начать использовать все функции и возможности СОНО для учета и организации данных вашей организации.
##
Как зарегистрироваться на форуме
1. Скачайте и установите Java
Для использования СОНО требуется наличие Java Runtime Environment (JRE) на вашем компьютере. Если у вас нет Java, скачайте и установите ее с официального сайта Java.
2. Перейдите на страницу регистрации
Откройте ваш любимый браузер и перейдите на официальный форум СОНО. Найдите ссылку на регистрацию и перейдите по ней.
3. Заполните форму регистрации
На странице регистрации вам будет предложено заполнить форму с необходимыми данными. Введите ваше имя, адрес электронной почты и создайте надежный пароль для вашей учетной записи.
4. Проверьте данные и создайте профиль
Проверьте введенные данные на правильность и нажмите кнопку «Создать профиль». Если вы все сделали правильно, ваш профиль будет создан.
5. Подтвердите свою учетную запись
Чтобы активировать свою учетную запись на форуме, вам может потребоваться подтверждение по электронной почте. Откройте вашу почту, найдите письмо от форума СОНО и следуйте дальнейшим инструкциям для подтверждения своей учетной записи.
Теперь вы зарегистрированы на форуме СОНО и можете приступить к общению с другими участниками, задавать вопросы и делиться полезной информацией. Удачи!
Видео:
ОБРАЗОВАЧ / ЧТО ДЕЛАТЬ ПОСЛЕ СБОРКИ ПК? КАК УСТАНОВИТЬ WINDOWS 10 И 11?
ОБРАЗОВАЧ / ЧТО ДЕЛАТЬ ПОСЛЕ СБОРКИ ПК? КАК УСТАНОВИТЬ WINDOWS 10 И 11? by BRIGMAN 290,882 views 7 months ago 21 minutes
![Как установить СОНО в Windows 10 на 2020 год: подробная инструкция Как установить СОНО в Windows 10 на 2020 год: подробная инструкция [на 2020 год]](/wp-content/uploads/2023/10/kak-ustanovit-sono-v-windows-10-na-2020-god-podrobnaya-instruktsiya-na-2.jpg)