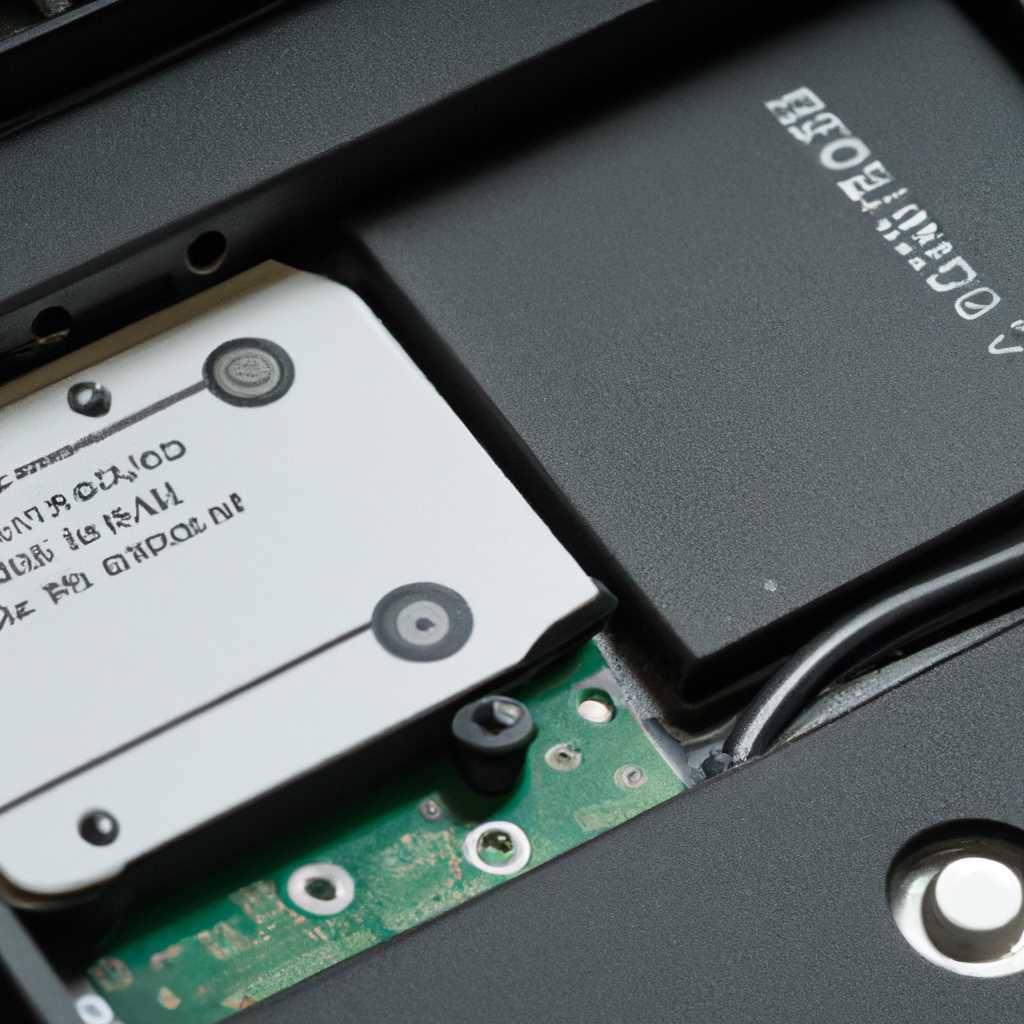- Как установить SSD в качестве загрузочного диска: пошаговая инструкция
- Как установить SSD в качестве загрузочного диска
- Предварительная подготовка
- Установка SSD и замена диска
- Настройка SSD как загрузочного диска
- Оптимизация SSD
- Предварительные действия перед установкой
- 1. Создание резервной копии данных
- 2. Установка Windows 10 на флешку
- 3. Проверка лицензионной активации
- 4. Проверка пространства на жестком диске и настройка подкачки
- 5. Оптимизация и создание точки восстановления
- Выбор и подготовка SSD
- Создание резервной копии файлов
- Отключение защиты и дефрагментация
- Настройка подкачки
- Видео:
- Как подключить и настроить 2.5 SATA SSD-накопитель?
Как установить SSD в качестве загрузочного диска: пошаговая инструкция
Загрузочный диск — это основной носитель операционной системы, который используется для запуска компьютера при включении. Вместо использования обычного жесткого диска можно установить SSD (Solid-State Drive) в качестве загрузочного диска. Это позволит значительно увеличить скорость загрузки и работы компьютера благодаря высокой скорости чтения и записи данных, а также повысить производительность системы в целом.
Прежде чем перейти к установке SSD в качестве загрузочного диска, необходимо выполнить подготовительные работы. Во-первых, перед установкой нового диска рекомендуется создать резервные копии всех важных файлов и документов на внешний носитель или в облако, чтобы в случае ошибки или потери данных можно было их восстановить. Также следует скачать все необходимые драйверы и программы для активации и настройки нового диска.
Далее необходимо выставленные в BIOS параметры, чтобы компьютер мог загрузиться с нового диска. Для этого необходимо при перезагрузке ноутбука или компьютера нажать сочетание клавиш (обычно это F2 или DEL), чтобы попасть в меню управления BIOS. Затем нужно отыскать раздел «Загрузка» или «Boot» и изменить порядок загрузки устройств, сделав SSD основным загрузочным диском. После этого следует сохранить изменения и перезагрузить компьютер.
Когда компьютер запускается с нового диска, необходимо выполнить настройку работы SSD. В операционной системе Windows существует несколько опций для оптимизации использования SSD. Во-первых, следует включить функцию TRIM, которая позволяет автоматически поддерживать производительность диска путем оптимизации пространства хранения данных и удаления устаревших файлов. Для этого нужно открыть меню «Панель управления», затем перейти в раздел «Оборудование и звук» и выбрать «Управление оборудованием и принтерами». В открывшемся окне нужно отыскать новый диск, щелкнуть правой кнопкой мыши по его значку и выбрать пункт «Свойства». Затем нужно перейти на вкладку «Общие» и нажать кнопку «Очистка диска», а затем активировать опцию TRIM.
Еще одной опцией, которую рекомендуется включить для оптимизации работы SSD, является отключение функции индексации. Индексация — это процесс создания и поддержки поискового индекса для более быстрого поиска файлов на компьютере. Отключение индексации позволит снизить нагрузку на диск и увеличить его производительность. Для этого нужно снова открыть «Панель управления», затем выбрать «Параметры индексации» и щелкнуть по кнопке «Изменить». Затем следует снять флажок напротив диска C (который является новым SSD) и нажать кнопку «ОК».
Также стоит учесть, что настройка и оптимизация работы SSD может отличаться в зависимости от операционной системы и используемых программ. Полезно ознакомиться с инструкцией, предоставленной производителем диска или обратиться к специалисту, чтобы получить более подробную информацию о настройке и оптимизации SSD для вашего конкретного носителя.
Как установить SSD в качестве загрузочного диска
Если вы хотите ускорить работу своего компьютера, замена жесткого диска на SSD может значительно повысить производительность вашей системы. Однако, чтобы воспользоваться всеми преимуществами SSD, необходимо установить его в качестве загрузочного диска. В данной статье мы предоставим вам пошаговую инструкцию по установке SSD и его настройке как загрузочного диска.
Предварительная подготовка
- Перед установкой SSD в ваш компьютер, убедитесь, что у вас есть все необходимые инструменты и оборудование.
- Создайте резервные копии всех важных данных, хранящихся на вашем старом диске. Это может быть сделано с помощью специальных утилит или вручную.
Установка SSD и замена диска
- Откройте корпус вашего компьютера, следуя инструкциям производителя.
- Найдите ваш старый диск и отсоедините его от материнской платы. Обычно это делается путем отсоединения двух кабелей — кабеля данных и кабеля питания.
- Подключите новый SSD, вставив его в соответствующий слот на материнской плате.
- Подключите кабель данных и кабель питания к вашему новому SSD.
- Закройте корпус вашего компьютера.
Настройка SSD как загрузочного диска
- Включите ваш компьютер и нажмите нужную клавишу, чтобы войти в меню BIOS. Обычно это клавиша Del, F2 или Esc. Какая именно клавиша нужна, может зависеть от производителя вашей материнской платы.
- В меню BIOS найдите опцию «Boot» или «Загрузка» и выберите SSD в качестве первого загрузочного устройства.
- Сохраните изменения и выйдите из меню BIOS.
Оптимизация SSD
После установки SSD и его настройки как загрузочного диска, вам также следует провести оптимизацию для достижения максимальной производительности:
- Откройте свойства вашего SSD, щелкнув правой кнопкой мыши на его иконке в проводнике и выбрав «Свойства».
- Перейдите на вкладку «Оптимизировать» и выберите опцию «Оптимизировать».
- Включите индексацию, чтобы быстро находить файлы и папки. Для этого откройте меню «Службы» в Windows, найдите службу «Поиск Windows» и выберите опцию «Автоматически».
- Сжатие документов и сохранения места на диске можно включить в свойствах диска. Щелкните правой кнопкой мыши на SSD, выберите «Свойства», перейдите на вкладку «Общие» и выберите опцию «Сжимать этот носитель для экономии места».
- Выключите функцию дополнительного хранения оперативной памяти (dword), чтобы сохранить пространство на SSD. Это можно сделать с помощью команды «regedit». Перейдите к разделу «HKEY_LOCAL_MACHINE\SYSTEM\CurrentControlSet\Control\Session Manager\Memory Management» и измените значение «ClearPageFileAtShutdown» на 1.
После завершения всех настроек и оптимизаций, ваш SSD будет работать в качестве загрузочного диска, обеспечивая быструю и эффективную работу вашего компьютера.
Предварительные действия перед установкой
Перед тем, как установить SSD в качестве загрузочного диска, необходимо выполнить несколько подготовительных действий. В этой инструкции мы рассмотрим все этапы подготовки к установке SSD на примере Windows 10.
1. Создание резервной копии данных
Перед началом любых изменений на компьютере всегда рекомендуется создать резервную копию всех важных данных. Это позволит избежать потери информации в случае непредвиденных ситуаций.
2. Установка Windows 10 на флешку
Если у вас есть установочный диск с Windows 10 или образ операционной системы в виде файла ISO, вы можете записать его на флешку с помощью специальной утилиты от Microsoft. Это поможет при установке операционной системы на новый SSD.
3. Проверка лицензионной активации
Перед выполнением установки SSD важно проверить состояние лицензионной активации операционной системы Windows 10. Для этого нужно открыть меню «Пуск», выбрать «Настройки», затем «Система» и «Обновление и безопасность». На вкладке «Активация» появится информация о состоянии активации.
4. Проверка пространства на жестком диске и настройка подкачки
Перед установкой SSD необходимо проверить свободное пространство на жестком диске. Для этого можно открыть «Диспетчер задач» и перейти на вкладку «Производительность». Там откроется график использования диска, на котором можно увидеть, сколько места доступно.
Также следует проверить настройки подкачки в системе. Для этого нужно открыть «Свойства системы», выбрать вкладку «Дополнительно» и в разделе «Производительность» нажать на кнопку «Настройки». Затем перейти на вкладку «Дополнительно» и нажать «Изменить». Здесь нужно выбрать опцию «Размер подкачки» в зависимости от рекомендаций производителя SSD.
5. Оптимизация и создание точки восстановления
Перед установкой SSD рекомендуется выполнить оптимизацию диска. Для этого нужно открыть «Диспетчер задач», выбрать вкладку «Производительность» и нажать «Настраиваемая оптимизация». Там можно выбрать SSD и нажать «Изменить параметры». Затем выбрать опцию «Автоматическая оптимизация новых дисков», чтобы система автоматически оптимизировала новый SSD.
Также перед установкой рекомендуется создать точку восстановления. Для этого нужно открыть «Настройки», выбрать «Обновление и безопасность», затем «Система» и «Защита системы». Нажав на кнопку «Создать», можно создать точку восстановления, которая поможет восстановить систему в случае возникновения проблем.
Подготовка к установке SSD — важный этап перед выполнением всех дальнейших действий. Это максимально обезопасит ваши данные и обеспечит бесперебойную работу системы после установки нового диска.
Выбор и подготовка SSD
Перед тем как установить SSD в качестве загрузочного диска, необходимо оптимизировать вашу систему для работы на новом накопителе. Для этого потребуется создание резервной копии ваших файлов и настроек.
Создание резервной копии файлов
Прежде чем приступить к установке SSD, важно создать копию всех важных файлов и папок на вашем текущем диске. Это можно сделать путем копирования данных на внешний накопитель или флешку.
Отключение защиты и дефрагментация
Перед снятием старого жесткого диска внешнего USB перетащем работающую папку «Документы» на компьютер и на него же папку «Загрузки»
После создания резервной копии, отключите защиту системы и дефрагментируйте старый диск. Для этого:
- На рабочем столе нажмите правой кнопкой мыши на значок «Мой компьютер» и выберите «Свойства».
- На открывшейся панели выберите «Дополнительные параметры системы».
- В разделе «Защита системы» выберите новый SSD и нажмите «Настроить».
- В открывшемся окне снимите все выставленные галочки и нажмите «ОК».
- Затем выберите старый диск и нажмите «Настроить».
- Снимите галочку со всех пунктов и нажмите «ОК».
- После этого выполните дефрагментацию старого диска. Для этого нажмите «Старт», выберите «Выполнить» (или нажмите сочетание клавиш Win+R) и введите «defrag» в командной строке. После этого выберите старый диск и нажмите «Дефрагментировать».
Настройка подкачки
Настройка подкачки позволит оптимизировать использование системной памяти и увеличить производительность вашего компьютера. Для этого:
- Нажмите правой кнопкой мыши на значок «Мой компьютер» на рабочем столе и выберите «Свойства».
- На открывшейся панели выберите «Дополнительные параметры системы».
- В разделе «Производительность» нажмите кнопку «Настройки».
- В открывшемся окне выберите вкладку «Дополнительно».
- В разделе «Виртуальная память» нажмите «Изменить».
- Снимите галочку с опции «Разрешается системе изменять размер подкачки».
- Выберите новый SSD и установите размер подкачки, равный его объему.
- Нажмите «Установить» и «ОК».
- После этого выберите старый диск и нажмите «Удалить».
После выполнения всех этих действий ваш SSD будет готов к установке и использованию в качестве загрузочного диска.
Видео:
Как подключить и настроить 2.5 SATA SSD-накопитель?
Как подключить и настроить 2.5 SATA SSD-накопитель? by Kingston Tech 289,258 views 3 years ago 8 minutes, 34 seconds