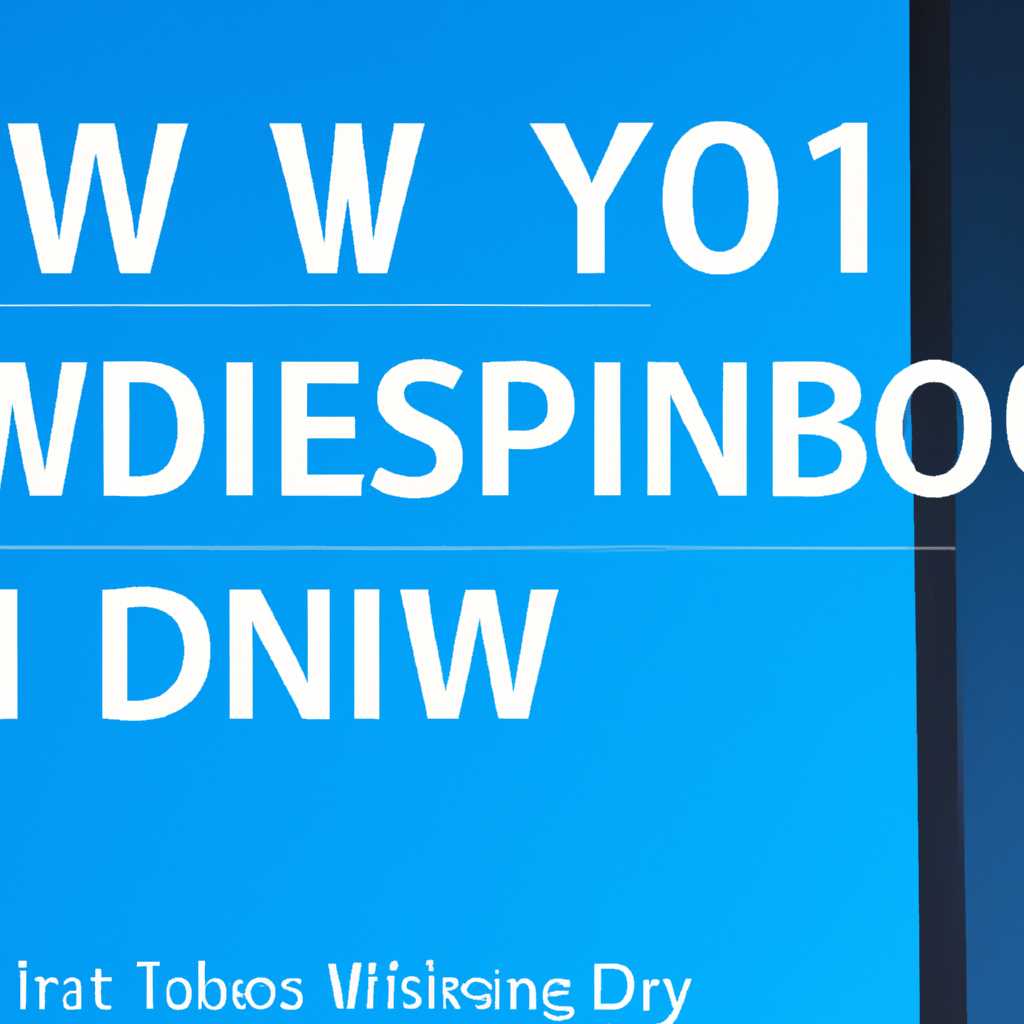- Подробное руководство по установке предыдущей версии Windows 10 поверх последней: пошаговая инструкция
- Как установить старую версию Windows 10 поверх новой
- Подготовка к возврату
- Метод 1: Автоматическая установка предыдущей версии Windows 10
- Метод 2: Установка предыдущей версии Windows 10 с помощью средства восстановления
- Метод 3: Чистая установка предыдущей версии Windows 10
- Установка Windows 10 поверх старой
- Подготовка к установке
- Алгоритм установки
- Способ 1: Установка из-под BIOS
- Что такое BIOS?
- Как установить старую версию Windows 10 из-под BIOS?
- Как вернуть предыдущую версию после обновления Windows 10
- Метод 1: Автоматическая установка предыдущей версии
- Метод 2: Восстановление с помощью образа предыдущей версии
- Метод 3: Чистая установка предыдущей версии
- Автоматическая чистая установка Windows 10 поверх старой системы
- Подготовка к автоматической чистой установке
- Возврат к предыдущей версии Windows 10 в случае проблем
- Заключение
- Способ 3: Установка второй системой
- Методы возврата Windows 10 к предыдущему выпуску
- Видео:
- Как установить Windows 10 второй системой к Виндовс 7
Подробное руководство по установке предыдущей версии Windows 10 поверх последней: пошаговая инструкция
Существуют ситуации, когда после обновления операционной системы Windows 10 вы сталкиваетесь с проблемами, вызванными несовместимостью с некоторыми программами или драйверами. В таком случае установка старой версии Windows 10 может быть способом решить эти проблемы. В данной статье мы расскажем вам о методах, которые позволят вернуться к предыдущей версии Windows 10 даже после установки «чистой», либо использования обновления.
Первый метод, который мы рассмотрим, — это использование встроенного в Windows 10 инструмента «откат к предыдущей версии». Этот метод предоставит вам возможность быстро и без особых хлопот вернуться к предыдущей версии ОС. Для этого перейдите в меню «Пуск» и нажмите на значок «Настройки». Затем выберите «Обновление и безопасность» и перейдите в раздел «Восстановление». Здесь вам нужно будет найти раздел «Вернуться к предыдущей версии Windows 10» и следовать инструкциям.
Второй метод заключается в установке старой версии Windows 10 из-под установки «с нуля», то есть при помощи установочного диска или флешки. При этом будьте внимательны, так как при использовании этого метода все данные на компьютере будут удалены. Подготовьте флешку с установочным образом Windows 10 предыдущей версии и подключите ее к компьютеру. Затем проделайте описанные на экране шаги инсталляции, выбрав соответствующую версию ОС и указывая необходимые настройки. После завершения установки, у вас будет чистая старая версия Windows 10.
Третий метод подразумевает использование специальных программ, которые помогают выполнить откат к предыдущей версии Windows 10. Такими программами являются, например, «Fresh» и «Rollback». Эти программы анализируют вашу систему и обнаруживают установленные обновления, которые могут быть удалены. После этого они предлагают установить предыдущую версию ОС с сохранением ваших данных. Использование такого метода может быть полезно, если вы не хотите выполнять «чистую» установку или не имеете возможности использовать инструменты Windows 10.
Все вышеперечисленные методы являются достаточно простыми и позволяют вернуться к предыдущей версии Windows 10 в зависимости от ваших потребностей. Выбирайте тот метод, который вам больше подходит и следуйте указанным инструкциям. Помните, что при переходе к старой версии операционной системы все приложения и пароли будут удалены, поэтому не забудьте сделать резервные копии важной информации перед проведением данной процедуры.
Как установить старую версию Windows 10 поверх новой
Если вы обновились до новой версии Windows 10 и хотите вернуться к предыдущей, у вас есть возможность выполнить такое действие. В данном разделе мы расскажем о способах восстановления предыдущей версии системы и о процессе установки старой версии Windows 10 поверх новой.
Подготовка к возврату
- Перед тем как приступить к установке старой версии Windows 10, убедитесь, что у вас есть резервная копия всех важных файлов.
- Также, убедитесь, что у вас есть необходимые лицензии и установочные файлы для старой версии Windows 10.
- Проверьте, что на вашем компьютере включен режим загрузки с флешки или DVD. Для этого зайдите в BIOS и установите соответствующий порядок загрузки.
Метод 1: Автоматическая установка предыдущей версии Windows 10
- Перейдите в раздел «Настройки» в меню «Пуск».
- Выберите «Обновление и безопасность».
- В разделе «Восстановление» найдите опцию «Начать» под надписью «Возврат к предыдущей версии Windows 10».
- Щелкните на кнопке «Начать», чтобы начать процесс возврата к предыдущей версии Windows 10.
- Следуйте инструкциям на экране и подождите, пока процесс восстановления будет завершен.
Метод 2: Установка предыдущей версии Windows 10 с помощью средства восстановления
- Создайте загрузочную флешку или DVD с установочными файлами старой версии Windows 10.
- Перезагрузите компьютер и выберите загрузку с созданной флешки или DVD.
- При запуске установки выберите предыдущую версию Windows 10 для установки.
- Следуйте инструкциям на экране и подождите, пока процесс установки будет завершен.
- После установки старой версии Windows 10, вам может потребоваться установить все обновления и приложения заново.
Метод 3: Чистая установка предыдущей версии Windows 10
- Сделайте резервную копию всех важных файлов.
- Создайте загрузочную флешку или DVD с установочными файлами старой версии Windows 10.
- Перезагрузите компьютер и выберите загрузку с созданной флешки или DVD.
- При запуске установки выберите опцию «Чистая установка», чтобы удалить все файлы и настройки предыдущей версии Windows 10.
- Следуйте инструкциям на экране и подождите, пока процесс установки будет завершен.
- После установки старой версии Windows 10, вам придется установить все обновления и приложения заново, а также восстановить важные файлы из резервной копии.
В завершение можно сказать, что есть несколько методов возврата к предыдущей версии системы Windows 10, и вы можете выбрать тот, который наиболее удобен для вас в данной ситуации. В любом случае, перед выполнением возврата рекомендуется создать резервную копию важных файлов и убедиться в наличии необходимых лицензий и установочных файлов для предыдущей версии Windows 10.
Установка Windows 10 поверх старой
Если у вас возникла необходимость вернуться к предыдущей версии операционной системы Windows 10, то вам будет полезен метод установки старой версии поверх новой. В данном разделе мы расскажем, как восстановить предыдущую версию Windows 10 на своем компьютере.
Подготовка к установке
Перед началом процесса установки старой версии Windows 10, необходимо выполнить следующие шаги:
- Создайте резервную копию всех важных файлов и данных, чтобы не потерять их в случае ошибки или потери информации во время установки.
- Убедитесь, что у вас есть доступные средства для установки старой версии Windows 10, такие как USB-флешка или DVD-диск с установочным образом.
- Запишите текущий пароль вашей учетной записи, так как в процессе установки может потребоваться ввод пароля.
Алгоритм установки
Для установки старой версии Windows 10 поверх новой следуйте следующим шагам:
- Запустите компьютер и на экране загрузки нажмите клавишу, указанную для входа в BIOS (обычно это F2 или Delete).
- Настройте BIOS для запуска с USB-флешки или DVD-диска. Эта опция может называться «Boot Order» или «Boot Priority».
- Вставьте USB-флешку или DVD-диск с установочным образом Windows 10 в компьютер и перезагрузите его.
- Выберите язык, формат времени и пароль в окне установки.
- На экране выбора типа установки выберите «Пользовательская установка» (Custom install).
- Удалите все разделы с текущей версией Windows 10 и создайте новый раздел для установки старой версии.
- Выберите новый раздел и продолжите установку.
- Дождитесь завершения установки и выполните дополнительные настройки, если необходимо.
- После завершения настройки, ваш компьютер будет перезагружен и запустится с предыдущей версией Windows 10.
В случае, если вы хотите вернуться к предыдущей версии Windows 10, но не имеете возможности выполнить переустановку операционной системы, вы можете воспользоваться методом «даунгрейд», который позволяет вернуться к предыдущей версии при наличии резервной копии. Этот метод не требует чистой установки и подразумевает использование функции восстановления системы.
Способ 1: Установка из-под BIOS
Что такое BIOS?
BIOS (Basic Input/Output System) — это микропрограмма, которая управляет работой вашего компьютера еще до запуска операционной системы. Он отвечает за настройку и контроль оборудования компьютера.
Как установить старую версию Windows 10 из-под BIOS?
1. Создайте загрузочную флешку с предыдущей версией Windows 10. Для этого вам потребуется средство для записи образа на флешку, например, Rufus.
2. Подключите загрузочную флешку к компьютеру и перезагрузите его.
3. В BIOS выберите загрузку с флешки. Обычно для этого нужно нажать клавишу «F12» или «Del» при старте компьютера.
4. После загрузки с флешки появится экран установки предыдущей версии Windows 10. Нажмите «Start» и следуйте инструкциям установщика.
5. Во время установки будут предложены два метода восстановления системы: «Сохранить личные файлы» и «Ничего не сохранять». В данном случае выберите «Сохранить личные файлы», чтобы сохранить ваши данные и программы.
6. После установки вам может потребоваться ввести пароль, если ранее был установлен пароль на этом компьютере.
7. После завершения установки старой версии Windows 10, вы сможете использовать ваши предыдущие программы и приложения, а также сохранить все лицензии и пароли.
Заключение:
Установка старой версии Windows 10 поверх новой из-под BIOS — это один из методов, с помощью которого вы можете вернуться к предыдущей версии операционной системы. Этот способ позволяет сохранить ваши личные файлы и программы, что делает его удобным средством для чистой установки предыдущей версии Windows 10.
Как вернуть предыдущую версию после обновления Windows 10
Когда вы обновляете операционную систему Windows 10 до новой версии, иногда вы можете обнаружить, что новая версия имеет некоторые проблемы или несовместима с определенными программами или драйверами. В этом случае вы можете решить вернуться к предыдущей версии Windows 10. В данной статье рассмотрены различные методы, которые позволят вам вернуться к предыдущей версии операционной системы.
Метод 1: Автоматическая установка предыдущей версии
- Нажмите на кнопку «Пуск» (или на кнопку «start» на английском языке) в левом нижнем углу экрана и выберите «Настройки».
- В настройках выберите «Обновление и безопасность».
- Перейдите на вкладку «Восстановление».
- В разделе «Возврат к предыдущему выпуску Windows 10» нажмите на кнопку «Начать».
- Следуйте инструкциям на экране, чтобы завершить процесс возврата к предыдущей версии.
Метод 2: Восстановление с помощью образа предыдущей версии
- В случае, если вы создали резервную копию системы или образ предыдущей версии системы, вы можете использовать этот образ для восстановления.
- Загрузите компьютер с помощью флешки или диска с образом предыдущей версии Windows 10.
- Перейдите к настройкам BIOS и установите загрузку с флешки или диска.
- Следуйте инструкциям на экране, чтобы восстановить операционную систему из образа предыдущей версии.
Метод 3: Чистая установка предыдущей версии
- Если у вас нет резервной копии системы или образа предыдущей версии, вы можете выполнить чистую установку предыдущей версии Windows 10.
- Загрузите компьютер с помощью флешки или диска с предыдущей версией Windows 10.
- Перейдите к настройкам BIOS и установите загрузку с флешки или диска.
- Выберите опцию «Установка» и следуйте инструкциям на экране, чтобы произвести чистую установку операционной системы.
- После завершения установки вам необходимо будет установить все программы и драйверы, а также настроить систему заново.
Важно отметить, что при возврате к предыдущей версии Windows 10, все ваши файлы и программы будут удалены, поэтому перед началом процесса возврата рекомендуется создать резервные копии всех важных данных.
Автоматическая чистая установка Windows 10 поверх старой системы
Автоматическая чистая установка Windows 10 представляет собой метод, при помощи которого вы можете вернуться к предыдущей версии операционной системы без необходимости привлекать специалистов. Этот метод основан на алгоритме, позволяющем удалить все программы и файлы, установленные вами на новую версию Windows 10, и вернуться к предыдущему состоянию системы.
Подготовка к автоматической чистой установке
Перед тем, как приступить к автоматической чистой установке Windows 10, обязательно создайте резервную копию своих файлов, так как в процессе установки все данные будут удалены. Также убедитесь, что у вас есть доступ к лицензионному ключу Windows 10 и запомните пароль учетной записи. Далее следуйте инструкциям ниже:
- Создайте загрузочную флешку с предыдущей версией Windows 10. Это можно сделать с помощью специального инструмента, доступного на официальном сайте Microsoft.
- Вставьте флешку в компьютер и перезагрузите систему. При загрузке появится экран выбора загрузки, где выберите флешку с предыдущей версией Windows 10.
- В процессе установки выберите «Установка» и следуйте инструкциям мастера. Он предложит вам выбрать язык, регион и предложит лицензионный ключ. Введите ключ и нажмите «Далее».
- На следующем экране выберите «Пользовательские параметры установки».
- В появившемся окне выберите раздел, на котором установлена текущая версия Windows 10, и нажмите «Удалить». Это удалит все файлы и программы, установленные вами.
- После завершения удаления выберите раздел, на который вы хотите установить предыдущую версию Windows 10, и нажмите «Далее».
- Дождитесь завершения установки. После этого система автоматически перезагрузится.
Возврат к предыдущей версии Windows 10 в случае проблем
Если после автоматической чистой установки Windows 10 у вас возникли проблемы или вы хотите вернуться к старой системе, вы можете воспользоваться функцией отката. Для этого следуйте инструкциям ниже:
- Перезагрузите компьютер и во время загрузки нажмите клавишу, указанную на экране для входа в BIOS (обычно это F2 или Del).
- В меню BIOS найдите опцию «Boot» и выберите загрузку с предыдущей версии Windows 10.
- Сохраните изменения и перезагрузите компьютер.
- После загрузки системы найдите в меню пуск пункт «Настройки» и откройте его.
- В настройках найдите раздел «Обновление и безопасность» и выберите его.
- В разделе «Восстановление» найдите опцию «Вернуться к предыдущей версии Windows 10» и нажмите «Перейти к предыдущей версии».
- Дождитесь завершения процесса восстановления. Это может занять некоторое время.
В зависимости от выпуска Windows 10 на вашем компьютере и наличия резервных копий откат может быть недоступен в некоторых случаях. В таком случае вы можете воспользоваться автоматической чистой установкой, описанной выше.
Заключение
Автоматическая чистая установка Windows 10 поверх старой системы — это удобное средство для возврата к предыдущей версии операционной системы без проведения сложных манипуляций с данными. Воспользуйтесь этим методом, если вы столкнулись с проблемами после обновления или просто хотите вернуться к старой версии Windows 10.
Способ 3: Установка второй системой
Если вы решили вернуться к предыдущей версии Windows 10, то существуют несколько методов, однако в данном случае мы рассмотрим способ, который позволяет установить старую версию Windows поверх новой, не теряя важные файлы и данных.
Данный способ основан на установке второй системой на компьютере, которая позволяет вам вернуться к предыдущей версии Windows 10 в случае неудачной установки новой версии.
- 1. Во-первых, перед установкой старой версии Windows 10, необходимо подготовиться к процессу. Это включает в себя создание резервной копии всех важных файлов, программ и данных. Вы также можете создать загрузочную флешку с нужной версией Windows 10 или загрузить образ системы.
- 2. После подготовки, вам необходимо войти в BIOS вашего компьютера. Для этого при включении компьютера нажмите определенную клавишу (обычно это клавиша DEL или F2), чтобы войти в BIOS. Затем найдите раздел, отвечающий за последовательность загрузки устройств и установите загрузку с флешки или образа системы в первую очередь.
- 3. После настройки BIOS, перезагрузите компьютер и подключите загрузочную флешку или вставьте диск с образом системы. Загрузка с флешки или диска должна начаться автоматически, если нет, то придется вновь зайти в BIOS и изменить настройки загрузки.
- 4. После загрузки с флешки или диска, вам будет предложено выбрать версию Windows 10 для установки. Выберите нужную версию и следуйте инструкциям на экране для завершения установки.
- 5. После завершения установки предыдущей версии Windows 10, вы сможете войти в систему из-под нее. Однако имейте в виду, что все ваши файлы и программы будут отсутствовать из-за чистой установки. Вам необходимо будет восстановить все необходимые файлы и программы с резервной копии.
- 6. Если у вас есть лицензия на новую версию Windows 10 (которую вы собирались установить), вы можете активировать ее после установки старой версии Windows 10. Если у вас нет лицензии на новую версию, вы все равно сможете использовать предыдущую версию Windows 10, но возможны ограничения, связанные с автоматическими обновлениями и другими функциями.
Заключение:
В зависимости от ваших потребностей, вы можете использовать данный способ для установки предыдущей версии Windows 10 поверх новой версии. Однако имейте в виду, что это средство возврата обратно к старой версии может быть не всегда доступно, особенно если новая версия была выпущена давно. Также, если вы предпочтете выполнить чистую установку, то зависит от вас выбирать метод, который лучше всего соответствует вашим потребностям и требованиям.
Методы возврата Windows 10 к предыдущему выпуску
В данной статье мы рассмотрим методы возврата Windows 10 к предыдущему выпуску, если вы хотите откатиться к более ранней версии системы.
1. Автоматическая установка и восстановление предыдущей версии Windows 10:
| 1. На экране входа в систему введите свой пароль и нажмите «Вход». |
| 2. В правом нижнем углу экрана выберите значок питания и затем нажмите и удерживайте клавишу Shift на клавиатуре, затем выберите «Перезагрузка». |
| 3. После перезагрузки системы появится экран с выбором опций. Выберите «Отладка», а затем «Дополнительные параметры». |
| 4. В разделе «Дополнительные параметры» выберите «Параметры загрузки» и нажмите кнопку «Перезагрузить». |
| 5. После перезагрузки системы появится список параметров загрузки. Нажмите клавишу F4, чтобы выбрать «Возврат к предыдущей версии Windows» или F5, чтобы выбрать «Возврат к предыдущей версии Windows (без сохранения файлов)». |
| 6. Дождитесь завершения процесса восстановления предыдущей версии Windows. |
2. Установка через средство обновления и восстановления Windows:
| 1. Подготовьте флешки или другое съемное устройство с установочным образом предыдущей версии Windows 10. |
| 2. Запустите установку, выбрав соответствующий образ и следуйте инструкциям. |
| 3. После завершения установки Windows 10 «с чистого листа» выберите «Настроить» и следуйте инструкциям для восстановления предыдущей версии Windows. |
3. Установка старой версии Windows 10 поверх новой через средство «Windows 10 fresh»:
| 1. Скачайте и установите средство «Windows 10 fresh» на вашу текущую версию Windows 10. |
| 2. Запустите средство «Windows 10 fresh» и следуйте инструкциям для установки старой версии Windows 10 поверх новой. |
4. Возврат к предыдущей версии Windows 10 из-под автоматической установки обновлений:
| 1. Перейдите в раздел «Настройки» и выберите «Обновление и безопасность». |
| 2. Перейдите во вкладку «Восстановление» и выберите «Начать» в разделе «Возврат к предыдущей версии Windows». |
| 3. Дождитесь завершения процесса возврата к предыдущей версии Windows 10. |
При использовании данных методов обратите внимание, что все ваши файлы, приложения и настройки будут удалены. Убедитесь, что у вас есть резервные копии всех важных данных перед началом процесса отката к предыдущему выпуску Windows 10.
Видео:
Как установить Windows 10 второй системой к Виндовс 7
Как установить Windows 10 второй системой к Виндовс 7 by Компьютерные курсы Евгения Юртаева 207,931 views 4 years ago 12 minutes, 35 seconds