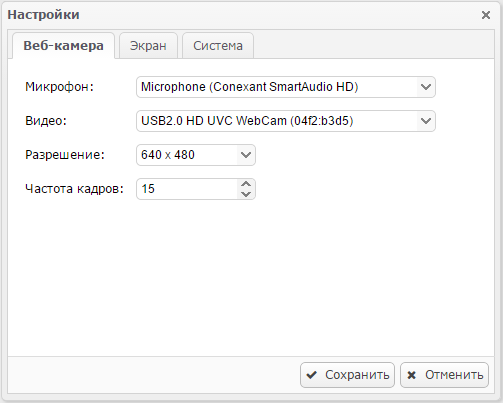- Как изменить разрешение экрана в Windows 10 пошаговая инструкция
- Открываем AMD Catalyst Control Center
- Переходим в раздел настройки экрана
- Использование штатных средств Windows
- Использование утилиты видеокарты
- Использование утилиты ChangeScreenResolution
- Выбираем раздел «Разрешение»
- Находим раздел «Разрешение экрана»
- Нажимаем на стрелку вниз
- Выбираем нужное разрешение
- Нажимаем на кнопку «Применить»
- Способ 1: Изменение разрешения через штатные средства управления
- Способ 2: Изменение разрешения через драйвера видеокарты
- Способ 3: Изменение разрешения с помощью специальных программ
- Подтверждаем изменение разрешения
- Шаг 1: Подтверждение через штатные средства управления операционной системы
- Шаг 2: Использование специальных утилит от производителей видеокарт
- Шаг 3: Перезагрузка системы
- Проверяем изменения на экране
- Закрываем AMD Catalyst Control Center
- Видео:
- Как изменить разрешение экрана на Windows 10
Как изменить разрешение экрана в Windows 10 пошаговая инструкция
Разрешение экрана играет важную роль в оптимизации отображения изображений и текстовой информации на мониторе. В некоторых случаях стандартные разрешения могут не подходить под ваши требования. Если вы хотите изменить разрешение экрана в операционной системе Windows 10, для этого существует несколько способов.
1. Используйте штатные средства управления разрешениями экрана. Чтобы изменить разрешение экрана в Windows 10, щелкните правой кнопкой мыши на пустой области рабочего стола и выберите «Параметры отображения» в контекстном меню. Перейдите на панель «Параметры», где вы найдете раздел «Разрешение экрана». Здесь можно изменить разрешение экрана, выбрав нужное из списка разрешений.
2. Используйте специализированные программы. Существуют программы, которые предназначены специально для изменения разрешения экрана в Windows 10. Одной из таких программ является утилита Restart.exe. Запустите программу и выберите нужное разрешение экрана из списка доступных. После этого перезагрузите компьютер, чтобы изменения вступили в силу.
3. Используйте программы от производителей видеокарт. Если у вас установлена видеокарта от Intel, Nvidia или Radeon, то вы можете использовать программы, предоставляемые данными производителями. Например, для видеокарт Intel можно воспользоваться утилитой Intel Custom Resolution Utility. Данная утилита позволяет менять разрешение экрана путем добавления новых настроек. Аналогичными средствами пользования могут быть укомплектованы и видеокарты других производителей.
Внимание! Помните, что некоторые видеокарты или мониторы могут не поддерживать определенные разрешения. Перед изменением разрешения экрана, убедитесь, что выбранное вами разрешение поддерживается вашей системой.
Открываем AMD Catalyst Control Center
Если у вас видеокарта от AMD, для изменения разрешения экрана вы можете воспользоваться утилитой AMD Catalyst Control Center. Для этого нужно установить программу Catalyst Control Center или AMD Radeon Software.
- Установить программу Catalyst Control Center или AMD Radeon Software.
- После установки вызовите панель управления Catalyst Control Center, щелкнув правой кнопкой мыши на рабочем столе и выбрав пункт «AMD Catalyst Control Center».
- В окне Catalyst Control Center найдите средства изменения разрешения экрана и вызовите их.
- В появившемся окне изменения разрешения экрана выберите нужное разрешение из списка разрешений.
- Нажмите кнопку «Применить», чтобы изменения вступили в силу.
После применения изменений в разрешении экрана у вас может появиться предупреждение о необходимости перезагрузки компьютера. Если такое предупреждение появится, нажмите кнопку «Перезагрузить», чтобы изменения вступили в силу.
Переходим в раздел настройки экрана
Для изменения разрешения экрана на компьютере с операционной системой Windows 10, вам потребуется открыть Панель управления. Вот как это сделать:
- Щелкните правой кнопкой мыши по кнопке «Пуск» в левом нижнем углу экрана.
- В появившемся контекстном меню выберите пункт «Панель управления».
Использование штатных средств Windows
Если вы предпочитаете использовать штатные средства Windows для изменения разрешения экрана, вам потребуется следовать этим шагам:
- Откройте раздел «Параметры экрана» или «Параметры отображения» в Панели управления.
- В разделе «Разрешение экрана» выберите нужное разрешение из списка предоставленных вариантов.
- Нажмите кнопку «Применить», чтобы сохранить изменения.
- Если новое разрешение подходит вам, щелкните «ОК» для закрытия окна настройки.
- В некоторых случаях может потребоваться перезагрузка компьютера для применения изменений разрешения экрана. Это зависит от вашего устройства и видеокарты.
Использование утилиты видеокарты
Если у вас установлена видеокарта от AMD, Nvidia или Intel с поддержкой HD-графикой, вы можете изменить разрешение экрана с помощью утилиты, поставляемой с драйверами видеокарты:
- После установки драйверов видеокарты на вашем компьютере, найдите программу управления для вашей видеокарты. Это может быть Catalyst Control Center (для видеокарт AMD Radeon), Nvidia Control Panel (для видеокарт Nvidia) или Intel Graphics Control Panel (для видеокарт Intel).
- Запустите программу управления видеокартой и вызовите раздел настройки разрешения экрана.
- Выберите нужное разрешение из списка или задайте нестандартное разрешение вручную.
- Нажмите кнопку «Применить» или «Сохранить», чтобы применить изменения.
- Если новое разрешение подходит вам, закройте программу управления видеокартой.
- В некоторых случаях может потребоваться перезагрузка компьютера для применения изменений разрешения экрана.
Использование утилиты ChangeScreenResolution
В случае, если у вас нет утилиты управления разрешением экрана или они не работают должным образом, вы можете использовать стороннюю программу ChangeScreenResolution. Вот как это сделать:
- Загрузите архив с программой ChangeScreenResolution с официального сайта разработчика.
- Разархивируйте архив с помощью любой программы для работы с архивами, например WinRAR.
- Запустите программу ChangeScreenResolution.exe.
- Выберите нужное разрешение из списка или задайте нестандартное разрешение вручную.
- Нажмите кнопку «Применить», чтобы применить изменения.
- Если новое разрешение подходит вам, закройте программу ChangeScreenResolution.
- В некоторых случаях может потребоваться перезагрузка компьютера для применения изменений разрешения экрана.
Помните, что при изменении разрешения экрана могут возникнуть проблемы с отображением изображений или текста на вашем мониторе. Если вы заметите какие-либо проблемы, вернитесь к предыдущим настройкам разрешения или попробуйте другое разрешение.
Выбираем раздел «Разрешение»
- Перейдите в панель управления Windows 10, для этого нажмите на значок «Пуск» в левом нижнем углу экрана и выберите пункт «Панель управления».
- В панели управления, найдите раздел «Изображение» или «Изображение и экран» и щелкните по нему, чтобы открыть его.
- В открывшемся разделе найдите кнопку «Разрешение экрана» или «Resolution» и щелкните по ней.
- Появится окно «Настройка экрана», где вы увидите список доступных разрешений для вашего монитора. В этом списке выберите нужное разрешение, например, 1920х1080 или 1440х900.
- Если в списке нет нужного разрешения, вы можете добавить его, нажав кнопку «Добавить» или «Custom» и указав нужные параметры.
- После выбора или добавления нужного разрешения, нажмите кнопку «Применить» или «Apply», чтобы сохранить изменения.
- Если вам потребуется изменить разрешение экрана в будущем, вы можете использовать аналогичные шаги или перейти к программе управления видеокартой, такой как Catalyst Control Center для видеокарт AMD Radeon или утилиту Intel HD Graphics Control Panel для ускорителей Intel HD-графикой или NVIDIA Control Panel для видеокарт NVIDIA.
- После изменения разрешения экрана может потребоваться перезагрузка системы. Если такая возможность есть, то вам будет предложено сохранить изменения и перезагрузить компьютер.
Теперь вы знаете, как изменить разрешение экрана в операционной системе Windows 10. Помните, что некоторые драйверы могут иметь свои собственные инструменты для изменения разрешения, поэтому в зависимости от вашей видеокарты и системы, вам могут быть доступны разные средства для применения изменений.
Находим раздел «Разрешение экрана»
1. Щелкните правой кнопкой мыши по пустому месту на рабочем столе. Появится контекстное меню.
2. В контекстном меню выберите пункт «Параметры отображения».
3. В открывшейся панели параметров выберите вкладку «Разрешение экрана».
4. В разделе «Разрешение экрана» вы увидите доступные варианты разрешений. Чтобы изменить разрешение, выберите нужное из списка.
5. После выбора разрешения, нажмите кнопку «Применить», чтобы применить изменения.
В случае, если стандартные разрешения не подходят вам и вы хотите добавить нестандартное разрешение, можно воспользоваться программой для изменения разрешения. Например, для видеокарт AMD Radeon, существует утилита Catalyst Control Center, а для видеокарт NVIDIA — NVIDIA Control Panel.
Также вы можете изменить разрешение экрана через панель управления видеодрайверами. Для этого:
1. Зайдите в панель управления видеодрайвером вашей видеокарты. Например, для видеокарты AMD Radeon это Catalyst Control Center, а для видеокарты NVIDIA — NVIDIA Control Panel.
2. В настройках управления разрешением экрана найдите раздел «Разрешение экрана».
3. В этом разделе вы увидите доступные варианты разрешений. Чтобы изменить разрешение, выберите нужное из списка.
4. После выбора нужного разрешения нажмите кнопку «Применить», чтобы применить изменения.
Таким образом, существует несколько способов изменить разрешение экрана в Windows 10. Вы можете выбрать любой подходящий для вас способ, чтобы увеличить выбор доступных разрешений и настроить экран под ваши нужды.
Нажимаем на стрелку вниз
Чтобы изменить разрешение экрана в Windows 10, вам понадобятся средства управления разрешениями. Например, вы можете воспользоваться стандартными штатными средствами операционной системы или установить драйверы видеокарты с управляющей утилитой.
В этом примере мы расскажем, как изменить разрешение экрана с помощью контекстного меню в Windows 10.
1. Щелкните правой кнопкой мыши по пустому месту рабочего стола.
2. В контекстном меню выберите пункт «Разрешение экрана» или «Display settings» (если у вас английская версия ОС).
3. После этого откроется панель управления разрешением экрана.
4. В этой панели можно изменить разрешение экрана с помощью кнопки «Изменить разрешение экрана» или «Change resolution» (если у вас английская версия ОС).
5. Щелкните на стрелку вниз рядом с разрешениями экрана, чтобы выбрать нужное разрешение.
6. Выберите разрешение, которое подходит вашему монитору. Например, 1920х1080 или 1440х900.
7. После выбора разрешения нажмите кнопку «Применить» или «Apply» (если у вас английская версия ОС).
8. Изображение на экране изменится и появится окно с вопросом о применении нового разрешения. Выберите дополнительные настройки, если нужно, и нажмите «ОК».
9. Если у вас нестандартное разрешение, то его можно добавить с помощью утилиты вашего видеоускорителя (например, Nvidia Control Panel или AMD Catalyst).
10. После всех изменений выберите опцию «Сохранить» или «Save» (если у вас английская версия ОС).
11. Завершите изменение разрешения экрана, выбрав опцию «Перезагрузить» или «Restart» (если у вас английская версия ОС).
Теперь вы знаете, как поменять разрешение экрана в Windows 10 с помощью штатных средств операционной системы. Следуйте этому способу или выберите другой способ изменения разрешения, который наиболее подходит вам.
Выбираем нужное разрешение
- Если вы хотите изменить разрешение экрана в Windows 10, то есть несколько способов сделать это. Расскажем вам о всех возможных способах изменения разрешения экрана, а вы сможете выбрать подходящий для себя.
- Первый способ изменения разрешения экрана в Windows 10 заключается в использовании штатных средств управления видеокартой. Например, если у вас установлена видеокарта от Intel, то для изменения разрешения экрана нужно щелкнуть правой кнопкой мыши по любой свободной области на рабочем столе и вызвать контекстное меню. После этого выберите пункт «Панель управления Intel», откроется программа, с помощью которой можно изменить разрешение экрана.
- Если у вас видеокарта Nvidia, то способ изменить разрешение экрана будет немного отличаться. Также щелкните правой кнопкой мыши по рабочему столу, вызовите контекстное меню и выберите пункт «Панель управления Nvidia». После открытия программы вам нужно выбрать пункт «Изменение разрешения» в разделе «Настройка дисплея». Теперь вы можете поменять разрешение экрана на нужное вам значение.
- Если вы не хотите использовать штатные программы управления видеокартой, можно воспользоваться специальными утилитами. Например, у Intel есть программа Intel Graphics Control Panel, а у Nvidia – Nvidia Control Panel. С их помощью изменение разрешения экрана также будет возможно.
- Еще один способ изменения разрешения экрана – это с помощью установки драйверов для видеокарты. Для этого нужно скачать и установить драйверы с официального сайта производителя вашей видеокарты. После установки драйверов в системе появится возможность выбора различных разрешений экрана.
- Каким бы способом вы не выбрали для изменения разрешения экрана, помните, что с изменением разрешения монитора могут возникнуть проблемы с отображением изображения. Например, если у вас нестандартное разрешение экрана, то после изменения разрешения изображение может стать растянутым или обрезанным. Чтобы избежать таких проблем, рекомендуется выбирать разрешение, поддерживаемое монитором.
- Кроме того, учитывайте возможности вашей видеокарты. Так, если ваша видеокарта поддерживает разрешение 1920х1080, то изменение разрешения на 1440х900 может вызвать проблемы с отображением. Обратите внимание на технические характеристики вашей видеокарты, чтобы выбрать оптимальное разрешение экрана.
- В некоторых случаях может потребоваться установка специальных утилит для изменения разрешения экрана. Например, для видеокарты AMD (ранее ATI) можно установить утилиту Catalyst Control Center, которая позволяет менять разрешение экрана и другие параметры дисплея.
- Также можно воспользоваться стандартными средствами управления разрешением экрана в Windows 10. Для этого щелкните правой кнопкой мыши по рабочему столу, вызовите контекстное меню и выберите пункт «Параметры дисплея». В открывшемся окне перейдите на вкладку «Параметры» и в разделе «Разрешение экрана» выберите нужное вам разрешение.
- Итак, вы видите, что выбор способа изменения разрешения экрана в Windows 10 вполне индивидуален. Вам доступно несколько способов изменения разрешения, и вы можете выбрать подходящий для себя. В любом случае, помните о возможных проблемах с отображением изображения при изменении разрешения экрана.
Нажимаем на кнопку «Применить»
После того как вы внесли нужные изменения в разрешение экрана, необходимо нажать кнопку «Применить», чтобы применить новые настройки к монитору.
Для того чтобы изменить разрешение экрана, существует несколько способов. Рассмотрим каждый из них на примере операционной системы Windows 10.
Способ 1: Изменение разрешения через штатные средства управления
- Щелкните правой кнопкой мыши на свободной области рабочего стола и выберите пункт «Параметры отображения» или «Настройки экрана».
- В открывшейся панели управления выберите раздел «Дисплей» или «Экран».
- В разделе «Разрешение экрана» выберите нужное разрешение (например, 1920х1080).
- Нажмите кнопку «Применить».
- Если появится контекстное окно с предложением сохранить новые параметры, нажмите «ОК».
- Если на экране возникнут проблемы с отображением, система автоматически вернет разрешение к предыдущим настройкам через несколько секунд.
- Если же изменение разрешения прошло успешно, вы увидите новое разрешение экрана.
Способ 2: Изменение разрешения через драйвера видеокарты
- Перейдите в панель управления видеодрайверов. В случае видеокарт от NVIDIA это пункт «Управление параметрами NVIDIA» или «Панель управления NVIDIA». В случае видеокарт от AMD это пункт «Центр управления AMD Catalyst» или «Панель управления AMD Catalyst».
- Выберите раздел «Разрешение экрана» или «Разрешение панели управления».
- Вызовите контекстное меню правой кнопкой мыши на рабочей области и выберите пункт «Просмотреть доступные режимы» или «Создать пользовательский режим».
- В появившемся окне выберите нужное разрешение экрана (например, 1440х900) и нажмите кнопку «OK».
- Нажмите кнопку «Применить» для сохранения изменений.
- Если появится предупреждение о применении новых параметров, нажмите «ОК».
- При возникновении проблем с отображением, система автоматически вернет разрешение к предыдущим настройкам через несколько секунд.
- Если изменение разрешения прошло успешно, вы увидите новое разрешение экрана.
Способ 3: Изменение разрешения с помощью специальных программ
Существует также способ изменения разрешения экрана с помощью сторонних программ. Например, вы можете воспользоваться программой «Custom Resolution Utility» в случае видеокарт от AMD или «NVIDIA Control Panel» в случае видеокарт от NVIDIA.
Для изменения разрешения экрана с помощью программы «Custom Resolution Utility» выполните следующие действия:
- Скачайте и установите программу «Custom Resolution Utility» из интернет-архива.
- Запустите программу и выберите нужное разрешение экрана.
- Нажмите кнопку «Add» и затем «OK».
- Перейдите в панель управления видеодрайверами (например, «Центр управления AMD Catalyst» или «Панель управления NVIDIA») и выберите новое разрешение экрана.
- Нажмите кнопку «Применить».
Теперь вы знаете несколько способов изменить разрешение экрана в операционной системе Windows 10. Выберите удобный для вас способ и настройте разрешение под свои preferencii.
Подтверждаем изменение разрешения
После того как вы выбрали нужное разрешение экрана в предыдущем шаге, вам нужно подтвердить изменение и применить настройки.
Шаг 1: Подтверждение через штатные средства управления операционной системы
- Щелкните правой кнопкой мыши на пустом месте на рабочем столе.
- В контекстном меню выберите «Параметры отображения».
- В открывшемся окне «Параметры» перейдите на вкладку «Экран».
- В разделе «Разрешение экрана» выберите нужное разрешение, например, 1920×1080.
- Щелкните кнопку «Применить».
- Появится диалоговое окно с предложением подтвердить изменение разрешения. Ответьте «Да» для подтверждения изменения.
- После подтверждения изменения разрешения, нажмите кнопку «ОК» для закрытия окна «Параметры».
Шаг 2: Использование специальных утилит от производителей видеокарт
В некоторых случаях штатные средства управления операционной системы могут не подходить для изменения разрешения экрана. В таких случаях можно воспользоваться утилитами, предоставляемыми производителями видеокарт.
Например, для видеокарт Intel, вы можете установить утилиту Intel Graphics Control Panel. После установки запустите утилиту и перейдите в раздел «Display». Там вы сможете изменить разрешение экрана.
Для видеокарт AMD Radeon вы можете использовать программу AMD Catalyst Control Center. Перейдите в раздел «Display» и поменяйте разрешение экрана на нужное.
Для видеокарт NVIDIA можно вызвать утилиту изменения разрешения экрана с помощью контекстного меню. Щелкните правой кнопкой мыши на пустом месте на рабочем столе, выберите «Панель управления NVIDIA» и перейдите в раздел «Изменить разрешение». Там вы сможете выбрать нужное разрешение и подтвердить его изменение.
Шаг 3: Перезагрузка системы
После изменения разрешения экрана, рекомендуется выполнить перезагрузку системы для применения настроек.
Таким образом, вы узнали, как изменить разрешение экрана в Windows 10 с помощью штатных средств управления операционной системы, утилит от производителей видеокарт и с последующей перезагрузкой системы.
Проверяем изменения на экране
После изменения разрешения экрана в Windows 10, вам нужно проверить, как новое разрешение выглядит на вашем мониторе. Существует несколько способов это сделать.
1. Через панель управления Windows 10: вызовите контекстное меню на рабочем столе и выберите «Панель управления». Затем перейдите в раздел «Аппаратное и звуковое оборудование» и выберите «Диспетчер устройств». В диспетчере найдите вашу видеокарту — это может быть Nvidia, Intel или AMD Radeon. Щелкните на ней правой кнопкой мыши и выберите «Свойства». Во вкладке «Драйвер», выберите «Change Resolution» (Изменение разрешения). Появится утилита, где вы можете поменять разрешение экрана. Выберите нужное разрешение и нажмите кнопку «Применить».
2. Через программу управления видеокартой: если у вас установлена видеокарта с HD-графикой Nvidia, Intel или AMD Radeon, вы можете изменить разрешение экрана с помощью специальной программы, например, «Nvidia Control Panel» или «AMD Catalyst Control Center». Откройте программу и найдите раздел «Разрешение экрана» или «Display Resolution». В некоторых случаях эти программы также могут быть встроены в контекстное меню, вызываемое щелчком правой кнопкой мыши на рабочем столе.
3. Через настройки экрана: перейдите в настройки Windows 10 через главное меню «Пуск» или горячими клавишами «Win + I». В настройках выберите раздел «Система» и затем «Дисплей». В этом разделе вы можете изменить разрешение экрана, используя штатные средства операционной системы.
Можно выбрать любое разрешение из списка штатных или добавить собственное нестандартное разрешение. Если вы выбираете разрешение, которое не подходит для вашего монитора, Windows 10 предупредит вас и спросит, хотите ли вы сохранить изменения. Убедитесь, что выбранное разрешение соответствует техническим характеристикам вашего монитора и выберите «Да» для сохранения настроек.
После изменения разрешения экрана в Windows 10 рекомендуется перезагрузить компьютер для применения новых параметров. Для этого можно воспользоваться кнопкой «Перезагрузка» в главном меню «Пуск» или использовать команду «restart.exe» с помощью командной строки.
Теперь вы знаете, как изменить разрешение экрана в Windows 10, и можете настроить его по вашему желанию. В примере мы рассказали о нескольких способах изменения разрешения с помощью различных утилит и средств, доступных в операционной системе Windows 10.
Закрываем AMD Catalyst Control Center
1. Перейдите к панели управления операционной системы Windows 10.
2. В появившемся окне выберите «Программы и компоненты».
3. Найдите утилиту AMD Catalyst Control Center или AMD Catalyst Control Center (контекстное меню).
4. Щелкните правой кнопкой мыши на утилите и выберите «Удалить».
5. Далее, чтобы закрыть утилиту полностью, перейдите в установочную папку (обычно это «C:\Program Files\ATI Technologies» или «C:\Program Files (x86)\ATI Technologies») и удалите папку «ATI.ACE».
6. После удаления утилиты перезапустите компьютер.
Видео:
Как изменить разрешение экрана на Windows 10
Как изменить разрешение экрана на Windows 10 by 24 часа Alexmanz 2,463 views 2 years ago 1 minute, 14 seconds