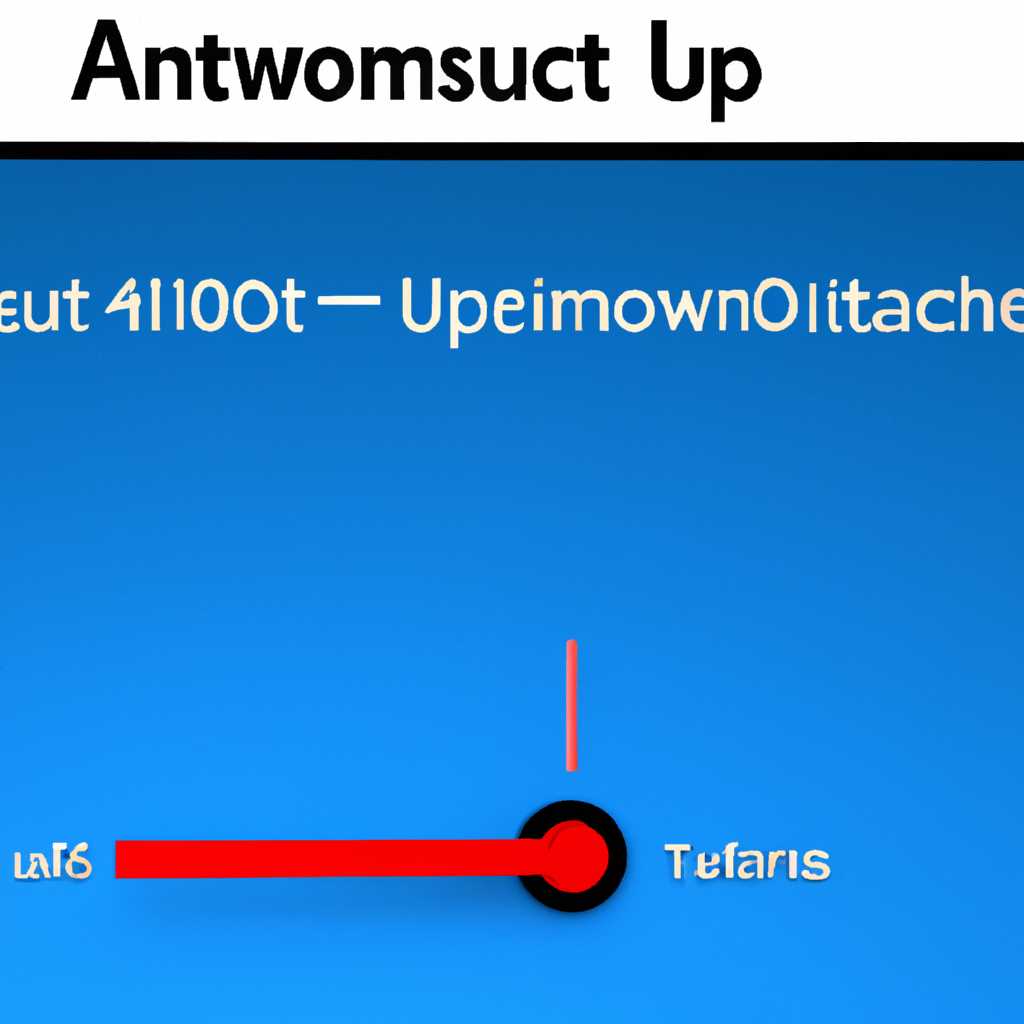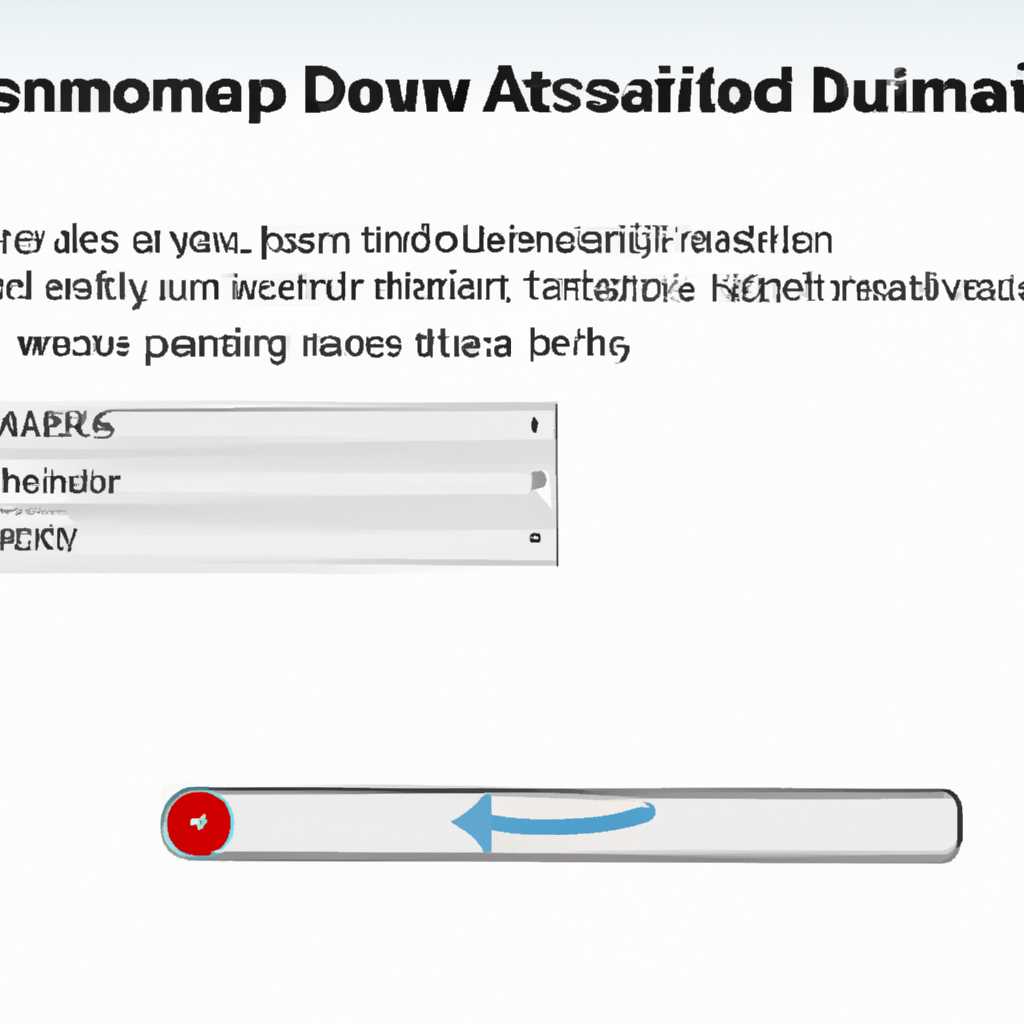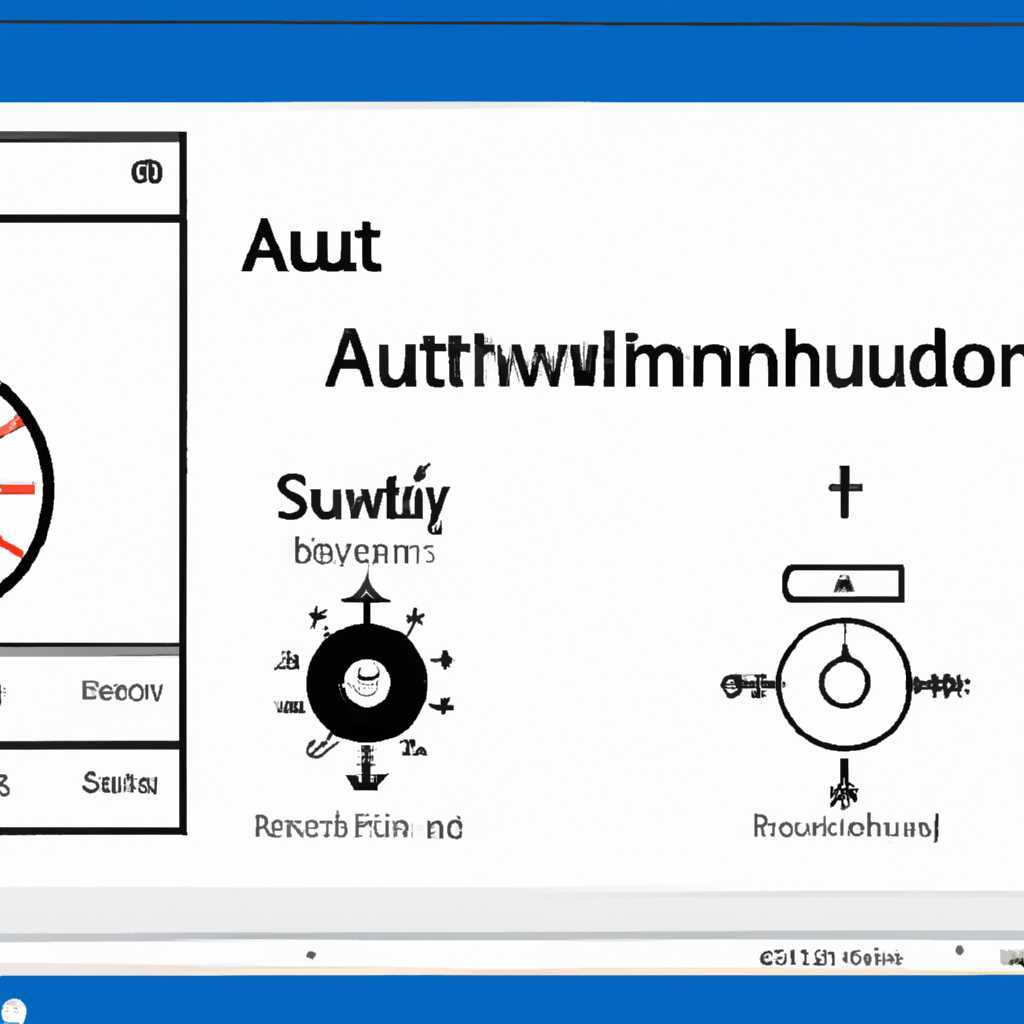Как установить таймер автоматического выключения компьютера в Windows 10: 6 эффективных способов
Если вы ищете способ автоматического выключения компьютера после заданного количества минут, то данный статья точно для вас. Windows 10 предоставляет несколько способов решения этой задачи, каждый из которых имеет свои преимущества и может быть использован в зависимости от вашей нужной. В этом руководстве мы рассмотрим 6 эффективных способов, каждый из которых позволяет установить таймер автоматического выключения вашего компьютера.
1. Использование команды shutdown в командной строке.
2. Создание плана обновлений, которому соответствуют нужное время и действие.
3. Изменение поведения системы при закрытии крышки ноутбука.
4. Установка точного времени в планах электропитания.
5. Изменение политики группы для автоматического выключения при выполнении задач.
6. Изменение настроек реестра для автоматического выключения после заданного времени без учета активности.
Каждый способ будет описан ниже в подробностях, включая описание действий и соответствующие скриншоты, чтобы вы могли легко выполнить нужные вам шаги. Если вы часто сталкиваетесь с необходимостью автоматического выключения компьютера или перезагрузки, эти методы полезны для вас, так как позволяют автоматизировать данные процессы без необходимости систематического ввода команд или открытия окна задач.
Как установить таймер автоматического выключения компьютера в Windows 10
В операционной системе Windows 10 есть несколько способов установить таймер на автоматическое выключение компьютера. Это может быть полезно, если вы хотите ограничить время использования компьютера или запланировать его выключение в определенное время.
1. Использование командной строки или PowerShell.
Один из самых простых и эффективных способов установки таймера автоматического выключения — использование командной строки или PowerShell.
Для этого:
- Откройте командную строку или PowerShell.
- Введите следующую команду и нажмите Enter:
shutdown /s /t XXXX /s— команда для выключения компьютера./t— параметр, устанавливающий таймер в секундах.XXXX— время в секундах до выключения компьютера.- Компьютер выключится через указанное количество секунд.
Например, для установки таймера на 10 минут (600 секунд) введите команду:shutdown /s /t 600
Если вы хотите отменить таймер, откройте командную строку или PowerShell и введите команду:shutdown /a
2. Создание ярлыка с параметрами в командной строке.
Другой способ установить таймер автоматического выключения — создать ярлык с параметрами в командной строке.
- На рабочем столе или в любой другой папке создайте текстовый файл с расширением «.bat».
- Откройте файл с помощью блокнота и введите следующую команду:
shutdown /s /t XXXX - Сохраните файл.
- Переименуйте расширение файла с «.txt» на «.bat».
- Запустите файл двойным щелчком мыши. Компьютер выключится через указанное количество секунд.
Также вы можете создать ярлык на рабочем столе или в любой другой папке для запуска таймера автоматического выключения. Для этого:
- На рабочем столе или в любой другой папке нажмите правой кнопкой мыши и выберите «Создать» > «Ярлык».
- В строке «Место элемента» введите следующую команду:
shutdown /s /t XXXX - Нажмите «Далее».
- Введите имя ярлыка.
- Нажмите «Готово».
- Запустите ярлык двойным щелчком мыши. Компьютер выключится через указанное количество секунд.
Для отмены таймера автоматической перезагрузки компьютера, просто удалите файл или ярлык.
3. Использование планировщика заданий.
Windows 10 также имеет функцию планировщика заданий, которая позволяет установить таймер автоматического выключения.
- Нажмите «Пуск» и введите «Планировщик заданий».
- Откройте Планировщик заданий.
- В левой панели выберите «Создать базовое задание».
- Следуйте инструкциям мастера создания задания.
- Во вкладке «Действие» установите «Завершить команду».
- Укажите путь к файлу, который завершает работу компьютера, или используйте команду:
shutdown /s - Задайте время выполнения задания.
- Нажмите «Готово» для сохранения настроек.
Теперь компьютер будет автоматически выключаться в заданное время.
4. Использование MDM-устройств.
Если вы используете MDM-устройства (устройства с поддержкой Mobile Device Management), вы можете настроить автоматическое выключение компьютера с помощью соответствующих настроек MDM.
Чтобы настроить это, обратитесь к документации вашего MDM-решения или уточните информацию у системного администратора.
5. Использование свойств системы.
В Windows 10 также есть встроенная функция установки таймера автоматической перезагрузки через свойства системы.
- Нажмите комбинацию клавиш Win + I, чтобы открыть «Настройки».
- Выберите «Обновление и безопасность».
- Возможно, вам нужно выбрать дополнительные параметры сверху.
- Выберите «Разработчикам» в меню слева.
- Прокрутите вниз до «Автоматическая перезагрузка приложения» и нажмите «Поставить на паузу» или выберите время автоматической перезагрузки из предложенного списка.
Теперь ваш компьютер будет автоматически перезагружаться согласно настройкам.
6. Использование редактора реестра.
Вы также можете использовать редактор реестра для установки таймера автоматической перезагрузки. Однако будьте осторожны при внесении изменений в реестр, так как неправильные изменения могут повредить систему.
- Нажмите комбинацию клавиш Win + R для открытия окна «Выполнить».
- Введите
regeditи нажмите Enter для открытия редактора реестра. - Перейдите к следующему пути:
HKEY_LOCAL_MACHINE\SOFTWARE\Microsoft\Windows NT\CurrentVersion\Winlogon - Создайте новое значение типа «Строка» с именем «PowerdownAfterShutdown».
- Установите значение «1» для включения автоматической перезагрузки, либо «0» для отключения.
- Перезагрузите компьютер, чтобы изменения вступили в силу.
Напоминаем, что при использовании редактора реестра необходимо быть очень внимательными и следовать инструкциям точно.
Выберите один из этих способов установки таймера автоматического выключения компьютера в Windows 10, который наиболее подходит для ваших потребностей или предпочтений. Удачи в управлении вашим временем и компьютером!
Способ 1: Использование команды «shutdown»
- Откройте блокнот или любой другой текстовый редактор.
- В новом документе введите следующую команду:
shutdown -s -t XXX, где XXX — количество секунд до автоматического выключения. - Сохраните файл с расширением «.bat», например, «выключение.bat».
- Запустите файл, дважды кликнув по нему.
- После установленного времени компьютер автоматически выключится.
Если вы хотите задать таймер в минутах, то необходимо использовать другие значения. Например, чтобы установить таймер на 10 минут, в команде нужно указать значение 600 (10 минут * 60 секунд).
Также можно использовать дополнительные аргументы для выполнения перезагрузки или запуска определенных команд. Например, для перезагрузки компьютера командой «shutdown», нужно использовать команду shutdown -r.
Используя команду «shutdown» со специальными параметрами, вы можете создавать свои собственные задачи по автоматическому выключению компьютера в определенное время или через определенные интервалы времени. Это полезно как для обслуживания системы, так и для других задач.
Видео:
Как поднять FPS и увеличить производительность. Включить отключить Turbo Boost
Как поднять FPS и увеличить производительность. Включить отключить Turbo Boost by ТЕХНО КОМПЬЮТЕР 581,484 views 2 years ago 8 minutes, 17 seconds