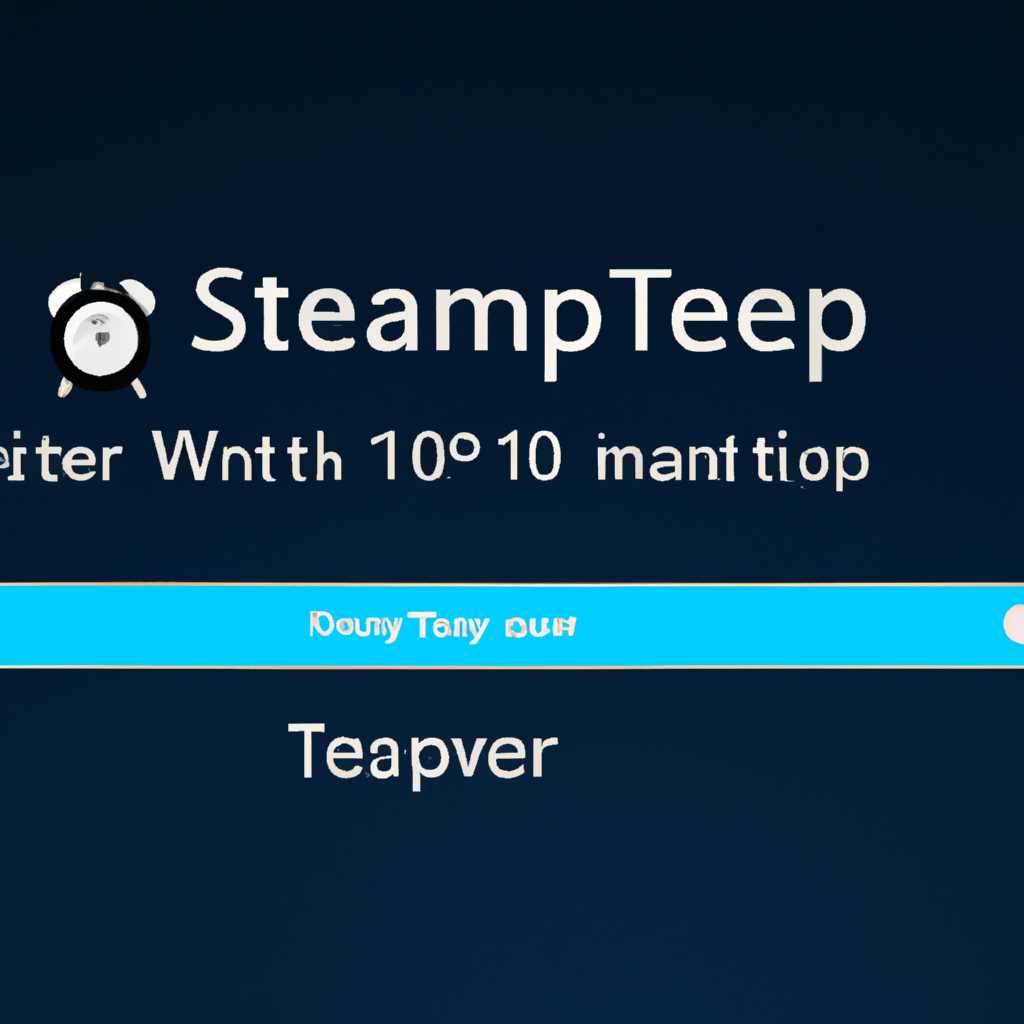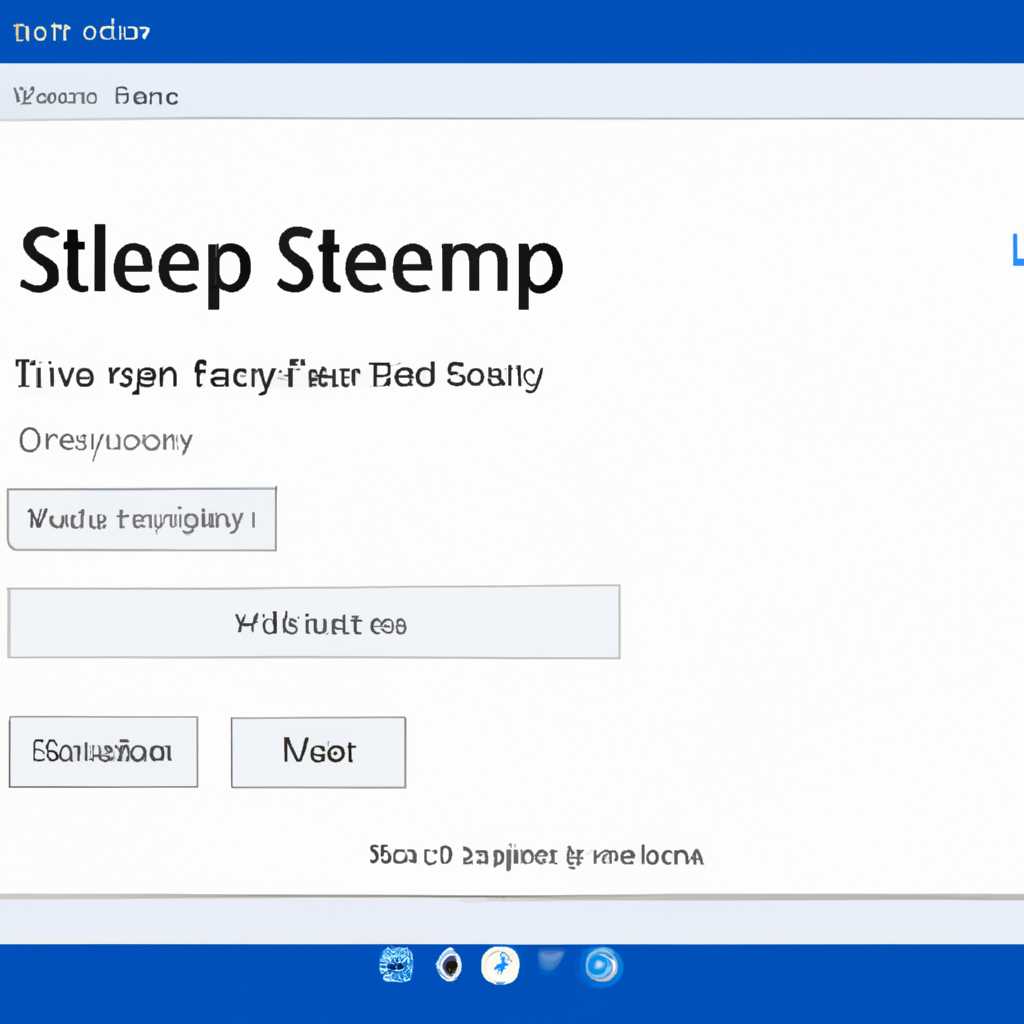- Как установить таймер сна на компьютере с Windows 10?
- Режим гибернации
- Активация спящего режима в Windows 10
- 1. Активация спящего режима через меню «Пуск»:
- 2. Активация спящего режима через команду powercfg:
- 3. Активация спящего режима при закрытии крышки ноутбука:
- Завершение работы компьютера перевод его в спящий режим или в режим гибернации
- Спящий режим
- Режим гибернации
- Настройка и включение спящего режима в Windows 10
- Настройка режима сна
- Включение режима сна
- Настройка гибернации
- Полное выключение компьютера
- Выключение через меню «Пуск»
- Выключение через команду «powercfg»
- Выключение через кнопку питания
- Спящий режим
- Способ 2: Настройка действий при закрытии крышки только для ноутбуков
- Как включить режим гибернации при закрытии крышки
- Проблемы связанные с переходом в спящий режим
- Видео:
- Как настроить таймер выключения компьютера
Как установить таймер сна на компьютере с Windows 10?
Работа за компьютером может быть утомительной и занимать значительное количество времени. Поэтому важно научиться правильно управлять режимами работы и отдыха. Установка таймера сна на компьютере с операционной системой Windows 10 позволит вам автоматически переходить в режим сна, чтобы сэкономить электричество и предотвратить лишнюю усталость.
Для установки таймера сна на компьютере с Windows 10 вам потребуется открыть меню «Пуск» и перейти в раздел «Настройки». Затем выберите пункт «Система» и перейдите во вкладку «Питание и сон». Здесь вы сможете настроить время перехода в спящий режим при бездействии компьютера или при закрытии крышки ноутбука.
Также вы можете настроить таймер сна с помощью клавиш на клавиатуре. Для этого нажмите комбинацию клавиш «Win + X» и выберите пункт «Питание и сон». Здесь вы найдете все связанные с энергопитанием настройки, включая режимы сна и гибернации.
Если вы ищете более быстрый способ настройки таймера сна на компьютере, то можно воспользоваться поиском Windows 10. Для этого щелкните правой кнопкой мыши по кнопке «Пуск» в левом нижнем углу экрана и выберите пункт «Поиск». Введите название настройки, связанное с режимами сна и переходом в спящий режим, и выберите соответствующий пункт из результатов поиска.
Воспользуйтесь этими простыми шагами, чтобы настроить таймер сна на вашем компьютере с операционной системой Windows 10. Это позволит вам контролировать режимы работы и отдыха устройства, сохранить электричество и снизить уровень усталости во время работы.
Режим гибернации
Чтобы включить режим гибернации на компьютере с операционной системой Windows 10, выполните следующие действия:
- Откройте меню «Пуск» и выберите «Настройки».
- В окне «Настройки» выберите «Система».
- В верхней части списка слева выберите «Питание и сон».
- В разделе «Связанные параметры» перейдите к «Дополнительным параметрам питания».
- В окне «Параметры питания и спящего режима» выберите «Изменение действий кнопки питания находящихся на краю».
- Во вкладке «Настройка питания» выберите «Выберите действия, связанные с закрытием крышки» для каждого режима электропитания.
- В списке действий для режима «При закрытии крышки» выберите «Гибернировать».
- Нажмите на кнопку «Сохранить изменения».
Теперь, когда вы закрываете ноутбук, он будет автоматически переходить в режим гибернации, чтобы сохранить заряд батареи и сохранить все открытые документы и программы.
Есть еще один способ включить режим гибернации сразу при нажатии на кнопку питания. Для этого введите команду powercfg /hibernate on в командной строке с правами администратора.
Чтобы использовать гибернацию, вам необходимо наличие свободного места на жестком диске, так как файл, хранящий информацию о вашем компьютере, создается при каждом выходе в режим гибернации. В большинстве ноутбуков и персональных компьютеров с операционной системой Windows 10 гибернация включена по умолчанию, но в некоторых компьютерах или в настройках электропитания может быть отключена.
Если у вас возникают проблемы с режимом гибернации или компьютер не включается после выхода из гибернации, вы можете попробовать отключить гибридный режим электропитания. Для этого выполните следующие действия:
- Нажмите сочетание клавиш Win+X и выберите «Командная строка (администратор)» или «Windows PowerShell (администратор)».
- Введите команду
powercfg /h offи нажмите Enter.
После этого гибридный режим электропитания будет отключен, и ваш компьютер должен включаться и выключаться нормально.
Активация спящего режима в Windows 10
Для активации спящего режима в Windows 10 можно использовать несколько способов:
1. Активация спящего режима через меню «Пуск»:
- Щелкните правой кнопкой мыши на кнопке «Пуск» в левом нижнем углу экрана.
- В открывшемся меню выберите «Параметры питания и спящего режима».
- В окне «Параметры» выберите «Спящий режим» в левой части экрана.
- Настройте время ожидания до перехода в спящий режим (например, 15 минут).
- Щелкните кнопкой «Сохранить изменения».
2. Активация спящего режима через команду powercfg:
Для активации спящего режима через командную строку выполните следующие действия:
- Нажмите клавишу Windows на клавиатуре и введите «командная строка» в поле поиска.
- Щелкните правой кнопкой мыши на значок «Командная строка» и выберите «Запуск от имени администратора».
- В командной строке введите команду «powercfg /hibernate on» и нажмите Enter.
- Закройте командную строку.
3. Активация спящего режима при закрытии крышки ноутбука:
- Нажмите клавишу Windows на клавиатуре и введите «параметры питания» в поле поиска.
- В открывшемся меню выберите «Параметры питания и спящего режима».
- В окне «Параметры» выберите «Дополнительные параметры питания» в правой части экрана.
- В списке «Параметры питания» найдите параметр «Закрытие крышки» и выберите действие «Спящий режим».
- Щелкните кнопкой «Сохранить изменения».
Теперь спящий режим будет активирован при закрытии крышки вашего ноутбука.
Завершение работы компьютера перевод его в спящий режим или в режим гибернации
Для завершения работы компьютера вам не обязательно каждый раз нажимать кнопку «Включение» на системном блоке. Windows 10 предлагает несколько вариантов действий при закрытии крышки ноутбука или нажатии на кнопку «Питание» на системном блоке.
Спящий режим
В спящем режиме компьютер переходит в особое состояние, при котором все открытые программы и документы сохраняются в оперативной памяти, но процессор и другие компоненты питаются минимальным количеством электричества. В этом режиме компьютер можно сразу возобновить работу, нажав любую кнопку клавиатуры или щелкнув мышью.
Чтобы настроить завершение работы компьютера с переводом его в спящий режим по закрытии крышки или нажатию на кнопку «Питание», выполните следующие действия:
- Кликните правой кнопкой мыши на кнопке «Пуск» в левом нижнем углу экрана Windows 10.
- Из контекстного меню выберите пункт «Выполнить».
- В открывшемся окне «Выполнить» введите команду powercfg.cpl и нажмите клавишу «Enter».
- В окне «Настройка питания» разверните раздел «Выберите действия, выполняемые при закрытии крышки».
- Для каждого пункта (При закрытии крышки на батарейном питании, При закрытии крышки в подключенном состоянии, Кнопка питания на батарейном питании, Кнопка питания в подключенном состоянии) выберите действие «Спящий режим».
- Нажмите кнопку «Сохранить изменения».
Теперь, при закрытии крышки ноутбука или нажатии на кнопку «Питание», компьютер будет автоматически переводиться в спящий режим.
Режим гибернации
Режим гибернации более энергоэффективен, чем спящий режим. В гибернации все открытые программы и документы сохраняются на жестком диске, а компьютер полностью выключается. При возобновлении работы, компьютер восстанавливает сессию и открывает все ранее открытые программы и документы.
Чтобы настроить завершение работы компьютера с переводом его в режим гибернации по закрытии крышки или нажатию на кнопку «Питание», выполните следующие действия:
- Кликните правой кнопкой мыши на кнопке «Пуск» в левом нижнем углу экрана Windows 10.
- Из контекстного меню выберите пункт «Выполнить».
- В открывшемся окне «Выполнить» введите команду powercfg.cpl и нажмите клавишу «Enter».
- В окне «Настройка питания» разверните раздел «Выберите действия, выполняемые при закрытии крышки».
- Для каждого пункта (При закрытии крышки на батарейном питании, При закрытии крышки в подключенном состоянии, Кнопка питания на батарейном питании, Кнопка питания в подключенном состоянии) выберите действие «Гибернация».
- Нажмите кнопку «Сохранить изменения».
Теперь, при закрытии крышки ноутбука или нажатии на кнопку «Питание», компьютер будет автоматически переводиться в режим гибернации.
Настройка и включение спящего режима в Windows 10
В операционной системе Windows 10 существует несколько способов настройки и включения режима сна для компьютеров и ноутбуков. Режим сна позволяет временно выключить компьютер, при этом сохраняя открытые приложения и данные, что позволяет быстро возобновить работу после перехода из режима сна.
Настройка режима сна
Для настройки режима сна в Windows 10 можно использовать различные способы.
Первый способ — через меню «Пуск». Нажмите на кнопку «Пуск», а затем выберите «Настройки» или нажмите сочетание клавиш «Win + I». Откроются настройки Windows. Введите в поиске «спящий режим» и выберите «Настройка время спящего режима». В открывшемся окне можно изменить время простоя до активации режима сна.
Второй способ — через панель управления. Кликните правой кнопкой мыши по значку «Пуск» в левом нижнем углу экрана и выберите «Панель управления». В поисковой строке панели управления введите «спящий режим» и выберите «Изменение поведения кнопки питания». После этого можно настроить спящий режим в соответствии с предпочтениями.
Включение режима сна
После настройки режима сна его можно активировать несколькими способами.
Первый способ — через клавиатуру. Для этого нажмите на клавиатуре комбинацию клавиш «Win + X», а затем выберите «Спящий режим».
Второй способ — через кнопку питания на компьютере или ноутбуке. Просто нажмите и удерживайте кнопку питания в течение нескольких секунд, и компьютер или ноутбук перейдут в режим сна.
Третий способ — через планшет «Действия». На планшете или ноутбуке в правом нижнем углу экрана выберите значок «Действия» и щелкните на нем. Далее выберите значок с электросетью и нажмите на него. Выберите «Спящий режим», и компьютер или ноутбук перейдут в режим сна.
Настройка гибернации
Гибернация — это расширение режима сна, когда компьютер полностью выключается, но данные сохраняются на жестком диске. Это позволяет сохранить работу и восстановить ее после перезагрузки компьютера.
Настройка гибернации может быть полезна, особенно на ноутбуках, чтобы сохранить работу при отключении от электросети. Для настройки гибернации в Windows 10 введите команду «powercfg -h on» в командной строке. Можно также изменить настройки гибернации через панель управления в разделе «Настройка питания и спящего режима».
Однако, если вы редко используете режим гибернации, то можно удалить файл гибернации и освободить пространство на жестком диске. Для этого откройте командную строку от имени администратора и введите команду «powercfg -h off».
Завершение работы или выключение компьютера в Windows 10 должно происходить через соответствующие команды, чтобы сохранить работу и данные. Использование функции «спящий режим» позволяет снизить энергопотребление и быстро продолжить работу при необходимости.
| Способ | Действие |
|---|---|
| Переход в режим сна | Нажмите комбинацию клавиш «Win + X» и выберите «Спящий режим» |
| Переход в режим сна | Нажмите и удерживайте кнопку питания в течение нескольких секунд |
| Переход в режим сна | Выберите значок «Действия» в правом нижнем углу экрана и щелкните на нем, затем выберите «Спящий режим» |
| Настройка гибернации | Введите команду «powercfg -h on» в командной строке или настройте через панель управления |
| Удаление гибернации | Введите команду «powercfg -h off» в командной строке |
Полное выключение компьютера
Для полного выключения компьютера с операционной системой Windows 10 существуют различные способы. В этом разделе мы рассмотрим несколько из них.
Выключение через меню «Пуск»
Один из самых простых способов выключения компьютера — это использовать меню «Пуск». Для этого нужно выполнить следующие действия:
- Нажмите на кнопку «Пуск» в левом нижнем углу экрана или нажмите клавишу Win.
- Перейдите к пункту «Выключение или перезагрузка» и нажмите на него.
- В появившемся списке выберите «Выключение».
После этого компьютер полностью выключится.
Выключение через команду «powercfg»
Если вы предпочитаете использовать командную строку для управления компьютером, можно воспользоваться командой «powercfg». Для этого следуйте этим инструкциям:
- Нажмите комбинацию клавиш Win + R на клавиатуре.
- В появившемся окне «Выполнить» введите команду «powercfg -s 8c5e7fda-e8bf-4a96-9a85-a6e23a8c635c» и нажмите «ОК».
После выполнения этой команды компьютер перейдет в режим «гибернации» и полностью выключится.
Выключение через кнопку питания
Еще один способ выключения компьютера — это использование кнопки питания. Однако этот способ не рекомендуется, так как он может привести к потере несохраненной работы. Если же вы все-таки решили воспользоваться кнопкой питания для выключения компьютера, следуйте этим инструкциям:
- Нажмите и удерживайте кнопку питания на корпусе компьютера.
- Подождите несколько секунд, пока компьютер полностью выключится.
Обратите внимание, что в зависимости от настроек электропитания и типа компьютера (стационарный или ноутбук), кнопка питания может быть связана с различными функциями, такими как переход в спящий режим, спящий режим с низким энергопотреблением или гибернация. Перед использованием этого способа рекомендуется изменить настройки кнопки питания в параметрах электропитания.
Спящий режим
Для установки таймера сна на Windows 10 выполните следующие действия:
- Нажмите на кнопку «Пуск» в левом нижнем углу экрана или воспользуйтесь поиском для открытия меню «Пуск».
- Введите в поиск название «настройки» и выберите пункт «Настройки системы».
- В окне настроек системы в левом меню выберите пункт «Система».
- Перейдите на вкладку «Питание и сбережение энергии» в правом меню.
- В списке связанных действий выберите пункт «Дополнительные настройки питания».
- На открывшейся странице «План питания» выберите пункт «Изменить план» напротив того плана питания, который в данный момент активен.
- В окне «Настройки схемы» выберите пункт «Изменить дополнительные параметры плана».
- В открывшемся окне «Настройки питания» найдите пункт «Выключение дисплея» и измените его значение на желаемое время задержки.
- Теперь найдите пункт «Переход в режим сна» и измените его значение на желаемое время задержки.
- Для сохранения изменений нажмите кнопку «ОК» и закройте все окна настроек.
Теперь, когда у вас установлен таймер сна, компьютер или ноутбук автоматически перейдет в спящий режим после указанного времени без использования мыши или клавиатуры.
Способ 2: Настройка действий при закрытии крышки только для ноутбуков
Если у вас ноутбук с операционной системой Windows 10, вы можете настроить действия при закрытии крышки, чтобы компьютер переходил в различные режимы энергосбережения, например в спящий режим или гибернацию.
1. Нажмите комбинацию клавиш Windows + X на клавиатуре и в открывшемся списке выберите пункт Питание и сон.
2. В окне настройки питания перейдите на вкладку Действия при закрытии крышки.
3. В разделе Настройка действий при закрытии крышки установите нужные вам значения для пунктов При закрытии крышки, подключенной к электросети и При закрытии крышки, ноутбук работает от аккумулятора. Выберите действие, которое будет выполняться при закрытии крышки компьютера в обоих случаях.
4. Чтобы избежать проблемы с ненадолго отключенным драйвером видеокарты, перейдите в раздел Дополнительные параметры питания и разверните ветку Кнопки и крышка. Установите значение Действие кнопки питания в пункте Завершение работы.
Как включить режим гибернации при закрытии крышки
Чтобы настроить ноутбук на переход в режим гибернации при закрытии крышки:
1. В окне настройки питания перейдите на вкладку Действия при закрытии крышки (как описано выше).
2. Разверните ветку Гибернация и установите значение При закрытии крышки, подключенной к электросети и При закрытии крышки, ноутбук работает от аккумулятора на Гибернацию.
Теперь ваш ноутбук будет переходить в режим гибернации при закрытии крышки. Когда вы откроете крышку, он восстановит работу на том месте, где вы остановились.
Проблемы связанные с переходом в спящий режим
Другая проблема связана с автоматическим переходом в спящий режим во время работы. Это может произойти, если в настройках установлено время неактивности для перехода в режим сна, и компьютер считает, что вы неактивны. Это может быть очень раздражающе, особенно если вы занимаетесь работой с документами или просмотром видео.
Для решения данных проблем можно предпринять несколько действий. Во-первых, проверьте настройки питания вашего компьютера. Убедитесь, что включено автоматическое переход в спящий режим и указано правильное время неактивности перед переходом в режим сна.
Если вы используете ноутбук, обратите внимание на настройки перехода в спящий режим при закрытии крышки. Многие ноутбуки позволяют настроить действия при закрытии крышки – можно выбрать сон, гибернацию или ничего не делать.
Если переход в спящий режим все равно вызывает проблемы, попробуйте использовать способ через командную строку. Для этого выполните следующие действия:
- Нажмите правую кнопку мыши на кнопке «Пуск» в левом нижнем углу экрана и выберите команду «Windows PowerShell (администратор)».
- Введите команду «powercfg -h off» без кавычек и нажмите Enter. Это отключит гибридный режим и удалит файл гибернации с вашего компьютера. Обратите внимание, что для выполнения этой команды требуются права администратора.
- Переведите компьютер в спящий режим и затем включите его снова. Проверьте, устранена ли проблема с активацией.
Если после выполнения этих действий проблема не исчезает, можно попробовать выполнить настройку питания через командную строку. Для этого воспользуйтесь следующими командами:
- Нажмите комбинацию клавиш Win + X и выберите команду «Windows PowerShell (администратор)» в списке.
- Введите команду «powercfg /l» без кавычек и нажмите Enter. Это позволит вам увидеть список всех доступных настроек электропитания.
- Найдите название настройки, связанной с переводом компьютера в спящий режим, и запишите её.
- Введите команду «powercfg –change standby-timeout-ac 0» без кавычек и нажмите Enter. Это отключит перевод компьютера в спящий режим при работе от электросети. Замените «standby-timeout-ac» на название настройки, которую вы записали.
- Повторите предыдущий шаг с командой «powercfg –change standby-timeout-dc 0», чтобы отключить перевод компьютера в спящий режим при работе от аккумулятора.
После выполнения этих действий проблема с автоматическим переходом в спящий режим должна быть устранена, и вы сможете воспользоваться компьютером без неудобств.
Видео:
Как настроить таймер выключения компьютера
Как настроить таймер выключения компьютера by Формула Связи 303 views 5 years ago 3 minutes, 42 seconds